IT-asiantuntijana voin sanoa, että WinfrGUI on loistava ilmainen Windows-tiedostojen palautusohjelma.
Sitä on helppo käyttää ja se on erittäin tehokas kadonneiden tai poistettujen tiedostojen palauttamisessa.
Suosittelen tätä ohjelmaa kaikille, joiden on palautettava kadonneet tai poistetut tiedostot tietokoneestaan.
Se on loistava työkalu ja se on ilmainen, joten ei ole mitään syytä olla kokeilematta sitä.
paras Twitter-sovellus Windows 10: lle
WinfrGUI Tämä ilmainen Windowsin tiedostojen palautusohjelmisto varten Windows 11/10 tietokoneita. Tämä työkalu käyttää virallisen Microsoftin komentorivin toimintoja. Windowsin tiedostojen palautustyökalu, jonka avulla voit käyttää kaikkia näitä ominaisuuksia graafisen käyttöliittymän kautta palauttaa poistetut tiedostot ja kansiot ilman komentojen suorittamista. Ne, jotka pitävät graafisen käyttöliittymän käyttöä kätevämpää kuin komentorivityökalua, voivat kokeilla tätä ohjelmistoa vaihtoehtona Windows File Recovery -sovellukselle.

WinfrGUI-työkalussa on kaksi tarkistustilaa poistettujen tiedostojen ja kansioiden etsimiseksi kiintolevyltä, USB-asemalta, SSD-levyltä jne. NTFS-, exFAT-, FAT- jne. tiedostojärjestelmillä. Jos haluat palauttaa Office-tiedostoja, multimediatiedostoja, ZIP-arkistoja jne., tämä työkalu voi olla hyödyllinen. Voit myös asettaa kohdetiedostotyyppejä, jotka sisältävät DOCX , TEKSTI , PDF , CSV , MP4 , 7z , APZ , CUR , TIFF , PNG , ASPX , HTML , WAV , AKD , BMP , ICO , JFJF ja monia muita tiedostomuotoja, jotka tekevät skannauksesta tarkempaa.
Kuinka käyttää ilmaista WinfrGUI-ohjelmistoa Windows-tiedostojen palauttamiseen
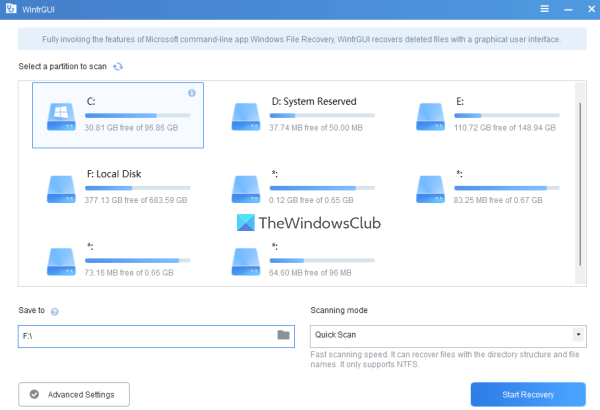
Voit käyttää tätä Windows File Recovery GUI -ohjelmistoa Windows 11/10 -tietokoneessa hankkimalla sen osoitteesta winfr.org . Asenna ohjelmisto ja käynnistä se avataksesi sen käyttöliittymän. Ohjelmistossa on kaunis käyttöliittymä, jossa kaikki käytettävissä olevat vaihtoehdot ovat itsestään selviä, joten se on helppokäyttöinen kaikille käyttäjille.
Tässä on luettelo käytettävissä olevista vaihtoehdoista tai ominaisuuksista, joita voit käyttää:
- Valitse käyttöliittymässä näkyvä osio tai asema. Voit myös päivittää luettelon, jos skannattavaa asemaa ei löydy.
- A Skannaustila osiossa on kaksi eri tilaa:
- Nopea skannaus: Tämä tarkistustila on nopea, tukee NTFS-tiedostojärjestelmää ja auttaa löytämään tiedostoja, joilla on tiedostonimi ja hakemistorakenne.
- Deep Scan: Tämän tilan skannausnopeus on hidas, mutta se on tehokkaampi poistettujen tiedostojen etsimisessä. Se tukee NTFS-, exFAT- ja muita tiedostojärjestelmiä, ja se on hyödyllinen sellaisten tiedostojen palauttamisessa, joista puuttuu myös tiedostonimiä ja hakemistorakenteita.
- Tallentaa mahdollisuus valita sijainti tai kansio, johon palautetut tiedot tallennetaan. Se luo automaattisesti kansion skannaustilan ja asemakirjaimen perusteella (esim. Deep Scan I ) ja ) ja tallentaa tiedostot toiseen alikansioon Elpyminen nimi, jonka avulla voit helposti löytää palautuskansiosi ja tietosi ja käyttää niitä. ota huomioon, että palautuskansio ei voi vastata skannattua asemaa tai osiota . Sen täytyy olla jokin muu osio tai levy
- An Lisäasetukset -osio, joka on erittäin tärkeä kohdetiedostotyyppien valinnassa skannausta varten. Käytettävissä olevia tiedostotyyppejä ovat mm Video , verkkosivut , Kuva , Dokumentointi , audio , ja Pakatut tiedostot . Jokainen tiedostotyyppiluokka sisältää kymmeniä tiedostopäätteitä, joten tietojen löytämisen mahdollisuudet ovat korkeat.
- Lisätä mukautettuja laajennuksia skannausluetteloon. Tämä ominaisuus on osa lisäasetuksia. Tästä on hyötyä, jos huomaat, että valitut tiedostotyypit eivät sisällä tarkistettavien tiedostojen tunnisteita. Tämän osion avulla voit lisätä nämä tiedostonimet tai tunnisteet manuaalisesti (esim. .sys ; .dll jne.) annetussa kentässä
- Asentaa Aloitussektori , Klusterin koko (pienin levytila, joka voidaan käyttää tiedoston tallentamiseen) ja Sektoreiden lukumäärä kiintolevylläsi tarkistaaksesi poistetut tiedostot. Jälleen tämä ominaisuus on myös mukana Lisäasetukset .
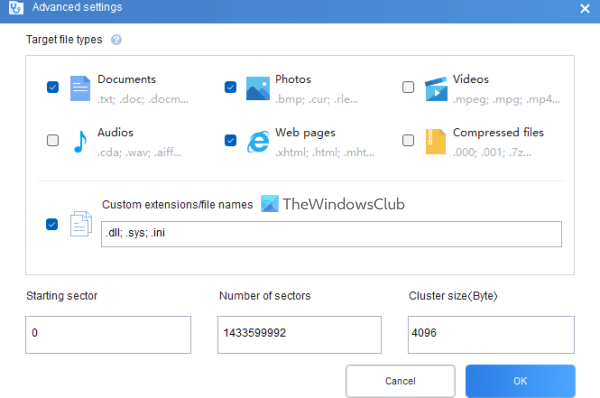
Kun olet tutustunut käytettävissä oleviin vaihtoehtoihin, voit aloittaa skannausprosessin. Valitse vain osio tai asema, valitse skannaustila ja avaa sitten Lisäasetukset kenttään tarkentaaksesi hakuasi. klikkaus HIENO -painiketta sulkeaksesi lisäasetukset ja palataksesi pääkäyttöliittymään.
klikkaus Aloita palautus -painiketta ja odota, että skannausprosessi on valmis. Skannaus suoritetaan sen mukaisesti skannaustilan tyypistä ja muista asetuksistasi riippuen.
Kun prosessi on valmis, se näyttää työkalun löytämien tiedostojen määrän. Tämän jälkeen voit napsauttaa painiketta Palautettujen tiedostojen katselu -painiketta päästäksesi palautuskansioon, joka sisältää palautetut tiedot.
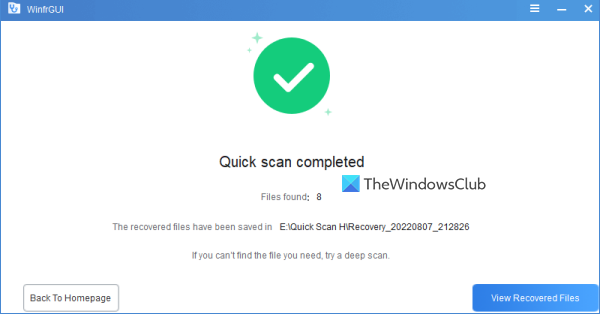
Yhdistetty: Leikkauksen ja liittämisen aikana kadonneiden tiedostojen palauttaminen Windowsissa.
Perustuen useisiin testeihin, joissa on joitain muutoksia parametreihin, voin sanoa, että työkalu on hyödyllinen ja näyttää arvokkaita tuloksia. Mutta sillä on myös rajoituksensa, esimerkiksi se ei voi saada tuloksia, jos tiedot korvataan kokonaan osiolla tai levyllä edistyneillä tai monimutkaisilla korvauspäästöillä. Mutta muissa tapauksissa saatat saada odotettuja tuloksia.
Toivottavasti tästä on apua.
Mikä palautusohjelmisto on ilmainen?
On olemassa hyviä ilmaisia tietojen palautusohjelmistoja, joita voit kokeilla Windows 11/10:ssä. Hän sanoo , Windowsin tiedostojen palautus työkalu, EaseUS Data Recovery Wizard (ilmainen versio) ja Ilmainen tiedostojen palautus Glarysoft ovat yksi niistä työkaluista, joiden avulla voit palauttaa poistetut tiedostot ja kansiot. Voit valita osion tai aseman, määrittää tarkistuksen ja muut asetukset ja aloittaa palautusprosessin.
Onko Recoverit ilmainen ohjelma?
Kyllä minulla on Palauta tietojen palautus ilmaiseksi versio saatavilla tälle työkalulle. Mutta ilmainen suunnitelma on rajoitettu (rajoitettu tietojen palauttamiseen 100 Mt asti). Jos tarvitset lisää, kokeile muita ilmaisia tietojen palautustyökaluja. WinfrGUI on yksi tällainen työkalu, jota olemme käsitelleet tässä viestissä ja jota voit kokeilla.
Lue lisää: Kuinka palauttaa tartunnan saaneet tai poistetut tiedostot virushyökkäyksen jälkeen ?








![Xbox Series X/S ylikuumeneminen [Korjaa]](https://prankmike.com/img/xbox/2F/xbox-series-x-s-overheating-fix-1.jpg)





