Oletko Word-asiakirjaa ei voi muokata Windows-tietokoneellasi? Useat käyttäjät ovat ilmoittaneet, etteivät he voi muokata asiakirjojaan Microsoft Wordissa. Jotkut käyttäjät valittivat saavansa virheilmoituksen yrittäessään muokata dokumenttia, esim. Et voi tehdä tätä muutosta, koska valinta on lukittu , jne. Samaan aikaan monet ovat valittaneet, etteivät he voi kirjoittaa Word-asiakirjaan ilman virhekehotetta.
muuta aktiivisen verkon nimen ikkunoita 10

Miksi muokkaaminen on lukittu Wordissa?
Word-asiakirjan omistaja voi lukita asiakirjan tai suojata sen salasanalla rajoittaakseen muiden käyttäjien muokkaamista turvallisuussyistä. Myös online-lähteistä ladatut tiedostot avataan Wordin suojatussa näkymässä, koska ne voivat sisältää viruksia. Joten estääksesi sinua viruksilta tai haittaohjelmilta, online-tiedostot avataan vain luku -tilassa.
On myös todennäköistä, että kokeiluversiosi tai Office-tilauksesi on vanhentunut, minkä vuoksi et voi muokata asiakirjaa. Lisäksi tiedosto saattaa olla avattu ja toisen käyttäjän käytössä samassa verkossa, minkä vuoksi et voi tehdä muutoksia asiakirjaan.
Word-asiakirjaa ei voi muokata
Jos et voi muokata Word-asiakirjaa Windows-tietokoneellasi, voit poistaa asiakirjan muokkausrajoitukset ja korjata ongelman seuraavilla tavoilla:
- Ota online-tiedostojen muokkaus käyttöön.
- Muokkaa ongelmallisen asiakirjan ominaisuuksia.
- Tarkista, onko Office-kokeiluversiosi tai tilauksesi vanhentunut.
- Pysäytä suojaus salasanalla suojatuille tiedostoille.
- Tarkista, onko asiakirja toisen käyttäjän käytössä.
- Käytä Word Onlinea.
- Kopioi ja liitä teksti uuteen Word-asiakirjaan.
- Kokeile vaihtoehtoa Microsoft Wordille.
Poista muokkausrajoitukset Wordissa
1] Ota online-tiedostojen muokkaus käyttöön
Kaikki Word-asiakirjat, jotka lataat Internetistä ja avaat sitten Microsoft Wordissa, avataan suojatussa näkymässä (vain luku -tilassa). Joten et voi muokata asiakirjaa. Jos kuitenkin luotat kyseiseen asiakirjaan ja sen lähteeseen, voit poistaa suojauksen käytöstä napsauttamalla Salli muokkaus -painiketta asiakirjan yläosassa näkyvästä varoituksesta.
Lukea: Tiedostoa ei voi avata, koska sen sisällössä on ongelmia .
2] Muokkaa ongelmallisen asiakirjan ominaisuuksia
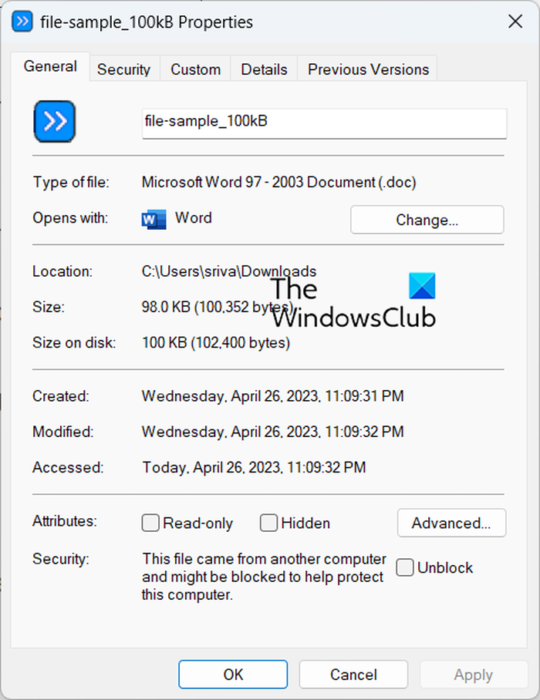
Voit poistaa asiakirjan eston ja poistaa suojauksen muokkaamalla kyseisen asiakirjan ominaisuuksia. Noudata sitä varten alla olevia yksinkertaisia ohjeita:
- Tallenna ensin paikalliselle asemalle Word-asiakirja, jonka kanssa kohtaat ongelman.
- Napsauta nyt asiakirjaa hiiren kakkospainikkeella ja valitse Ominaisuudet vaihtoehto näkyviin tulevasta kontekstivalikosta.
- Seuraavaksi vuonna Kenraali -välilehteä, napsauta Kumoa esto Suojaus-vaihtoehdon vieressä oleva valintaruutu.
- Varmista myös, että Lue ainoastaan valintaruutua ei ole valittu.
- Siirry sen jälkeen Suojaus-välilehteen ja valitse käyttäjätunnuksesi.
- Varmista sitten, että kaikki käyttöoikeudet ovat sallittuja valitulle käyttäjälle.
- Kun olet valmis, tallenna muutokset painamalla Käytä > OK-painiketta.
Avaa nyt Word-asiakirja ja katso, voitko muokata sitä.
Katso: Kaikki tiedostoni ja kansioni ovat vain luku -tilassa Windows PC:ssä .
3] Tarkista, onko Office-kokeiluversiosi tai tilauksesi vanhentunut
Jos Office-kokeilujaksosi tai -tilauksesi on vanhentunut, et voi muokata asiakirjojasi etkä käyttää useimpia Wordin ominaisuuksia. Varmista siis, että käytät Office-tiliä, jolla on voimassa oleva tilaussopimus, jotta voit tehdä muutoksia Word-asiakirjaasi. Aktivoi Office-tilisi ja yritä sitten muokata asiakirjoja.
edb.log
4] Pysäytä suojaus salasanalla suojatuille tiedostoille
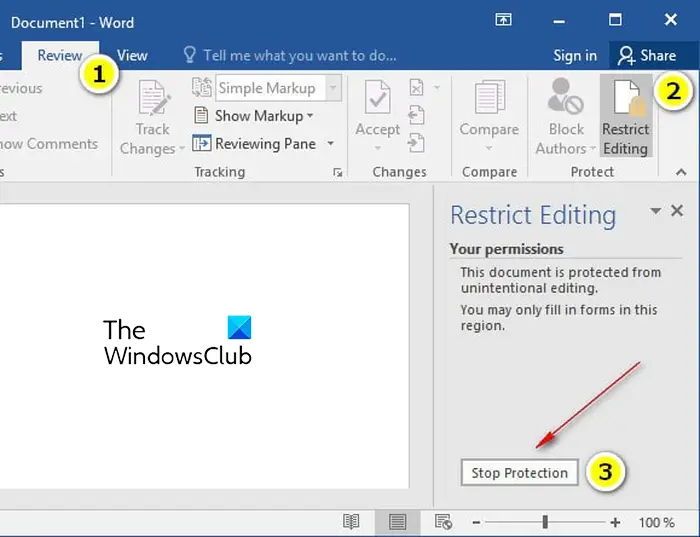
Jos tiedosto on suojattu salasanalla, voit poistaa suojauksen asiakirjasta. Tässä on ohjeet sen tekemiseen:
- Avaa ensin ongelmallinen asiakirja Wordissa.
- Napsauta nyt Arvostelu valikosta ylänauhasta.
- Seuraavaksi vuonna Suojella ryhmä, napsauta Rajoita muokkausta vaihtoehto.
- Sen jälkeen näet a Pysäytyssuojaus -painiketta oikeanpuoleisessa ruudussa; Klikkaa sitä.
- Se pyytää nyt syöttämään oikean salasanan asiakirjan suojauksen poistamiseksi. Tee se ja paina OK-painiketta.
Katso: Word ei voi suorittaa tallennusta tiedoston käyttöoikeusvirheen vuoksi .
5] Tarkista, onko asiakirja toisen käyttäjän käytössä
Jos yrität käyttää ja muokata Word-asiakirjaa verkkoasemasta, saattaa olla, että asiakirja on toisen käyttäjän käytössä samassa verkossa. Joten siinä tapauksessa voit korjata ongelman seuraavien ohjeiden avulla:
Tallenna ensin kaikki työsi ja sulje kaikki käynnissä olevat ohjelmat.
kromi tyhjä välimuisti ja kova päivitys
Paina nyt Ctrl+Alt+Delete-pikanäppäintä Windowsin suojaus-valintaikkunaan ja valitse Tehtävienhallinta.
Napsauta sitten Prosessit-välilehdellä Microsoft Word -sovellusta ja paina Lopeta tehtävä -painiketta sulkeaksesi sen.
Sinun on toistettava yllä olevat vaiheet kaikille Wordin esiintymille. Kun olet valmis, sulje Task Manager -ikkuna.
Sen jälkeen paina Win+E avataksesi Resurssienhallinnan ja siirry kansioon, johon asiakirjatiedosto, jota et voi muokata, on tallennettu. Poista sitten omistajatiedosto. Voit tunnistaa tiedoston tildestä (~), jota seuraa dollarimerkki ($) ja sitten ongelmallisen asiakirjan tiedostonimestä loput, esim. ~$cument.doc.
Kun olet valmis, käynnistä Microsoft Word uudelleen ja napsauta Ei -painiketta, jos sinulta kysytään, haluatko ladata yleiseen tai normaaliin malliin tehdyt muutokset.
Avaa lopuksi asiakirjasi ja toivottavasti voit nyt tehdä siihen tarvittavat muutokset.
Lukea: Word-kuvake ei näy .doc- ja .docx-asiakirjatiedostoissa .
6] Käytä Word Onlinea
Jos kokeilujaksosi on vanhentunut etkä omista Microsoft Office -tilausta, voit käyttää sen verkkoversiota. Word Online on Microsoft Wordin verkkoversio, joka tarjoaa rajoitetun joukon ominaisuuksia ilmaiseksi. Voit avata Word-dokumentin Wordin verkkoversiossa ja tehdä perusmuokkauksia.
7] Kopioi ja liitä teksti uuteen Word-asiakirjaan
Jos mikään yllä olevista korjauksista ei toiminut, suosittelemme kopioimaan ja liittämään tekstin uuteen asiakirjaan. Voit luoda uuden Word-asiakirjan, kopioida koko tekstin ongelmallisesta dokumentista näppäinyhdistelmällä Ctrl+A > Ctrl+C ja liittää sen uuteen asiakirjaan näppäinyhdistelmällä Ctrl+V. Tällä tavalla voit muokata asiakirjan tekstiä, jos se on päätarkoituksesi.
hp pc -laitteiden diagnostiikkaikkunat
8] Kokeile vaihtoehtoa Microsoft Wordille
Voit myös käyttää Microsoft Word -vaihtoehtoa ja katsoa, voitko muokata asiakirjaasi. Useita ilmaiset asiakirjaeditorit tarjoavat samanlaisia ominaisuuksia kuin Word. Voit esimerkiksi käyttää WPS Officea, LibreOffice Writeriä, OpenOffice Writeriä ja muita ohjelmia Word-asiakirjojen muokkaamiseen ilmaiseksi.
Kuinka voin ottaa Microsoft Editorin käyttöön Wordissa?
Microsoft Editor on tekoälyllä toimiva kieliopin tarkistustyökalu, jonka avulla voit selvittää asiakirjoissasi olevat kirjoitus- ja kielioppivirheet. Voit käyttää sitä Microsoft Wordissa. Voit tehdä tämän avaamalla asiakirjasi Wordissa ja siirtymällä Koti-välilehteen. Napsauta seuraavaksi Editor-työkalua nauhan oikealta puolelta. Se näyttää korjaukset, tarkennukset ja muut kirjoituspisteet.
Lue nyt: Word-käyttäjällä ei ole käyttöoikeuksia .















