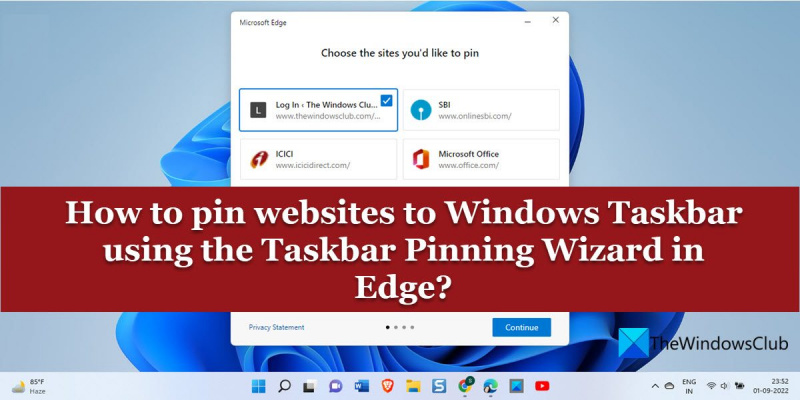Jos olet IT-ammattilainen, tiedät, että yksi parhaista tavoista helpottaa elämääsi on kiinnittää verkkosivustoja Windowsin tehtäväpalkkiin. Edgen ohjatun tehtäväpalkin kiinnitystoiminnon avulla voit nopeasti ja helposti kiinnittää minkä tahansa verkkosivuston tehtäväpalkkiin, mikä helpottaa suosikkisivustojesi käyttöä. Voit käyttää Edgessä ohjattua tehtäväpalkin kiinnitystoimintoa seuraavasti: 1. Avaa Edge ja siirry verkkosivustolle, jonka haluat kiinnittää. 2. Napsauta Edge-ikkunan oikeassa yläkulmassa olevaa valikkopainiketta (kolme pistettä) ja valitse Kiinnitä tämä sivu tehtäväpalkkiin. 3. Valitse ohjatussa tehtäväpalkin kiinnitystoiminnossa 'Käynnistä-valikko' tai 'Tehtäväpalkki' ja napsauta 'Seuraava'. 4. Anna pikakuvakkeen nimi ja napsauta Valmis. 5. Sivusto kiinnitetään nyt tehtäväpalkkiin! Ohjatun tehtäväpalkin kiinnitystoiminnon käyttäminen Edgessä on loistava tapa kiinnittää mikä tahansa verkkosivusto nopeasti ja helposti tehtäväpalkkiin. Kokeile jo tänään!
Windowsissa on sisäänrakennettu ominaisuus, jolla voit kiinnittää suosikkisovelluksesi tehtäväpalkkiin ja Käynnistä-valikkoon nopeaa käyttöä varten. Kuten Windows-sovellukset, voit kiinnitä verkkosivustoja tehtäväpalkkiin Windows 11/10 -tietokoneellasi. Microsoft Edge -selain tarjoaa Dock Taskbar Wizard joka sallii sinulle helppo kiinnittää useita verkkosivustoja Windowsin tehtäväpalkissa. Se tarjoaa räätälöityjä verkkosivustoehdotuksia online-toimintasi perusteella ja antaa sinun kiinnittää tärkeitä verkkosivustoja yhdellä napsautuksella.

Ohjatun toiminnon lisäksi Edgessä on mielenkiintoinen ominaisuus, jonka avulla voit kiinnitä verkkosivustoja progressiivisina verkkosovelluksina .
kuinka poistaa muistilehtiö
Kuinka kiinnitän verkkosivustoja Windowsin tehtäväpalkkiin Microsoft Edgen avulla?
Tämä artikkeli keskittyy ensisijaisesti :
- Verkkosivustojen kiinnittäminen Windowsin tehtäväpalkkiin käyttämällä ohjattua Dock Taskbar Wizard -toimintoa Edgessä.
Anna myös lisätietoja:
- Yksittäisten verkkosivustojen kiinnittäminen Windowsin tehtäväpalkkiin Edgen avulla.
- Kuinka kiinnittää verkkosivustoja progressiivisiksi verkkosovelluksiksi.
Kiinnitä verkkosivustoja tehtäväpalkkiin Edgen ohjatun tehtäväpalkin kiinnitystoiminnon avulla
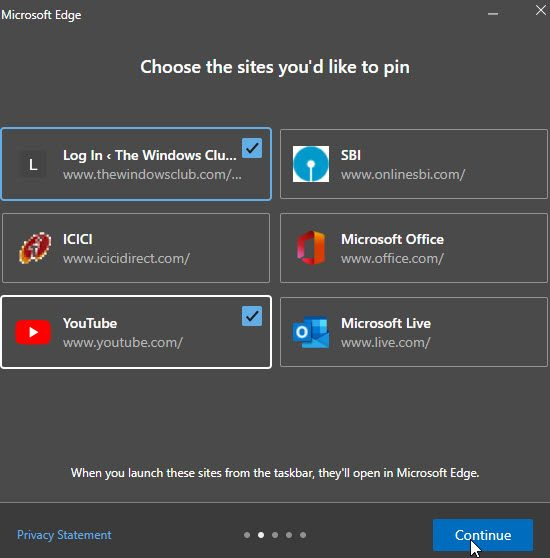
dropbox Gmail-laajennukselle
- Käynnistä Microsoft Edge.
- Napsauta valikkokuvaketta (kolme pistettä selainikkunan oikeassa yläkulmassa).
- Vaihtaa Lisätyökalut .
- Lehdistö Käynnistä Dock Taskbar Wizard . Dock Taskbar Wizard -ikkuna avautuu.
- Sinua pyydetään tuomaan tiedot Google Chromesta. Tietojen tuominen auttaa sinua saamaan räätälöityjä tarjouksia verkkosivustoista, jotka haluat kiinnittää. Toisin sanoen se kertoo Edgelle, millä verkkosivustoilla vietät suurimman osan ajasta.
- Valitse joko 'Tuo Google Chromesta' tai 'Jatka ilman tuontia'.
- Edge näyttää luettelon käyttöösi perustuvista ehdotuksista.
- Käytä hiiren osoitinta valitaksesi verkkosivustot, jotka haluat kiinnittää.
- Klikkaa Jatkaa -painiketta.
- Seuraavaksi sinulle näytetään luettelo suosittuja Microsoftin verkkosovelluksia , kuten YouTube, Rediff, Microsoft Live jne.
- Valitse kiinnitettävät verkkosivustot ja napsauta painiketta Jatkaa -painiketta.
- Seuraavaksi sinua pyydetään valitsemaan oletusselaimeksi Edge tai jatkamaan nykyisten selainasetusten käyttöä. Valitse vaihtoehto ja napsauta painiketta Jatkaa -painiketta.
- Viimeistele asennus napsauttamalla -painiketta Loppu -painiketta.
Kun olet sulkenut ohjatun toiminnon, näet kaikki kiinnitetyt verkkosivustot tehtäväpalkkialueella. Irrota nämä sivustot napsauttamalla hiiren kakkospainikkeella verkkosivuston kuvaketta ja valitsemalla Irrota tehtäväpalkista vaihtoehto.
Lue myös: Pikanäppäimen luominen sivuston avaamiseksi.
Kiinnitä yksittäisiä verkkosivustoja Edgen tehtäväpalkkiin
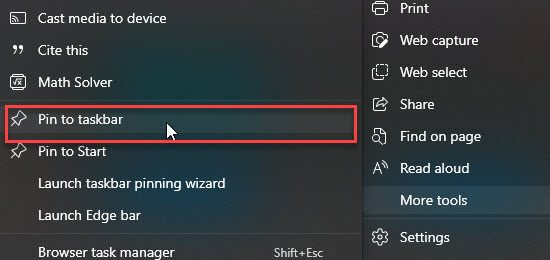
- Avaa Web-sivusto, jonka haluat kiinnittää Edge-selaimen uuteen välilehteen.
- Napsauta valikkokuvaketta.
- Mene Lisätyökalut .
- Napsauta Kiinnitä tehtäväpalkkiin -vaihtoehtoa.
Voit irrottaa verkkosivuston napsauttamalla hiiren kakkospainikkeella sen ilmaisinalueen kuvaketta ja valitsemalla Irrota tehtäväpalkista vaihtoehto.
Kiinnitä verkkosivustoja progressiivisiksi verkkosovelluksiksi
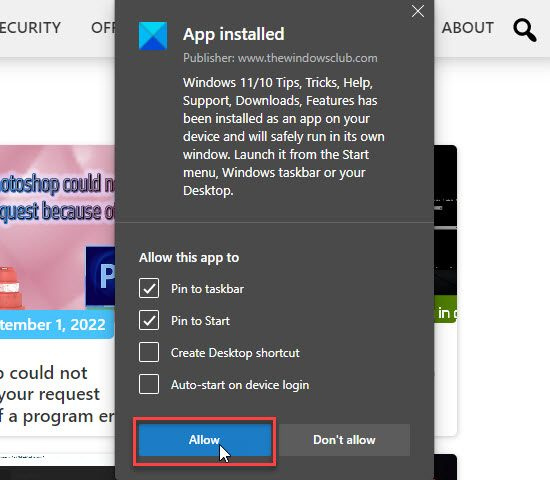
miksi c-asema täyttää jatkuvasti
Progressiiviset verkkosovellukset, jotka tunnetaan myös nimellä PWA, verkkosivustoja, jotka toimivat asennettujen alkuperäisten sovellusten tavoin . Ne tukevat säännöllisiä päivityksiä, push-ilmoituksia ja voivat toimia offline-tilassa. Verkkosivuston lisääminen progressiiviseksi verkkosovellukseksi:
osio Wardardin kotiversio
- Avaa verkkosivusto Microsoft Edgessä.
- Napsauta valikkokuvaketta.
- Mene Sovellukset > Hallinnoi sovelluksia .
- Valitse Asenna tämä sivusto sovellukseksi.
- Sinua pyydetään valitsemaan sovelluksen nimi. Kirjoita nimi ja napsauta painiketta Asentaa -painiketta.
- Ilmoitus vahvistaa, että verkkosivusto on asennettu PWA:na ja että se on käytettävissä nopeasti tehtäväpalkissa. Voit myös luoda työpöydän pikakuvakkeen verkkosivuston avaamiseksi Windows 11/10 -tietokoneessa. paina Sallia -painiketta viimeistelläksesi asetuksen.
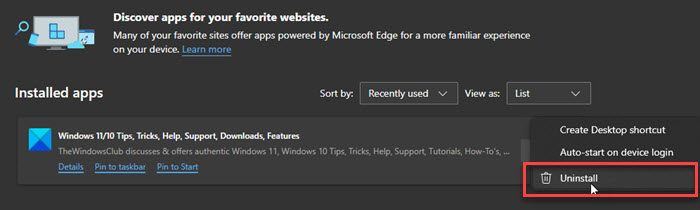
Jos haluat poistaa nämä sovellukset, siirry Edgeen Valikko > Sovellukset > Hallinnoi sovelluksia . Napsauta sitten kolmen pisteen kuvake sovelluksen nimen vieressä ja valitse Poistaa .
Huomautus: Edge-selain on esiasennettu kaikkiin uusimpiin Windows-versioihin, mukaan lukien Windows 11 Home ja Windows 11 Professional . Jos sinulla on ongelmia Edgen käytössä Windows 11/10 -tietokoneellasi, yritä nollata, korjata tai asentaa Edge-selain uudelleen.
Kuinka kiinnittää verkkosivusto tehtäväpalkkiin Windows 11:ssä?
Microsoft Edge tarjoaa ohjatun tehtäväpalkin kiinnitystoiminnon, jonka avulla voit kiinnittää verkkosivustoja Windows 11/10:n tehtäväpalkkiin, jotta niihin pääsee nopeasti yhdellä napsautuksella. Tämän ohjatun toiminnon avulla voit kiinnittää useita verkkosivustoja tehtäväpalkkiin yhdellä kertaa. Ohjattu toiminto kiinnittää usein käyttämäsi verkkosivustot ja jotkut suositut Microsoft-sivustot. Nämä verkkosivustot avautuvat Edge-selaimessa, kun käynnistät ne tehtäväpalkista.
Kuinka kiinnittää välilehtiä Microsoft Edgeen?
Kiinnitä välilehti Microsoft Edgessä siirtymällä välilehdelle, jonka haluat kiinnittää Microsoft Edge -selaimessa. Napsauta sitten hiiren kakkospainikkeella välilehteä. Näet valikon. paina Kiinnitä välilehti vaihtoehto. Välilehti kiinnitetään Edge-selaimeen. Kun suljet Microsoft Edgen ja käynnistät sen uudelleen, välilehtisivusi avautuu oletusarvoisesti selainikkunaan.
Lue lisää: Sovelluksia tai ohjelmia ei voi kiinnittää Windowsin tehtäväpalkkiin