IT-asiantuntijana minulta kysytään usein, kuinka saada Windows käynnistymään nopeammin. Yksi tapa nopeuttaa käynnistystä on pakottaa Windows ohittamaan ulkoiset USB-kiintolevyt käynnistyksen aikana. Tämä voi auttaa, koska järjestelmä ei tuhlaa aikaa etsiessään laitteita, joita ei ole olemassa. Tätä varten sinun on muokattava rekisteriä. Aloita avaamalla rekisterieditori (paina Windows+R, kirjoita 'regedit' ja paina Enter). Siirry sitten kohtaan HKEY_LOCAL_MACHINESYSTEMCurrentControlSetServicesUSBSTOR. Kun olet USBSTOR-avaimessa, etsi Start DWORD -arvo ja kaksoisnapsauta sitä. Muuta arvo 3:sta 4:ään ja paina Enter. Sulje rekisterieditori ja käynnistä tietokone uudelleen. Tämän muutoksen tekemisen jälkeen Windows ei enää etsi USB-laitteita käynnistyksen aikana. Tämä voi nopeuttaa käynnistysprosessia, varsinkin jos sinulla on liitettynä paljon USB-laitteita.
Kulissien takana tapahtuu paljon, kun käynnistät tietokoneen, alkaen kytketyn laitteiston havaitsemisesta. Jos tietokoneeseen on kytketty useita ulkoisia asemia tai USB-kiintolevyjä, UEFI tai BIOS odottaa asemien käynnistymistä ja tarkistaa, tarvitseeko sen käynnistää mistä liitetyistä muistista.

Miksi ulkoinen kiintolevy käynnistyy hitaasti?
Tässä on muutamia mahdollisia syitä hitaisiin latauksiin ulkoisesta tallennustilasta:
- UEFI tai BIOS odottavat selvittääkseen, mistä tietokone käynnistetään
- Useita aktiivisia osioita
- Kiintolevyn hidas käynnistys
- Vanha BIOS/UEFI-versio
Pakota Windows ohittamaan ulkoisen USB-kiintolevyn käynnistyksen aikana
Käytä näitä ehdotuksia selvittääksesi, kuinka voit estää tietokonettasi käynnistymästä hitaasti laittamalla Windowsin huomioimatta ulkoisen USB-kiintolevyn käynnistyksen aikana.
Windows 10 -sovelluksia ei päivitetä
- Poista ulkoinen kiintolevy käynnistysluettelosta tai muuta järjestystä
- Poista kättely tai vastaava asetus käytöstä BIOSissa.
- Päivitä BIOS tai UEFI
- Ota nopea käynnistys uudelleen käyttöön
Muista käyttää järjestelmänvalvojan tiliä ja sinulla on vankka käsitys teknisistä yksityiskohdista. Nämä ohjeet suosittelevat myös, että sinun tulee pitää laitteet päällä joka kerta, kun käynnistät tietokoneen.
1] Poista ulkoinen kiintolevy käynnistysluettelosta tai järjestä uudelleen
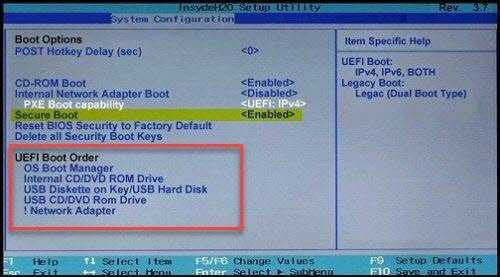
piraattikäyttöjärjestelmä
Jos BIOS/UEFI sallii, tarkista, voitko poistaa ulkoisen kiintolevyn käynnistysluettelosta. Jos ei, varmista, että tallennustila, jossa Windows on käytettävissä, on ensin käynnistysjärjestyksessä. Tämä varmistaa, että muita asemia tai USB-tikuja ei tarkisteta käynnistysmerkintöjen varalta.
Vaikka voit, poista POST-testi tai mikä tahansa laitteistotarkistus käytöstä, BIOS/UEFI-tarjouksia ei pidä poistaa käytöstä. Näillä tarkistuksilla on syytä ja niiden pitäisi olla siellä.
2] Tarkista, onko ulkoisella kiintolevyllä aktiivinen osio.
Kiintolevyn aktiivinen osio tarkoittaa, että BIOS/UEFI tarkistaa sen määrittääkseen, onko käynnistettävä käyttöjärjestelmä. Joten paras lähestymistapa tähän on aseta se ei-aktiiviseksi levytyökalulla, joka on saatavilla Windowsissa
3] Ota Fast Boot tai Fast Startup uudelleen käyttöön
Jos käytät Fast Boot -toimintoa, siihen voi olla tallennettuja asetuksia, jotka ovat hämmentäviä. Varsinkin jos joskus käynnistät aseman kytkettynä ja joskus ei. Kun otat pikakäynnistyksen uudelleen käyttöön, Windows poistaa pikakäynnistystiedoston sekä kaikki siihen tallennetut asetukset tai tiedot. Myöhemmin, kun otat sen käyttöön, se luo tiedoston uudelleen. Kun teet tämän, varmista, että kiintolevy on kytketty.
Varmista noudattamalla näitä ohjeita.
- Siirry Windowsin Ohjauspaneeliin ja siirry Virranhallinta-asetukset-osioon.
- Napsauta Valitse virtapainikkeet -linkkiä.
- Napsauta sitten Muuta asetuksia, jotka eivät ole tällä hetkellä käytettävissä.
- Poista valinta Ota nopea käynnistys käyttöön
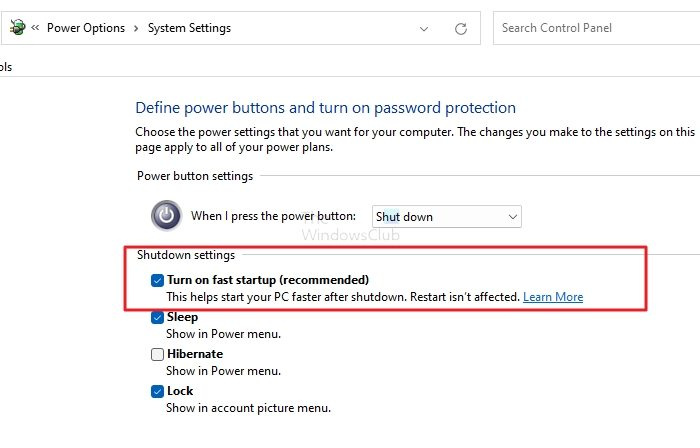
- Poista Fast Boot käytöstä ja sammuta (älä käynnistä uudelleen).
- Käynnistä sitten normaalitilassa ja varmista, että ulkoiset asemat on kytketty.
- Ota nopea käynnistys uudelleen käyttöön
- Sammuta, jotta se kirjoittaa uuden pikakäynnistystiedoston.
- Suorita se ja katso, paraneeko latausaika.
4] Päivitä BIOS tai UEFI
Tarkista, oletko päivittänyt BIOSin tai UEFI:n. Yhdessä viimeaikaisista emolevyn laitteistopäivityksistä saattaa olla korjattu tällaisia ongelmia. Matka on pitkä, mutta kannattaa kokeilla, jos mikään muu ei auta.
ohjain vioittunut
Huomautus. Laiteohjelmiston päivittäminen voi olla pelottava tehtävä. Varmista, että noudatat OEM:n päivitysohjeita.
Mitä tehdä, jos mikään ei toimi?
Jos mikään näistä ratkaisuista ei toimi ja sinun on pidettävä laitteet kytkettynä koko ajan, voit ehkä yhdistää ne keskittimen kautta, joka voidaan mitoittaa käynnistymään muutaman sekunnin kuluttua. Laitteet, kuten ajastimella varustettu rele/transistori, voivat olla hyödyllisiä.
Toivon, että tämä viesti oli helppo seurata ja voit jättää huomioimatta ulkoisen USB-kiintolevyn käynnistyksen aikana käynnistääksesi nopeammin näiden ehdotusten avulla.
Voinko käyttää ulkoista kiintolevyä käynnistettävänä USB-porttina?
Kyllä, on mahdollista käyttää ulkoista tallennustilaa, kiintolevyä tai SSD-asemaa käynnistysasemana, kunhan sillä on aktiivinen osio ja Windows on asennettu. Jos kuitenkin muodostat yhteyden toiseen tietokoneeseen, sinun ei tarvitse asentaa vain kaikki laitteistoon liittyvät ohjelmistot, vaan Windowsin aktivointi voi tulla kyseenalaiseksi.
Kuinka käynnistää USB: stä BIOSissa?
Sinun tulee muuttaa BIOS/UEFI:n käynnistysjärjestys käynnistämään käynnistyskelpoiselta USB:ltä. Tämä varmistaa, että emolevy etsii ensin käynnistysosion USB-tikuilta ja sitten sisäiseltä tallennuslaitteelta.














![NVIDIA:n mukautettu resoluutio, jota näyttösi ei tue [Korjattu]](https://prankmike.com/img/nvidia/21/nvidia-custom-resolution-not-supported-by-your-display-fixed-1.png)
