Jos sinulla on ongelmia Civilization 6:n käynnistämisessä Windows 10:ssä tai 11:ssä, et ole yksin. Useat pelaajat ovat raportoineet kaatumisista tai muista käynnistysongelmista.
Onneksi on muutamia asioita, joita voit yrittää saada peli käyntiin.
Varmista ensin, että näytönohjaimesi ovat ajan tasalla. Vanhentuneet ajurit voivat usein aiheuttaa kaatumisia tai muita vakausongelmia.
miinanraivaajaikkunat10
Jos tämä ei auta, yritä tarkistaa pelitiedostot Steamin kautta. Voit tehdä tämän napsauttamalla hiiren kakkospainikkeella Civilization 6:ta Steam-kirjastossasi ja valitsemalla Ominaisuudet. Siirry sieltä 'Paikalliset tiedostot' -välilehteen ja napsauta 'Tarkista pelivälimuistin eheys'.
Jos sinulla on edelleen ongelmia, sinun on ehkä poistettava peli ja asennettava se uudelleen. Joskus tiedostot voivat vioittua, mikä voi aiheuttaa kaatumisia tai muita ongelmia. Pelin asennuksen poistaminen ja uudelleenasentaminen korvaa kaikki vioittuneet tiedostot.
Toivottavasti jokin näistä ratkaisuista auttaa sinua saamaan Civilization 6:n käyntiin Windows 10:ssä tai 11:ssä. Jos ei, saatat joutua odottamaan 2K Gamesin korjaustiedostoa tai odottamaan uutta Windows-päivitystä korjaamaan ongelman.
Jos Civilization 6 kaatuu jatkuvasti tai ei käynnisty Windows 11/10:ssä , tässä artikkelissa esitetyt ratkaisut auttavat sinua ratkaisemaan ongelman. Yleisin syy pelin kaatumiseen PC:llä on yhteensopivuusongelma. Jos järjestelmäsi ei täytä pelin vähimmäislaitteistovaatimuksia, pelin suorittaminen kuormittaa järjestelmän osia, jolloin joko peli kaatuu tai järjestelmä kaatuu. Huippuluokan tietokoneita käyttävät pelaajat ovat kuitenkin raportoineet usein myös Civilizationin kaatumisista.

Civilization 6 kaatuu tai ei käynnisty Windows 11/10:ssä
Käytä alla olevia korjauksia, jos Civilization 6 (CIV 6) kaatuu tai ei käynnisty Windows 11/10 -tietokoneellasi.
- Käynnistä peli Steamin ulkopuolella
- Suorita peli yhteensopivuustilassa
- Varmista, että sinulla on uusin DirectX-versio
- Tarkista pelitiedostojen eheys.
- Päivitä tai asenna näytönohjain uudelleen
- Poista OneDrive käytöstä tai poista linkitys
Katsotaanpa kaikkia näitä korjauksia yksityiskohtaisesti.
1] Käynnistä peli Steamin ulkopuolella.
Steamista ostamasi pelit pysyvät saatavilla Steam-kirjastossa. Kun asennat pelejä Steamin kautta, niiden pikakuvakkeet luodaan myös työpöydälle. Aina kun kaksoisnapsautat pelisi työpöydän pikakuvaketta, Steam-asiakasohjelma käynnistyy ensin. Tämän jälkeen peli alkaa. Sinulla on vaikeuksia kaatua ja käynnistää Civilization. Siksi yritä käyttää sitä Steamin ulkopuolella. Tämä temppu on toiminut joillekin käyttäjille.
Voit tehdä tämän avaamalla File Explorerin ja siirtymällä kansioon, johon Civilization-peli on asennettu. Oletusarvoisesti se sijaitsee C-asemassasi seuraavassa polussa:
|_+_|Avaa nyt pelikansio ja etsi sovellustiedosto (exe-tiedosto). Kaksoisnapsauta sitä käynnistääksesi sen suoraan.
2] Suorita peli yhteensopivuustilassa.
Jos yllä oleva korjaus ei toimi, kokeile ajaa peli yhteensopivuustilassa. Saman vaiheet selitetään alla:
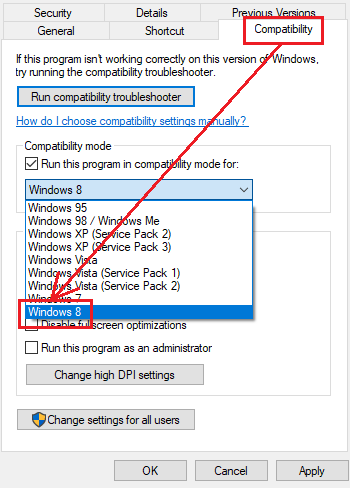
- Siirry File Explorerissa kansioon, jossa pelin sovellustiedosto (exe-tiedosto) sijaitsee.
- Napsauta pelin exe-tiedostoa hiiren kakkospainikkeella ja valitse Ominaisuudet .
- Valitse Yhteensopivuus -välilehti
- Kiihottua ' Suorita tämä ohjelma yhteensopivuustilassa ” -valintaruutu.
- Valitse Windows-käyttöjärjestelmän edellinen versio avattavasta luettelosta.
- Klikkaus Käytä ja napsauta sitten HIENO .
Käynnistä nyt peli ja katso, auttaako se.
3] Varmista, että sinulla on uusin DirectX-versio asennettuna.
Joskus ongelmat Steam-peleissä johtuvat vanhentuneesta DirectX-versiosta. Sinulla on oltava uusin DirectX-versio asennettuna järjestelmääsi. DirectX 11.3 ja 12 sisältyvät Windows 11:een ja Windows 10:een. Jotta voit päivittää DirectX:n, sinun on pidettävä järjestelmäsi ajan tasalla. Tarkista siis Windows-päivitykset ja asenna ne.
gom-soitin tietokoneelle
Jos ongelma johtuu vanhentuneesta DirectX-versiosta, tämä vaihe korjaa sen.
4] Tarkista pelitiedostojen eheys.
Pelitiedostojen eheyden tarkistaminen toimii useimpien Steam-pelien kanssa ja auttaa ratkaisemaan yleisimmät ongelmat. Seuraa tätä vaihetta ja katso, auttaako se. Seuraavat vaiheet auttavat sinua tässä:
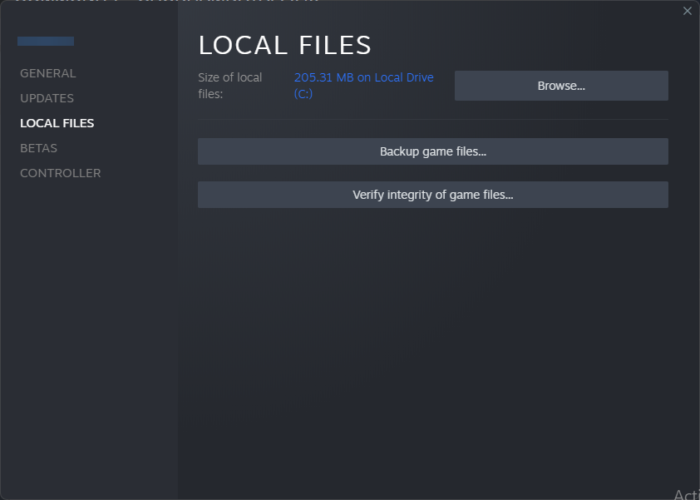
- avata kokata pariskunnalle .
- Mene kirjasto .
- Napsauta peliäsi hiiren kakkospainikkeella ja valitse Ominaisuudet .
- Valita PAIKALLISET TIEDOSTOT Vasemmalta puolelta.
- Napsauta nyt Tarkista pelitiedostojen eheys .
Huomautus : Älä tarkista pelitiedostojen eheyttä suorittaessasi muita järjestelmäprosesseja, kuten virustarkistusta, kiintolevyn eheyttämistä jne.
5] Päivitä tai asenna näytönohjaimen ohjain uudelleen.
Toistuvat videopelien kaatumiset johtuvat myös vanhentuneista tai vioittuneista näytönohjainten ohjaimista. Tarkista Windows 11/10 -asetusten Valinnainen päivitys -sivulta, onko näytönohjaimesi ohjaimelle saatavilla päivitystä. Jos ei, poista näytönohjaimen ohjain kokonaan käyttämällä DDU:ta (Display Driver Uninstall) ja asenna sitten sen uusin versio uudelleen.
Noudata alla kirjoitettuja ohjeita:
Microsoftin pasianssikokoelma ei avaa Windows 10: tä
- Lataa uusin näytönohjainohjain valmistajan viralliselta verkkosivustolta.
- Poista näytönohjaimen ohjain Laitehallinnan kautta.
- Asenna näytönohjain uudelleen suorittamalla asennustiedosto.
Jos asennustiedosto on INF-muodossa, asenna se Laitehallinnan kautta.
6] Poista OneDrive käytöstä tai poista se käytöstä
Useimpien käyttäjien palautteen perusteella OneDrive häiritsi Civilizationia ja aiheutti sen kaatumisen tai epäonnistumisen. Jos mikään yllä olevista korjauksista ei toiminut, ongelma saattaa johtua tietokoneesi OneDrivesta. Poista OneDrive käytöstä tai katkaise yhteys järjestelmästäsi. Tämän pitäisi auttaa. Tämä toiminto ei poista tietojasi OneDrivesta. Voit linkittää OneDriven uudelleen milloin tahansa kirjautumalla sisään Microsoft-tililläsi. Kun poistat OneDriven käytöstä, et voi käyttää OneDriveen tallennettua tiedostoa tietokoneeltasi, mutta tiedostot ovat edelleen saatavilla verkossa.
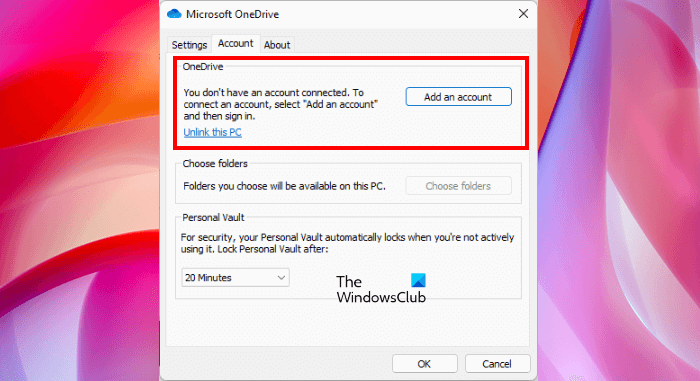
Seuraavat vaiheet auttavat sinua poistamaan OneDriven käytöstä:
- Napsauta tehtäväpalkin oikealla puolella olevaa pilvikuvaketta.
- Napsauta rataskuvaketta oikeassa yläkulmassa ja valitse asetukset .
- Microsoft OneDrive -asetukset avautuvat. Valitse nyt Tarkistaa -välilehti
- Klikkaus Sammuta tämä tietokone .
- Napsauta vahvistusikkunassa Poista tili käytöstä .
Samoin sinun tulee käynnistää tietokone puhtaassa käynnistystilassa ja korjata ongelma. Jos ongelma ei näy Clean Boot -tilassa, ongelman voi aiheuttaa kolmannen osapuolen taustasovellus tai -palvelu.
Toimiiko Civilization V Windows 11:ssä?
Kyllä, Civilization 5 toimii Windows 11:ssä. Järjestelmäsi on kuitenkin täytettävä laitteiston vähimmäisvaatimukset, jotta peli voidaan suorittaa. Muuten kohtaat useita ongelmia, kuten peli ei käynnisty tai kaatuu usein. Jos järjestelmäsi täyttää laitteistovaatimukset, voit käyttää sitä Windows 11:ssä.
Miksi pelit eivät toimi Windows 11:ssä
Syitä siihen voi olla monia pelit eivät toimi windows 11:ssä kuten järjestelmäsi ei täytä laitteiston vähimmäisvaatimuksia, vioittuneet näytönohjaimen ohjaimet, virheelliset peliasetukset, suojausohjelmistot ja muut kolmannen osapuolen ohjelmistojen häiriöt jne.
Lue lisää : Korjaa musta näyttö pelatessasi pelejä Windowsissa.















