Kuvittaja tekee vektoripohjaisten kaavioiden tekemisestä erittäin helppoa infografiikkaa ja esityksiä varten, joita joissain tapauksissa käytetään erittäin suurissa muodoissa. Kaaviot tehdään graafityökaluilla. Illustratorissa käytettävissä olevat graafiset työkalut ovat Pylväskaaviotyökalu, Pinottu pylväsdiagrammityökalu, Pylväsdiagrammityökalu, Pinottu pylväsdiagrammityökalu, Viivakuvaajatyökalu, Aluekuvaajatyökalu, Sirontakuvaajatyökalu, Ympyräkuvaajatyökalu ja Tutkakuvaajatyökalu. Huomaat, ettei Donut-kaaviotyökalua ole saatavilla. Tämä tarkoittaa, että sinun täytyy Luo oma Donitsi-ympyräkaavio tai -kaavio . Tämä on tehtävä käyttämällä kahta työkalua, jotka ovat saatavilla Illustratorissa.
herätysajastimen ikkunat 7
Donitsikaavion tekeminen Illustratorissa
Voit tehdä esityksestäsi houkuttelevamman vektoridonitsikaavion avulla. Katsotaanpa, kuinka 3D-donitsi ympyräkaavio tehdään Illustratorissa.
- Avaa ja valmistele Illustrator
- Siirry työkalupaneeliin
- Napsauta Ympyräkaaviotyökalua
- Luo ympyräkaavio napsauttamalla ja vetämällä
- Syötä kaavion tiedot
- Muuta ympyräkaavion väriä
- Pura ympyräkaavion ryhmittely
- Valitse Ellipsi-työkalu
- Käytä ellipsityökalua ympyrän piirtämiseen
- Aseta ympyrä ympyrädiagrammin keskelle
- Leikkaa ympyrädiagrammi muodonrakennustyökalulla
- Poista piiri
- Tee donitsikaaviosta 3D
- Tallentaa
1] Avaa ja valmistele Illustrator
Ensimmäinen askel on avata ja valmistella Illustrator. Avaa Illustrator napsauttamalla Illustrator-kuvaketta. Kun Illustrator avataan, siirry kohtaan Tiedosto sitten Uusi tai paina Ctrl + N avataksesi uuden asiakirjan.

Uusi asiakirja -asetukset -ikkuna tulee näkyviin. Täällä voit valita uudelle Illustrator-asiakirjallesi haluamasi asetukset. Kun olet valinnut asiakirjan asetukset, hyväksy ja luo uusi asiakirja painamalla Ok.
2] Siirry työkalupaneeliin
Tässä vaiheessa valitset kaaviotyökalun, jota käytät donitsikaavion pohjana. Ympyrädiagrammityökalu on Donut-kaavion perusta. Ympyräkaavion luomiseksi sinun on valittava ympyräkaaviotyökalu vasemmasta työkalupaneelista.
Lukea: Kuinka luoda kaavioita Illustratorissa
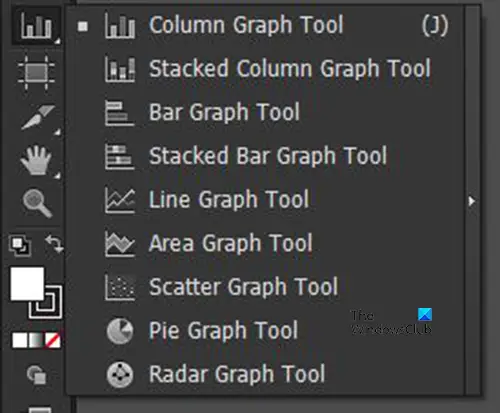
Ympyrädiagrammityökalu sijaitsee samassa ryhmässä pylväsdiagrammityökalun, pinottu kaaviotyökalun ja muiden kanssa.
3] Napsauta Ympyräkaaviotyökalua
Vasemmanpuoleisesta työkalupaneelista löydät ympyräkaaviotyökalun. Jos ympyrädiagrammityökalu ei ole Kaaviotyökalujen yläosassa, napsauta ja pidä painettuna näkyvissä olevaa kuvaajatyökalua tuodaksesi esiin Graafi-työkalujen luettelon. Napsauta ponnahdusvalikosta Ympyräkaaviotyökalua.
4] Luo ympyräkaavio napsauttamalla ja vetämällä
Kun ympyräkaavio on nyt valittuna, napsauta asiakirjaa ja luo ympyräkaavio vetämällä. Napsauta ja vedä haluamaasi kokoon ja vapauta sitten hiiren painike nähdäksesi kaavion ja tietoikkunan asiakirjassa.
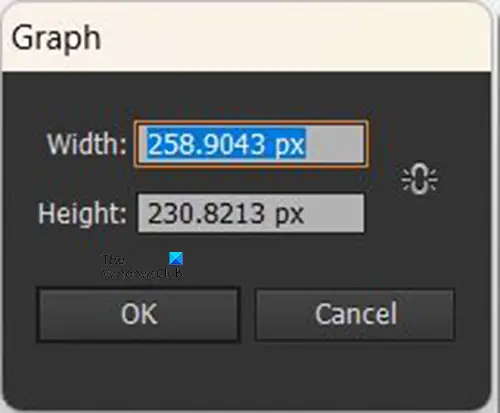
Voit myös luoda ympyräkaavion valitsemalla myös ympyräkaaviotyökalun ja napsauttamalla sitten asiakirjaa. Näkyviin tulee Graph size -valintaikkuna, johon sijoitat kaaviolle haluamasi korkeuden ja leveyden. Anna koon arvot ja paina sitten OK luodaksesi kaavion.
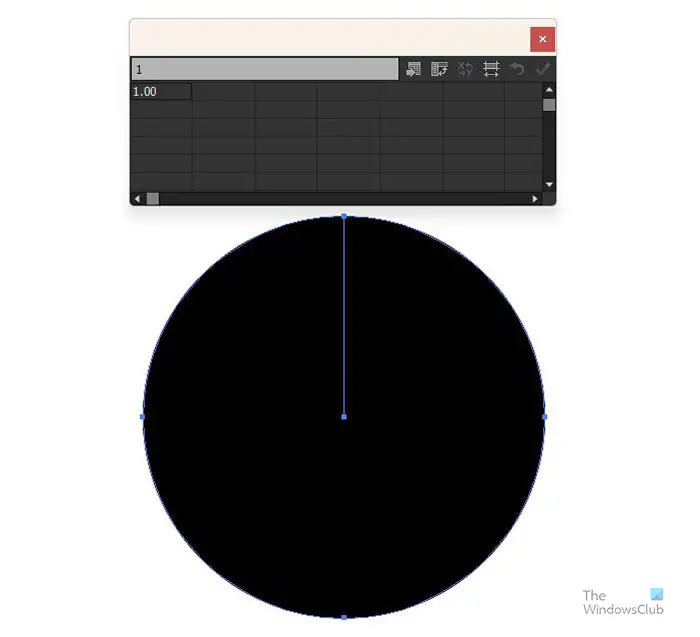
Tyhjä kaavio tietoikkunalla tulee näkyviin.
5] Syötä kaavion tiedot
Kun kaavio ja tietoikkuna tulevat näkyviin, kaavio ei ole osioissa, koska tiedot eivät ole vielä siellä. Tietoikkunassa syötät tiedot, jotka sinun on näytettävä ympyräkaaviossa. Jos haluat, että selitteen nimet ja värit näkyvät, kirjoita kategorioiden nimet vaakasuunnassa tietoikkunan soluihin ja kirjoita vastaavat numerot kunkin luokan nimen alle.
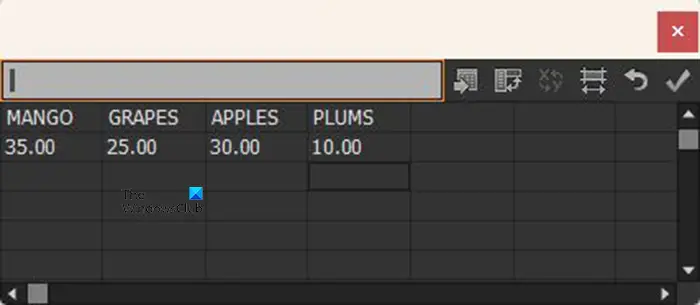
Tämä on esimerkki siitä, miltä tietojen pitäisi näyttää tietoikkunassa.
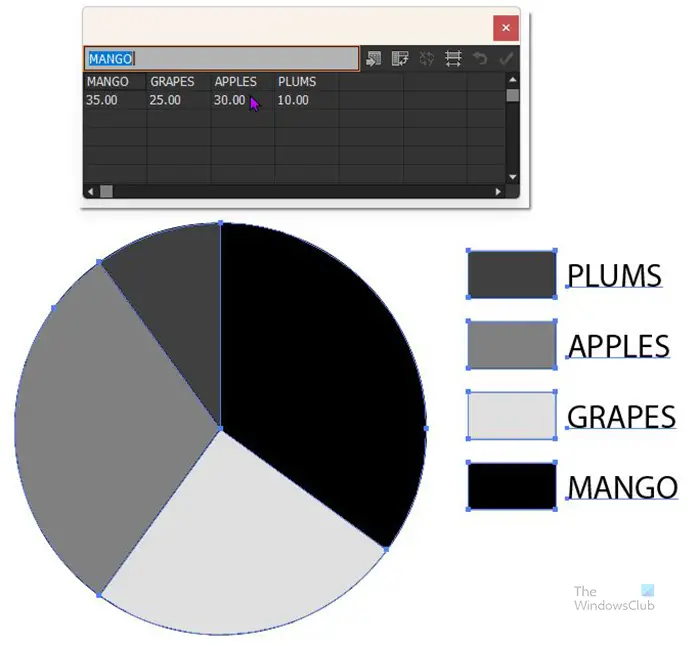
pdf ei tallenna tekstiä
Kun olet syöttänyt tiedot, napsauta Käytä kuvake (rasti) . Näet ympyräkaavion jaettuna edustamaan syötettyjä tietoja ja myös vastaavaa selitystä. Ne ovat kaikki harmaasävyjä, joten sinun on vaihdettava värejä. Kun tiedot on syötetty ja olet tyytyväinen tuloksiin, paina X sulkeaksesi tietoikkunan.
6] Muuta ympyräkaavion väriä
Tässä vaiheessa muutat ympyräkaavion osien väriä ja myös kutakin viipaletta edustavaa selitystä. Tämä vaihe on valinnainen, koska haluat ehkä säilyttää harmaasävyt tulostustarkoituksiin. Kuitenkin. Voit halutessasi muuttaa värejä, jos haluat esityksestä houkuttelevan, erityisesti digitaalisissa esityksissä.
Jos haluat muuttaa kaavion väriä, sinun on valittava jokainen viipale ja sitä vastaava selitys. Voit käyttää suoria värejä tai liukuvärejä. Huomaa, että on parasta vaihtaa viipaleen ja sen selitteen väriä samanaikaisesti, muuten saatat hämmentyä. Voit muuttaa värejä siirtymällä vasemmanpuoleiseen työkalupaneeliin ja valitsemalla Suoravalintatyökalu napsauta sitten siivua ja pidä Vaihto-näppäintä painettuna ja napsauta sitten vastaavaa selitystä. Kun molemmat on valittu, siirry värimallipaneeliin ja napsauta haluamaasi väriä tai liukuväriä.
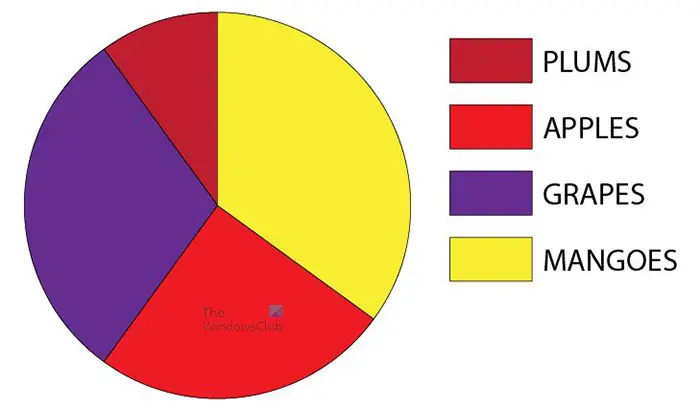
Tämä on ympyrädiagrammi, jossa väri on lisätty viipaleisiin ja selitevärit.
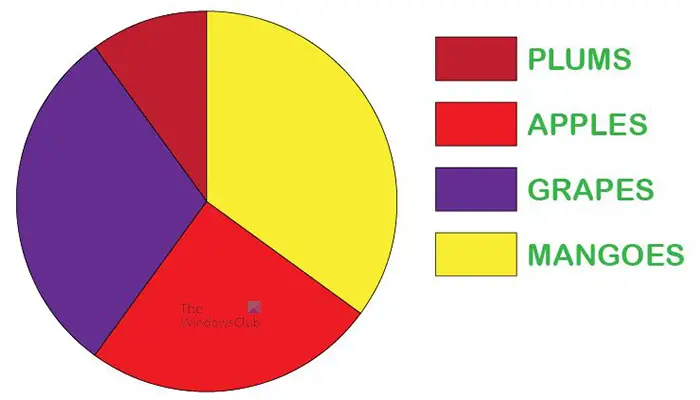
Halutessasi voit myös muuttaa tekstin värejä ja kirjasintyyliä, voit tehdä niistä yksitellen erilaisia tai samanlaisia. Tämän ympyräkaavion fonttityylejä ja värejä muutettiin.
tietokoneesi ei käynnistynyt oikein
7] Pura ympyräkaavion ryhmittely
Seuraava vaihe on ympyräkaavion ryhmittelyn purkaminen, jolloin voit tehdä donitsin käyttämällä ympyrää seuraavissa vaiheissa. Jos ympyräkaaviota ei ole purettu ryhmittämättä, et voi käyttää donitsitehostetta, koska kaavio ei poistu.
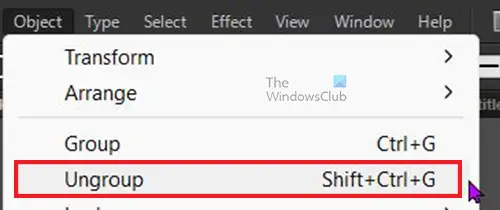
Pura ympyräkaavion ryhmittely valitsemalla kaavio ja siirry sitten ylävalikkopalkkiin ja napsauta Esine sitten Pura ryhmittely tai paina Vaihto + Ctrl + G .
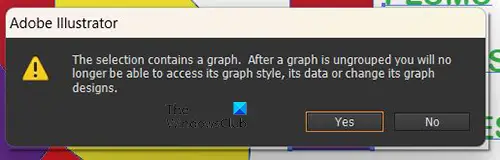
Kun valitset Pura ryhmä tai painat Vaihto + Ctrl + G, saat varoitusviestin, että et pääse käsiksi tyyliin tai dataan tai muuttamaan sen ulkoasua. Paina OK vahvistaaksesi, että ymmärrät ja hyväksyt tämän viestin. Kun olet hyväksynyt tämän viestin, voit leikata kaavion keskikohdan.
8] Valitse Ellipsi-työkalu
Tästä valitaan ellipsityökalu. Ellipsityökalu sijaitsee vasemmassa työkalupaneelissa samassa ryhmässä kuin muodot (suorakulmatyökalu, monikulmiotyökalu jne.). Ellipsityökalua käytetään luomaan ympyrä, jota käytetään luomaan donitsi ympyrädiagrammin avulla. Jos Ellipsi-työkalu ei ole Muodot-työkaluryhmän yläosassa, paina yläreunassa olevaa muotoa pitkään saadaksesi näkyviin kaikki työkalut sisältävän valikon, ja napsauta sitten Ellipsi-työkalua aktivoidaksesi sen.
9] Piirrä ympyrä ellipsityökalulla
Kun Ellipsi-työkalu on valittuna, napsauta ja vedä asiakirjan osaa pitäen sitä painettuna Vaihto + Ctrl . Tämä luo piirin.
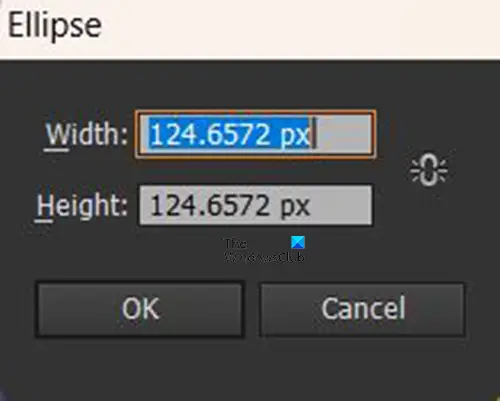
Voit myös luoda ympyrän napsauttamalla dokumenttia, kun ellipsityökalu on aktiivinen. Näkyviin tulee Ellipsin koko-ikkuna, jossa voit syöttää ympyrän leveys- ja korkeusarvot. Huomaa, että se on ympyrä, joten molempien kokoarvojen on oltava samat. Tee ympyrästä pienempi kuin ympyrädiagrammi, jotta se voi luoda reiän keskelle. Kun ympyrä on luotu, voit napsauttaa ja muuttaa sen kokoa, jos se ei ole haluamasi kokoinen.
10] Aseta ympyrä ympyrädiagrammin keskelle
Kun ympyrä on luotu, on aika sijoittaa se ympyräkaavioon. Napsauta ja vedä ympyrä ympyräkaavioon ja aseta se keskelle. Jos ympyrädiagrammi piilottaa ympyrän, napsauta ympyrädiagrammia hiiren kakkospainikkeella ja napsauta valikosta Järjestää sitten Lähetä takaisin tai napsauta kaaviota ja paina Vaihto + Ctrl + [ .
11] Leikkaa ympyrädiagrammi muodonrakennustyökalulla
Kun ympyrä on ympyräkaavion keskellä, on nyt aika leikata ympyrän keskipiste donitsivaikutelman aikaansaamiseksi. Vedä ympyräkaavion yli valintatyökalulla ja valitse ne ympyröimällä. Siirryt sitten vasemmanpuoleiseen työkalupaneeliin ja napsautat muodonrakennustyökalua tai painat Vaihto + M .
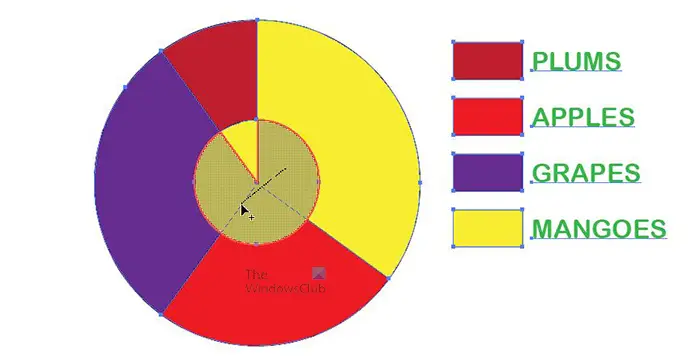
Kanssa Muotoilutyökalu Valittu napsauta ja vedä ympyrän sisällä, jossa näet verkon, jossa osat poistetaan. Kun vapautat hiiren painikkeen, ruudukon osat poistetaan. Saatat joutua toistamaan tämän, kunnes kaavion keskikohta on poistettu.
12] Poista ympyrä
Kun ympyräkaavion keskikohta on kadonnut, valitse ympyrä ja poista se. Tämä vaihe ei välttämättä ole tarpeen tietyissä Illustrator-versioissa, koska ympyrä voidaan poistaa automaattisesti.
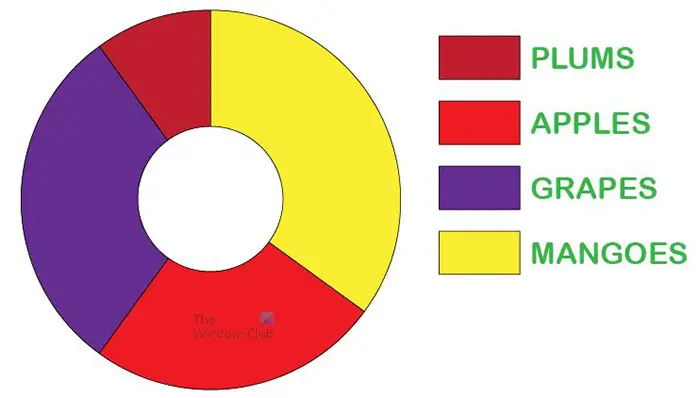
Tämä on ympyrädiagrammi, jonka keskusta on poistettu donitsin luomiseksi. Voit käyttää erikokoisia ympyröitä luodaksesi keskelle suuremman reiän.
poista Chrome-virustarkistus käytöstä
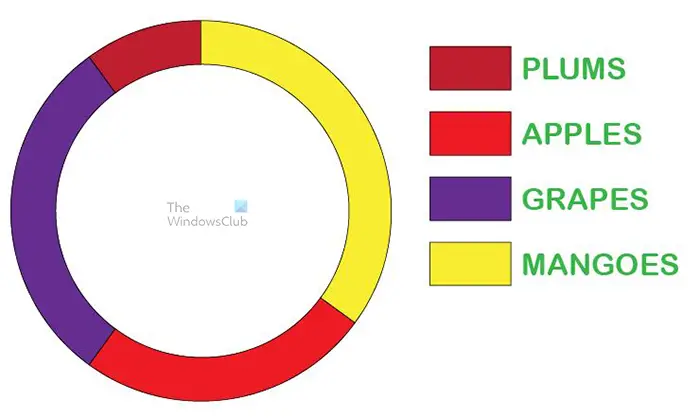
Tämä on donitsikaavio, jossa on suurempi reikä.
13] Tee donitsikaaviosta 3D
Voit tehdä donitsista 3D:n lisätäksesi siihen tyyliä ja mielenkiintoa. Jos haluat tehdä Donut-kaaviosta 3D:n, valitse se -painikkeella Suora valinta työkalu, siirry sitten ylävalikkopalkkiin ja napsauta Vaikutus sitten 3D sitten Purista ja viiste . 3D Extrude -asetukset-ikkuna tulee näkyviin, napsauta Esikatselu ja tee haluamasi muutokset ympyräkaavioon. Kun olet valmis, napsauta OK hyväksyäksesi muutokset.
Lukea: 3D-räjäytyskaavion luominen Illustratorissa
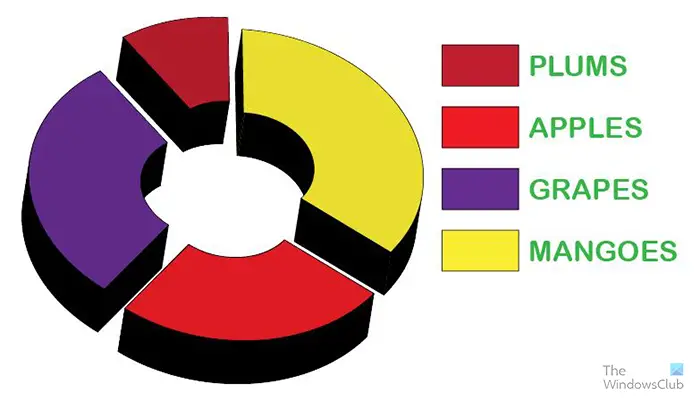
Voit siirtää kappaleita erilleen, jotta 3D on selkeämpi. Kun kappaleet ovat lähellä toisiaan, erityisesti pienemmän keskikohdan kanssa, 3D voi mennä päällekkäin. Tämä on ympyrädiagrammi 3D, jossa on pienempi reikä keskellä.
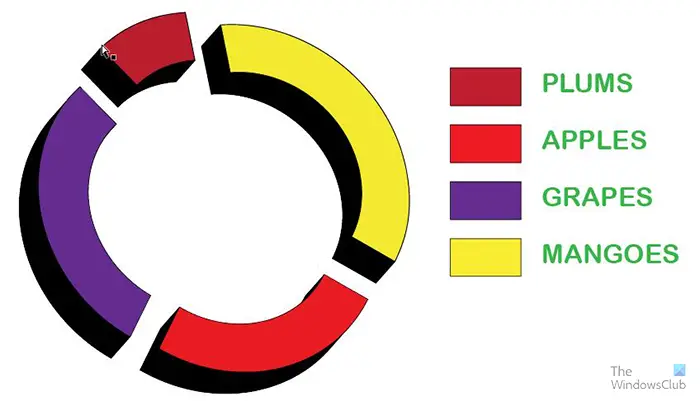
Tämä on ympyrädiagrammi 3D, jossa on suurempi reikä keskellä.
14] Tallenna
Jos haluat tallentaa donitsikaavion tulevaa käyttöä ja muokkauksia varten, sinun on tallennettava se Illustrator .ai -tiedostona. Mene Tiedosto sitten Tallenna nimellä ja valitse asiakirjalle nimi ja paina sitten Tallentaa . Tiedosto tallennetaan, jotta voit muokata sitä myöhemmin.
Jos haluat tallentaa tiedoston muodossa, joka tekee sen jakamisesta helppoa, sinun on käytettävä Vie-vaihtoehtoa. Mene Tiedosto sitten Viedä , Vie-ikkuna avautuu, jossa voit valita tiedoston nimen, tallennuspaikan ja tiedostomuodon. Siirtoihin ja verkkokäyttöön, .JPEG on loistava muoto, koska se on pakattu ja helppo jakaa digitaalisesti. Jos haluat tulostaa ja tarvitset laadukkaamman tiedoston, tallenna nimellä .PNG tai . TIFF . Kun olet valinnut tiedoston nimen, sijainnin ja muodon, paina Tallentaa .
Kuinka teet donitsiympyrän Illustratorissa?
Donitsi on ympyrä, jonka keskellä on reikä. Luodaksesi ympyrän, jonka keskellä on reikä, Illustratorissa toimi seuraavasti.
- Käytä ellipsityökalua luodaksesi ympyrän täyttövärillä
- Käytä ellipsityökalua luodaksesi toinen pienempi ympyrä ja aseta se ensimmäisen ympyrän keskelle
- Valitse molemmat piirit ja valitse sitten Muodin rakentaja työkalu ja käytä sitä sisemmän ympyrän keskikohdan poistamiseen. Tämä luo reiän, jonka läpi näet
Kuinka muutat ympyrän palloksi Illustratorissa?
- Jos haluat muuttaa ympyrän palloksi Illustratorissa, luot täyden ympyrän
- Leikkaa ympyrä kahtia saksilla ja poista vasen puolisko
- Valitset sitten jäljellä olevan ympyrän puolikkaan ja siirryt ylävalikkopalkkiin ja napsautat Tehosteet, sitten 3D ja sitten Kierrä.
- 3D-asetukset-valikkoikkuna tulee näkyviin. Napsauta Esikatselu nähdäksesi miltä 3D näyttää ja tehdäksesi tarvittavat säädöt
- Kun olet tehnyt säädöt, hyväksy säädöt ja sulje 3D-asetusikkuna napsauttamalla Ok.
Lukea : Pylväskaavion tekeminen 3D Illustratorissa .














