Microsoft Excelin avulla käyttäjä voi syöttää kaavoja, funktioita, laskelmia ja tietoja laskentataulukkoon saadakseen hyödyllisiä tuloksia. On myös mahdollista lisätä muun tyyppisiä tiedostoja Excel-dokumenttiin. On käytettävä Lisää-välilehteä, mutta ongelmana on, että joskus se ei toimi, ja Excel voi jatkuvasti estää tiedostojen lisäämisen takia Luottamuskeskus .

avaa salattu tiedosto
Excel estää jatkuvasti tiedostojen lisäämisen
Jos Excel estää jatkuvasti tiedostojen lisäämisen, on mahdollista, että Trust Center tai ehkä työkirja on estänyt tiedoston tai se on lukittu. Joissakin tilanteissa voimme käsitellä vioittunutta tiedostoa.
- Poista tiedoston esto Luottamuskeskuksen asetuksista
- Työarkki tai työkirja on lukittu
- Vioittuneet tai vaurioituneet tiedostot
- Hallinnolliset suojauskäytännöt
- Suojatut PDF-tiedostot
1] Poista tiedoston esto Trust Centerin asetuksista
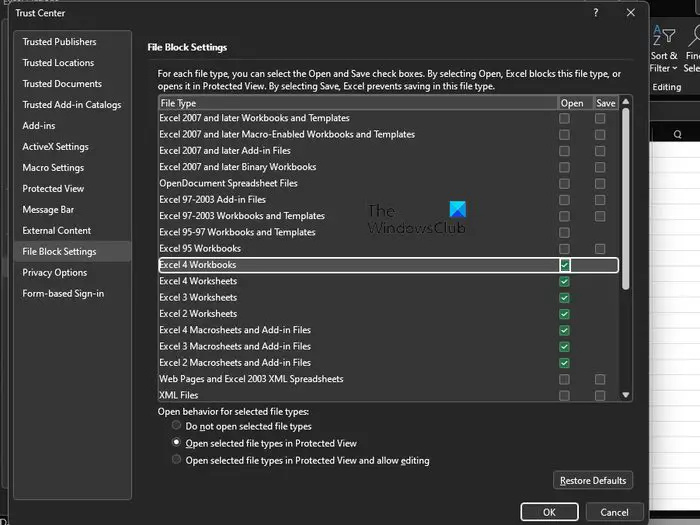
Ensimmäinen asia, jonka käyttäjän on tehtävä, on tarkistaa, onko tiedosto estetty Trust Center -asetusalueen kautta. On useita syitä, miksi tiedosto voidaan estää Excelissä, mutta unohda ne ja keskity tärkeimpiin.
- Aloita avaamalla Excel.
- Siirry kohtaan Tiedosto > Asetukset > Luottamuskeskus.
- Napsauta painiketta, jossa lukee Luottamuskeskuksen asetukset.
- Napsauta Trust Center -ikkunassa Tiedoston eston asetukset.
- Poista valinnat avattavan tai tallennettavan tiedostotyypin Avaa- tai Tallenna-ruuduista.
Napsauta lopuksi OK-painiketta suorittaaksesi tehtävän loppuun. Tästä lähtien sinulla ei pitäisi olla ongelmia Excel-tiedostojen avaamisessa.
Lukea : Miten muuttaa tiedostojen eston asetuksia Microsoft Officessa ohjelmia
yhdistä kommentit sanalla
2] Työtaulukko tai työkirja on lukittu
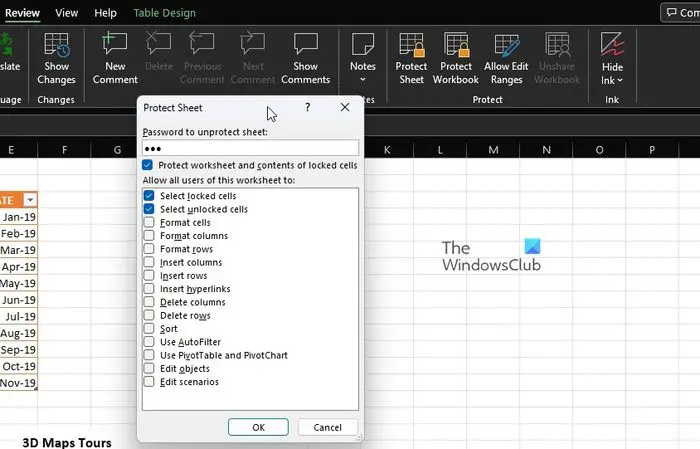
Niille, jotka eivät olleet tietoisia tästä, Microsoft Excel on täynnä useita suojausominaisuuksia, ja niitä kaikkia voidaan käyttää sekä laskentataulukon että työkirjan lukitsemiseen muutamalla hiiren napsautuksella. Joten jos et pysty lisäämään tiedostoa avattuun asiakirjaan, tämä voi olla ensisijainen syy.
- Todennäköisin askel tässä on poistaa suojaus käytöstä. Voit tehdä tämän valitsemalla Tarkista-välilehden.
- Siirry nauhan Suojaa-luokkaan.
- Sieltä sinun pitäisi nähdä Poista suojaus - tai Poista suojaus -työkirja.
- Napsauta jompaakumpaa ja kirjoita sitten vaadittu salasana.
- Paina Enter-näppäintä ja työkirjasi tai laskentataulukkosi pitäisi heti olla avoinna muokkausta varten.
Mene sitten eteenpäin ja yritä lisätä tiedosto nähdäksesi, onko kaikki hallinnassa.
3] Vioittuneet tai vaurioituneet tiedostot
Toinen ongelma, joka saattaa olla syynä siihen, että Excel ei hyväksy tiedostojen lisäyksiä, voi hyvinkin johtaa vaurioituneisiin, korruptoituneisiin tai epätäydellisiin tiedostoihin. Jos ulkoinen tiedosto on vaurioitunut tai sisältää joukon vioittuneita resursseja, Excel näyttää virheilmoituksen.
cmos-tarkistussumuvirheiden oletusarvot ladattu
Sama pätee, jos osia tiedostosta tai tiedoista puuttuu, eikä Excel pysty suorittamaan lisäystä millään tavalla.
Tämä viesti auttaa sinua palauttaa vioittuneet tiedostot . Artikkelin tulee selittää kaikki, mitä sinun tarvitsee tietää, joten muista lukea huolellisesti saadaksesi täydellisen käsityksen siitä, mitä tehdä.
4] Hallinnolliset turvallisuuskäytännöt
Jos käytät verkkoa, joka on sidottu työhösi, yksi syy siihen, miksi et voi lisätä tiedostoja, voi olla linkitetty hallinnollisiin suojauskäytäntöihin. Muista aina, että järjestelmänvalvojallasi on valtuudet aktivoida eritasoisia suojausehtoja työhön liittyvässä verkossa. Yleensä järjestelmänvalvojat estävät tiedostot, jotka voivat vaikuttaa Excel- tai Office-sovelluksiin yleisesti.
Nyt kaikki riippuu tiedostotyypistä. Esimerkiksi tiedostot, jotka sisältävät ActiveX-komponentteja, makrokoodia ja muuta suoritettavaa omaisuutta, asetetaan tarkastelun alle. Eli mikä neuvoksi? Sinun on määritettävä, mitä tiedostotyyppejä ei ole estetty, ja yritettävä käyttää niitä, jos mahdollista.
Vaihtoehtoisesti voit ottaa yhteyttä järjestelmänvalvojaan ja selvittää, voivatko he väliaikaisesti muuttaa suojausasetuksia sallimaan tiettyjen tiedostotyyppien lisäämisen Exceliin.
5] Suojatut PDF-tiedostot
Niille, jotka eivät tienneet, käyttäjät voivat lisätä PDF-tiedostoja suoraan Microsoft Excel -laskentataulukkoon objektina. Mutta tässä on asia, jos Excel näyttää virheilmoituksen, se tarkoittaa, että olet ehkä törmännyt Adobe Readerin suojattu tila -ominaisuuteen.
youtube mp3 comconvert download
Sinun on avattava PDF Adobe Readerissa ja poistettava suojattu tila käytöstä. Lisää sieltä tiedosto uudelleen Exceliin nähdäksesi, toimiiko se niin kuin sen pitäisi.
LUKEA :
Mitkä ovat Trust Centerin tiedostojen estoasetukset?
The Tiedoston eston asetukset Officessa on suunniteltu estämään vanhentuneita tiedostotyyppejä toimimasta normaalisti tietokoneessasi. Sen sijaan tiedostot, jotka joko avautuvat suojatussa näkymässä tai eivät avaudu ollenkaan. Tämän ratkaisemiseksi käyttäjän on poistettava Avaa- ja Tallenna-ominaisuudet käytöstä.
Miksi en voi avata vanhoja Excel-tiedostojani?
Jos vanhoja Microsoft Excel -tiedostoja ei voi avata, se voi johtaa vioittumiseen tai yhteensopimattomuuteen. Tällaisessa tilanteessa saatat joutua avaamaan Excel-tiedoston yhteensopivuustilassa.


![Illustrator ei tulosta oikein [Korjaa]](https://prankmike.com/img/adobe/FD/illustrator-not-printing-properly-fix-1.png)












