Jos GTFO jäätyy jatkuvasti tai jäätyy Windows-tietokoneellasi, voit yrittää korjata ongelman muutamalla tavalla. Yritä ensin käynnistää tietokoneesi uudelleen. Jos tämä ei auta, yritä poistaa GTFO ja asentaa se sitten uudelleen. Jos sinulla on edelleen ongelmia, ota yhteyttä IT-asiantuntijaan.
Jos GTFO jäätyy jatkuvasti tai jäätyy Windows-tietokoneellasi, tämä viesti auttaa sinua. GTFO on suosittu selviytymiskauhupeli. ensimmäisen persoonan räiskintäpeli, jota pelaavat miljoonat pelin ystävät. Vaikka ihmiset nauttivat tämän pelin pelaamisesta, monet käyttäjät ovat raportoineet GTFO:n suorituskykyongelmista tietokoneissaan. Joillekin käyttäjille peli kaatuu jatkuvasti kesken pelin. Vaikka monet käyttäjät kokevat kaatumisia yrittäessään suorittaa GTFO:ta. Peli jopa jäätyy ja muuttuu reagoimattomaksi ja pelaamattomaksi. Nyt, jos olet yksi vaikutuksen kohteena olevista käyttäjistä, voit seurata tätä opasta ja suorittaa GTFO:n ilman ongelmia.

Miksi GTFO kaatuu tai jumiutuu PC:llä?
Monet tekijät voivat aiheuttaa GTFO-pelin kaatumisen tai jäätymisen. Tässä ovat mahdolliset skenaariot:
- Järjestelmänvalvojan oikeuksien puute suorittaa GTFO:ta tietokoneellasi voi johtaa kaatumisiin ja jumiutumiseen. Joten jos skenaario on sovellettavissa, voit suorittaa pelin järjestelmänvalvojana korjataksesi ongelman.
- Jos GTFO-pelitiedostot ovat saastuneet tai vioittuneet, peli ei toimi kunnolla ja todennäköisesti kaatuu tai jäätyy. Siksi voit yrittää tarkistaa pelitiedostojen eheyden ongelman ratkaisemiseksi.
- Toinen syy GTFO-pelin kaatumiseen on vanhentunut näytönohjain. Näytönohjaimesi on päivitettävä kaatumisten ja jäätymisongelmien välttämiseksi pelissä. Päivitä siis näytönohjain uusimpaan versioon.
- Jos olet ottanut ylikellotuksen käyttöön tietokoneellasi, se voi aiheuttaa pelin kaatumisen. Tässä tapauksessa voit lopettaa ylikellotuksen korjataksesi ongelman.
- Tietyt pelin grafiikka-asetukset voivat myös aiheuttaa pelin kaatumisen. Siksi voit yrittää muuttaa pelin grafiikkaasetuksia vastaavasti ongelman korjaamiseksi.
- Toinen syy samaan ongelmaan voi olla virustentorjuntahäiriö. Joten poista virustorjunta käytöstä ja tarkista, voitko pelata GTFO-peliä sujuvasti vai et.
- Pelin sisäiset peittokuvat voivat myös aiheuttaa GTFO:n kaatumisen. Siksi poista peittokuvat käytöstä ongelman korjaamiseksi.
- Vioittunut pelin asennus aiheuttaa ongelman. Voit siis asentaa pelin uudelleen korjataksesi ongelman.
Ongelman taustalla voi olla muita syitä. Voit käyttää asianmukaista korjausta sinua koskevan skenaarion mukaan. Ennen kuin mainitsemme korjaukset, tässä on suositellut järjestelmävaatimukset GTFO:n pelaamiselle, jotka voit tarkistaa.
aseta devmgr_show_nonpresent_devices 1
Suositellut järjestelmävaatimukset GTFO:lle:
- SINÄ: Windows 10 64-bittinen tai uudempi
- Prosessori: Intel Core i7 4790K tai vastaava AMD
- OPPINUT: 16 Gt RAM-muistia
- GP: NVIDIA GeForce GTX 970 tai vastaava AMD
- DirectX: Versio 11
- Netto: Laajakaista Internet-yhteys
- Varastointi: 15 Gt vapaata tilaa
Jos tietokoneesi täyttää yllä olevat järjestelmävaatimukset, mutta GTFO jäätyy tai jäätyy jatkuvasti, käytä alla olevia ratkaisuja.
GTFO jäätyy tai jäätyy jatkuvasti Windows PC:ssä
Tässä on ratkaisuja, joita voit käyttää, jos GTFO-peli kaatuu tai jumiutuu Windows 11/10 -tietokoneellasi:
- Suorita GTFO järjestelmänvalvojan oikeuksilla.
- Tarkista GTFO-pelitiedostojen eheys.
- Päivitä näytönohjaimesi uusimpaan versioon.
- Lopeta ylikellotus (jos mahdollista).
- Säädä pelin asetuksia.
- Poista pelin sisäinen peittokuva käytöstä Steamissa.
- Sammuta virustorjunta.
- Asenna GTFO uudelleen.
1] Suorita GTFO järjestelmänvalvojana.
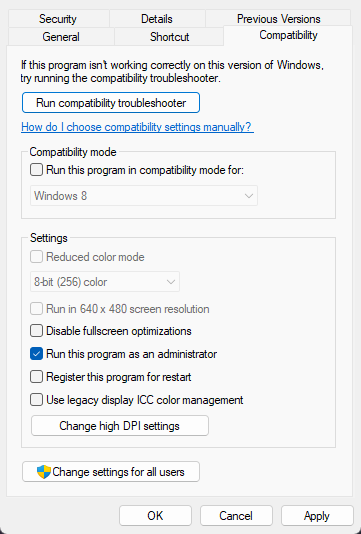
Ensin sinun tulee käynnistää peli uudelleen järjestelmänvalvojana ja katsoa, onko ongelma korjattu. Joskus järjestelmänvalvojan oikeuksien puute aiheuttaa sovellusten ja pelien kaatumisen. GTFO-pelillä ei ehkä ole tarvittavia järjestelmänvalvojan oikeuksia, ja siksi se kaatuu jatkuvasti tietokoneellasi. Siksi, jos skenaario on sovellettavissa, sinun pitäisi pystyä ratkaisemaan ongelma suorittamalla peli järjestelmänvalvojana. Voit tehdä tämän napsauttamalla hiiren kakkospainikkeella suoritettavaa tiedostoa ja valitsemalla pikavalikosta Suorita järjestelmänvalvojana.
Jos ongelma on ratkaistu, varmista, että GTFO on aina käynnissä järjestelmänvalvojan oikeuksin noudattamalla seuraavia ohjeita:
- Etsi ensin GTFO-suoritettava tiedosto järjestelmästäsi ja napsauta sitä hiiren kakkospainikkeella. Jos et tiedä GTFO:n tarkkaa sijaintia, avaa Steam ja siirry osoitteeseen KIRJASTO , napsauta hiiren kakkospainikkeella GTFO, valitse Ominaisuudet, mene PAIKALLISET TIEDOSTOT -välilehteä ja napsauta Tarkastele paikallisia tiedostoja -painiketta avataksesi asennushakemiston.
- Valitse näkyviin tulevasta kontekstivalikosta Ominaisuudet vaihtoehto.
- Siirry nyt kohtaan Yhteensopivuus -välilehti ja valitse ruutu nimeltä Suorita tämä ohjelma järjestelmänvalvojana .
- Napsauta sitten Käytä > OK tallentaaksesi muutokset.
- GTFO toimii nyt aina järjestelmänvalvojana.
Jos tämä menetelmä ei ratkaise ongelmaa, siirry seuraavaan ratkaisuun ongelman korjaamiseksi.
2] Tarkista GTFO-pelitiedostojen eheys.
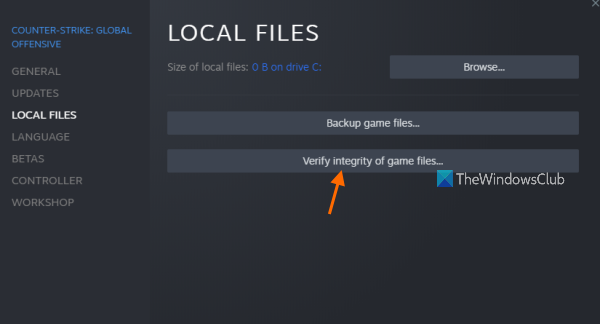
Seuraava asia, jonka voit tehdä, on tarkistaa ja korjata pelitiedostot. Jos GTFO:ssa on vioittuneita tai puuttuvia pelitiedostoja, se kaatuu tietokoneellesi ja kaatuu tai jumiutuu jatkuvasti. Lyhyesti sanottuna rikkinäiset pelitiedostot saavat pelin kaatumaan. Siksi, jos skenaario on sovellettavissa, vain Tarkista pelitiedostojen eheys GTFO ratkaisemaan tämän ongelman.
Steam tarjoaa erityisen vaihtoehdon pelitiedostojen tarkistamiseen. Käytä sitä seuraavasti:
- Käynnistä ensin Steam-sovellus ja mene kirjastoon, josta löydät kaikki asentamasi ja ostamasi pelit.
- Napsauta sitten hiiren kakkospainikkeella GTFO-pelin nimeä ja napsauta Ominaisuudet vaihtoehto käytettävissä olevista vaihtoehdoista.
- Nyt voit mennä osoitteeseen Paikalliset tiedostot -välilehteä ja napsauta Pelitiedostojen eheyden tarkistaminen -painiketta antaaksesi Steamin tarkistaa ja korjata pelitiedostosi.
- Sen jälkeen voit avata pelisi uudelleen ja katsoa, toimiiko se hyvin vai ei.
Jos GTFO-peli edelleen jäätyy tai jäätyy, sinun on käytettävä toista ratkaisua ongelman korjaamiseksi. Joten siirry seuraavaan mahdolliseen korjaukseen.
ryhmäkäytäntö kartoitetut asemat
3] Päivitä näytönohjaimesi uusimpaan versioon.
Korostamme jatkuvasti, kuinka tärkeitä grafiikkaohjaimet ovat sujuvan pelikokemuksen kannalta tietokoneella. Jos sinulla on vanhentunut versio grafiikka-ohjaimista, tämä aiheuttaa suorituskykyongelmia grafiikkasovelluksissa ja videopeleissä. Joten asenna uusimmat näytönohjaimet ja tarkista, onko ongelma korjattu.
Päivitä näytönohjaimesi ajurit seuraavasti:
- Paina Win + I käynnistääksesi Asetukset-sovelluksen.
- Siirry kohtaan Windows Update > Lisäasetukset.
- Napsauta Lisäpäivitykset-vaihtoehtoa.
- Lataa ja asenna kaikki odottavat laiteohjainpäivitykset.
Myös laitehallintasovellusta voidaan käyttää samaan. Vaihtoehtoisesti voit myös vierailla laitteen valmistajan virallisella verkkosivustolla ja ladata uusimman näytönohjaimen. Tai niiden useita ilmaisia kolmannen osapuolen ohjainpäivityksiä, joten käytä jompaakumpaa tunnistaaksesi ja päivittääksesi automaattisesti vanhentuneet laiteohjaimet.
Kun olet asentanut näytönohjaimen päivitykset, käynnistä tietokone uudelleen ja suorita GTFO nähdäksesi, ovatko kaatumiset tai jumiutumiset pysähtyneet. Jos ei, siirry seuraavaan mahdolliseen ratkaisuun.
Lukea: Bloodhunt jäätyy, viivästyy tai viivästyy PC:llä.
4] Lopeta ylikellotus (jos mahdollista)
Ylikellotus auttaa tehostamaan suorittimen ja grafiikkasuorittimen suorituskykyä erityisesti videopeleissä ja videonmuokkaussovelluksissa. Mutta monissa tapauksissa se voi myös aiheuttaa vakausongelmia sovelluksille ja peleille. Siksi on parempi poistaa ylikellotus käytöstä ja sitten pelata peliä. Jos ylikellotus aiheutti GTFO:n kaatumisen, ongelma korjataan. Jos tämä skenaario ei kuitenkaan koske sinua, siirry seuraavaan mahdolliseen ratkaisuun.
5] Säädä peliasetuksia.
Tietyt pelin sisäiset grafiikka-asetukset voivat myös aiheuttaa GTFO-pelien kaatumisia. Monet käyttäjät ovat vahvistaneet, että pelin grafiikka-asetusten muuttaminen on auttanut heitä lieventämään GTFO-pelin kaatumis- ja jäätymisongelmia. Joten voit myös yrittää tehdä saman ja nähdä, onko ongelma korjattu. Voit myös leikkiä grafiikka-asetuksien kanssa ja katsoa, mikä toimii sinulle.
Näin voit muuttaa pelin sisäisiä grafiikkaasetuksia GTFO:ssa:
- Avaa ensin GTFO ja siirry sen asetusvalikkoon.
- Siirry nyt Asetukset-ikkunan Video-välilehteen ja muuta seuraavia asetuksia:
Lupa: Oma näytön tarkkuus
Pystytahdistus: Viallinen
Tasoitus: Viallinen
ja suorita GTFO reunattomassa ikkunatilassa - Tallenna sen jälkeen asetukset ja poistu ikkunasta.
- Kokeile lopuksi toistaa GTFO:ta nähdäksesi, kaatuu/jäätyykö se edelleen vai ei.
Voit myös yrittää muuttaa joitain muita grafiikkaasetuksia ja katsoa, mitkä niistä auttavat sinua ajamaan peliä sujuvasti. Jos ongelma kuitenkin jatkuu, käytä seuraavaa mahdollista korjausta GTFO-kaatumisten ja jäätymisongelmien ratkaisemiseen.
Katso: Wolcen Lords of Mayhem kaatuu eikä toimi Windows PC:ssä.
regitry eheyttää
6] Poista pelin sisäinen peittokuva käytöstä Steamissa
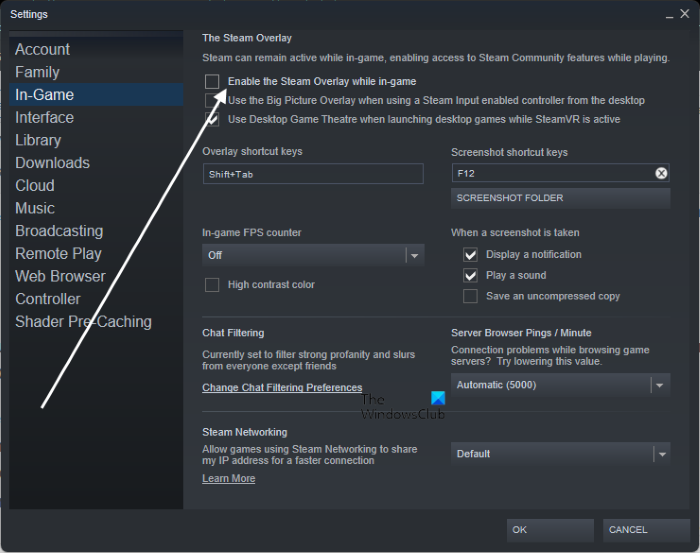
Jos olet ottanut pelin sisäisen peittokuvan käyttöön Steamissa, poista se käytöstä ja katso, onko ongelma poistunut. Eri raporttien mukaan pelin sisäiset peittokuvat saavat pelin jäätymään ja kaatumaan. Tästä syystä poistat höyrypeittokuvan käytöstä seuraavilla vaiheilla:
- Avaa ensin Steam-asiakas ja siirry osoitteeseen KIRJASTO .
- Napsauta nyt hiiren kakkospainikkeella GTFO-pelin nimeä ja napauta kuvaketta Ominaisuudet vaihtoehto.
- From YLEISTÄ -osiossa poista valinta ruudusta Ota Steam-peittokuva käyttöön pelaamisen aikana .
Voit myös poistaa pelin sisäisen peittokuvan käytöstä kaikista Steamin peleistä ja katsoa, onko ongelma ratkaistu. Näin:
sysmenu.dll -virheet
- Avaa ensin Steam ja napsauta Steam > Asetukset vaihtoehto.
- Siirry nyt kohtaan Pelissä -välilehti ja poista valinta Ota Steam-peittokuva käyttöön pelaamisen aikana vaihtoehto.
Jos ongelma ratkeaa, hienoa. Mutta jos peli edelleen kaatuu tai jumiutuu, käytä seuraavaa mahdollista korjausta.
7] Avaa virustorjunta
Kolmannen osapuolen virustorjuntaohjelmien tiedetään aiheuttavan kaatumisia peleissä, kuten GTFO Windowsissa. Tämän seurauksena peli kaatuu tai jumiutuu ja siitä tulee pelikelvoton. Voit tarkistaa, häiritseekö virustorjuntasi GTFO:ta, poistamalla virustorjunta käytöstä ja avaamalla sitten GTFO. Jos voit pelata ilman ongelmia, voit olla varma, että ongelma johtuu virustorjuntastasi.
Nyt et ehkä halua poistaa virustorjuntaasi käytöstä online-peliä pelatessasi, koska se voi houkutella viruksia ja haittaohjelmia järjestelmääsi. Joten voit korjata tämän ongelman lisäämällä pääasiallisen GTFO-suoritettavan tiedoston virustorjuntapoikkeus-/poissulkemisluetteloosi tai sallittujen luetteloon. Avaa vain virustorjuntaohjelman asetukset ja etsi sallittujen luettelon/poissulkemisten/poissulkemisten asetukset. Lisää sen jälkeen pelin suoritettava tiedosto luetteloon ja käynnistä peli sitten uudelleen pelataksesi sitä ilman ongelmia.
8] Asenna GTFO uudelleen
Jos kaikki yllä olevat ratkaisut eivät auttaneet, voit viimeisenä keinona asentaa itse pelin uudelleen. GTFO-asennustiedostot voivat olla vioittuneet tai vioittuneet tai viruksen saastuttamia. Näin ollen peli toimii väärin ja kaatuu tai jumiutuu jatkuvasti tietokoneellesi. Näin ollen voit poistaa pelin tietokoneeltasi ja asentaa sitten pelin puhtaan kopion uudelleen.
Asenna GTFO uudelleen Windows 11/10 -käyttöjärjestelmään seuraavasti:
- Avaa ensin Steam-sovellus ja siirry KIRJASTOON.
- Napsauta nyt hiiren kakkospainikkeella GTFO-peliä ja valitse tuloksena olevasta kontekstivalikosta Hallitse > Poista vaihtoehto.
- Seuraa näytön ohjeita ja suorita asennuksen poisto loppuun.
- Avaa sen jälkeen File Explorer yhdistelmällä Win + E ja poista seuraavat kansiot määritetystä sijainnista: |_+_|.
- Tämän jälkeen käynnistä tietokone uudelleen ja asenna GTFO-peli uudelleen Steamiin.
- Avaa lopuksi GTFO ja toivottavasti se toimii ilman kaatumisia tai jäätymisongelmia.
Toivottavasti tämä auttaa.
Miksi pelini kaatuu jatkuvasti?
On monia tekijöitä, jotka ovat vastuussa pelin kaatumisesta tietokoneella. Tämä voi johtua vanhentuneista näytönohjaimista, vioittuneista pelitiedostoista, vanhentuneesta Windowsista, virustartunnasta ja joistakin muista syistä. Lisäksi, jos tietokoneesi ei täytä pelin vähimmäisjärjestelmän vaatimuksia, se kaatuu.
Kuinka voin parantaa GTFO:ni suorituskykyä?
Jotta GTFO toimisi sujuvammin tietokoneellasi, voit säätää näytönohjaimen asetuksia vastaavasti. Muuta myös tietokoneesi virrankäyttösuunnitelmaa ja aseta se Best Performance -tilaan. Voit myös päivittää pelisi, sammuttaa taustanauhoituksen ja Xbox-pelipalkin sekä päivittää näytönohjaimesi, jotta GTFO toimii paremmin. Voit myös noudattaa tässä viestissä mainitsemiamme menetelmiä saadaksesi GTFO:n käyttöön ilman ongelmia.
Lue nyt: Korjaa kaatumiset, jumiutumiset ja FPS-jäädytykset GTFO:ssa Windows PC:ssä.





![Käyttöjärjestelmä ei sammunut oikein [Korjattu]](https://prankmike.com/img/errors/D8/operating-system-did-not-shutdown-cleanly-fixed-1.jpg)









