Jos olet IT-asiantuntija, tiedät luultavasti kuinka upottaa Excel-laskentataulukko blogiisi. Mutta jos et ole, älä huoli – se on helppo tehdä. Noudata näitä yksinkertaisia ohjeita: 1. Siirry blogisi hallintasivulle ja etsi Lisää media -painike. 2. Napsauta 'Lisää mediaa' -painiketta ja valitse 'Tietokoneelta' -välilehti. 3. Etsi Excel-laskentataulukko, jonka haluat upottaa blogiisi, ja valitse se. 4. Napsauta Lisää viestiin -painiketta. 5. Siinä se! Excel-laskentataulukkosi on nyt upotettu blogitekstiisi. Voit myös upottaa Excel-laskentataulukon blogiisi käyttämällä laajennusta. Voit käyttää useita eri laajennuksia, mutta suosittelemme käyttämään Google Docs Embedder -laajennusta. Noudata näitä ohjeita: 1. Asenna Google Docs Embedder -laajennus. 2. Siirry blogisi hallintasivulle ja etsi Lisää media -painike. 3. Napsauta Lisää media -painiketta ja valitse URL-osoitteesta -välilehti. 4. Kirjoita sen Excel-laskentataulukon URL-osoite, jonka haluat upottaa blogitekstiin. 5. Napsauta Lisää viestiin -painiketta. Siinä kaikki! Muista vain, että kun upotat Excel-laskentataulukon blogiviestiisi, teet blogikirjoituksestasi periaatteessa osan laskentataulukkoasi. Varmista siis, että laskentataulukkosi on hyvin järjestetty ja helppo ymmärtää ennen sen upottamista.
Ajansäästössä jokainen voi suorittaa tehtävänsä omalla tavallaan. Otetaan esimerkiksi sosiaalinen elämämme: jaamme asioita kaikilla alustoilla - linkkien tai upotettujen viestien kautta. Viestien upottaminen ei ainoastaan säästä aikaa, vaan myös parantaa blogiemme ulkoasua ja tuntumaa. Mutta kun kyse on tiedostojen jakamisesta, yritämme aina jakaa linkkejä. Miksi? Jos voimme myös upottaa tiedostoja, miksi jakaa linkkejä? Olemme jo nähneet kuinka upota Word-asiakirja verkkosivustolle . Tässä artikkelissa opimme kuinka upota excel-laskentataulukoita verkkosivustollesi .
Laskentataulukon upottaminen edellyttää aktiivisen OneDrive-tilin ja upotettavan asiakirjan. Kun avaat minkä tahansa OneDrivessa olevan asiakirjan, se käyttää järjestelmässä käyttämäsi sovelluksen verkkoversiota sen avaamiseen.
Kuinka upottaa Excel-laskentataulukoita verkkosivustollesi
Ennen kuin aloitat, varmista vain, että et ole lisännyt tiedostoon tärkeitä tai henkilökohtaisia tietoja, ennen kuin liität sen.
Kirjaudu sisään OneDrive-tilillesi ja lähetä taulukko siihen. On suositeltavaa tallentaa tiedosto .xlsx-muodossa.
Kun tiedosto on ladattu, napsauta hiiren kakkospainikkeella tiedostoa ja valitse Upota-vaihtoehto. 
Uusi paneeli avautuu ikkunan oikealle puolelle. Napsauta paneelissa Luo. Se luo koodin tiedoston upottamiseksi. 
google hangouts piilotetut animoidut emojit
Liitä nyt koodi mihin tahansa blogiisi tai verkkosivustoosi. 
Kun kopioit upotuskoodin, sen alta löydät myös vaihtoehdon ' Mukauta tämän sisäänrakennetun kirjan ulkoasua '. Napsauta sitä, niin näet uusia asetuksia sille, miltä taulukko-widgetin pitäisi näyttää. Vaihtoehtoja ovat:
- Mitä näyttää
- lajit
- Vuorovaikutus
- mitat
- Upotuskoodi | JavaScript
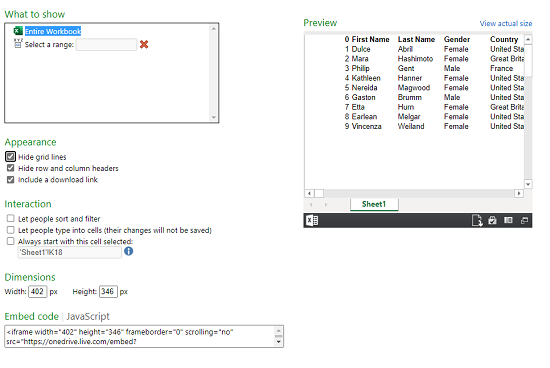
1] Mitä näyttää
Tässä vaihtoehdossa voit valita näytettäväksi koko työkirjan tai valita joukon rivejä ja sarakkeita widgetissä.
2] Ulkonäkö
Voit muuttaa upotetun arkin ulkoasua vaihtoehdoilla, kuten ' Piilota ruudukon viivat
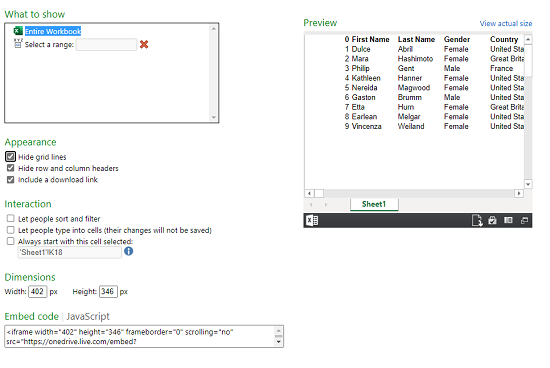






![Emolevyn VGA-valo palaa [Korjaa]](https://prankmike.com/img/hardware/E2/vga-light-on-motherboard-is-on-fix-1.webp)







