IT-asiantuntijana tiedät, että Windows 10:n komentokehote voi olla tehokas työkalu. Mutta tiesitkö, että voit myös suorittaa komentokehotteen järjestelmänvalvojana?
Komentokehotteen suorittaminen järjestelmänvalvojana voi olla hyödyllistä, jos yrität ratkaista ongelman tai suorittaa komennon, joka vaatii järjestelmänvalvojan oikeudet. Voit tehdä sen seuraavasti:
- Avaa Käynnistä-valikko ja etsi 'Komentokehote'.
- Avaa sovellus napsauttamalla 'Komentokehote' -tulosta.
- Napsauta 'Lisää'-painiketta (kolme pistettä) ikkunan oikeassa yläkulmassa ja valitse 'Suorita järjestelmänvalvojana'.
- Napsauta pyydettäessä Kyllä-painiketta, jotta sovellus voi tehdä muutoksia tietokoneeseesi.
Siinä kaikki! Kun olet suorittanut komentokehotteen järjestelmänvalvojana, voit suorittaa haluamasi komennot. Muista vain sulkea sovellus, kun olet valmis, jotta voit palata normaalille käyttäjätilillesi.
Pieni vinkki komentokehotteen suorittamiseen järjestelmänvalvojana tai toisin sanoen komentokehotteen avaamiseen korotetuilla oikeuksilla Windows 10/8/7:ssä. Näimme kuinka suorita komentorivi ja suorittaa monia tehtäviä. Jotkut tehtävät vaativat kuitenkin korkeampia oikeuksia. Tällaisissa tapauksissa sinun on avattava korotettu komentokehote-ikkuna. Katsotaanpa, miten komentokehote suoritetaan, suoritetaan tai avataan järjestelmänvalvojana tai CMD:nä korotetuilla oikeuksilla ja järjestelmänvalvojan oikeuksilla Windows 10/8/7:ssä.
Suorita komentokehote järjestelmänvalvojana
SISÄÄN Windows 10 ja Windows 8 . Toimi seuraavasti:
Siirrä kohdistin vasempaan alakulmaan ja napsauta hiiren kakkospainikkeella avataksesi WinX-valikon. Valitse Komentokehote (Järjestelmänvalvoja) avataksesi korotetun komentokehotteen.

Kuten näet, kaikesta on tullut helpompaa Windows 10/8.1:ssä.
kansojen nousun ikkunat 10
SISÄÄN Windows 7 . Toimi seuraavasti:
Tyyppicmdkohdassa Aloita haku.
Tuloksissa näet 'cmd'.
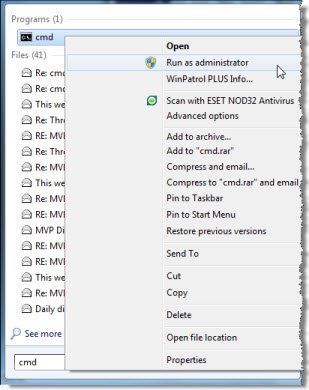
Napsauta sitä hiiren kakkospainikkeella ja valitse pikavalikosta Suorita järjestelmänvalvojana .
KÄRKI : Tämä viesti auttaa sinua, jos komentokehotetta ei voi suorittaa järjestelmänvalvojana .
On muita tapoja avata korotettu komentokehote:
- Avaa Tehtävienhallinta painamalla Ctrl + Shift + Esc. Napsauta Tiedosto-valikkoa > Suorita uusi tehtävä. Avaa komentokehoteikkuna kirjoittamalla cmd . Älä unohda tarkistaa Luo tämä tehtävä järjestelmänvalvojan oikeuksilla valintaruutu. Paina sitten Enter.
- sinäkin voit avaa korotettu komentokehote tehtävähallinnasta CTRL-näppäimellä .
- Tai sitten avaa vain aloitusvalikko tai aloitusnäyttö ja ala kirjoittaa komentorivi . Sitten pidä Vaihto ja Ctrl näppäimiä ja paina sitten Tulla sisään avataksesi komentokehotteen korotetussa komentokehotteessa.
- Avaa korotettu komentokehote CMD:llä
- Suorita komennot Windowsin hakukentästä Aloita järjestelmänvalvojana
- Suorita komennot File Explorerin osoitepalkista .
Katsotaan nyt miten avaa korotettu PowerShell-komentokehote Windows 10:ssä .





![CrossDeviceService.exe Virheellinen kuva tai parametri on virheellinen [Korjaa]](https://prankmike.com/img/errors/44/crossdeviceservice-exe-bad-image-or-parameter-is-incorrect-errors-fix-1.webp)








