Jos olet kuten useimmat ihmiset, et todennäköisesti kiinnitä paljon huomiota tietokoneesi tiedostopäätteisiin. Mutta jos olet IT-asiantuntija, tiedät, että nämä laajennukset ovat tärkeitä. Ne kertovat, millainen tiedosto se on, ja niistä voi olla apua ongelmien vianmäärityksessä. Tässä artikkelissa näytämme, kuinka voit näyttää tiedostotunnisteet Windows 10:ssä. Tästä voi olla apua, jos yrität avata tiedoston, jota et tunne, tai jos yrität ratkaista ongelman tiettyä tiedostotyyppiä. Voit näyttää tiedostotunnisteet Windows 10:ssä noudattamalla näitä yksinkertaisia ohjeita: 1. Avaa File Explorer. 2. Napsauta Näytä-välilehteä. 3. Valitse Tiedostonimitunnisteet-kohdan vieressä oleva valintaruutu. Siinä kaikki! Nyt voit nähdä kaikkien tietokoneellasi olevien tiedostojen tiedostopäätteet. Jos haluat piilottaa tiedostotunnisteet uudelleen, noudata samoja ohjeita ja poista valinta ruudusta Tiedostonimitunnisteet.
Tiedostotunniste määrittää tiedostotyypin. Jos olet tavallinen Windows-käyttäjä, tiedostotyypin määrittäminen ei ole ollenkaan ongelma. Koska on erittäin tärkeää nähdä tiedostopääte, jotta voit määrittää avattavan tiedoston tyypin turvallisuusnäkökulmasta. Joten tässä viestissä näemme kuinka piilottaa tai näytä tiedostopäätteet Windows 10/8/7 ja miksi sinun pitäisi näyttää ne.
Koska tiedostonimet sallivat useita pisteitä, haittaohjelman todellinen tiedostonimi voi olla oikea sana.docx.exe . Mutta koska et ole määrittänyt Windowsia näyttämään tiedostotunnisteita, näet vain oikea sana.docx . Jos luulet sen olevan Word-asiakirja, voit napsauttaa sitä ja saastuttaa tietokoneesi. Jos toisaalta asetat tietokoneesi näyttämään tiedostopäätteet, näet sen koko nimen - oikea sana.docx.exe , joka auttaa sinua määrittämään, että se on todella suoritettava ja todennäköisesti haitallinen tiedosto.
Mitä tiedostopäätteet ovat ja miksi ne ovat hyödyllisiä?
Erityyppisillä tiedostoilla on erilaiset tunnisteet. Äänitiedostot ovat .mp3-, .wav-, .wma- ja muissa muodoissa riippuen tiedoston avaamiseen käytetystä ohjelmasta. Tiedostotunnisteet auttavat myös käyttöjärjestelmää tunnistamaan sopivan ohjelman kyseisen tiedoston avaamiseen. Siksi sinun on nähtävä tiedostopäätteet ollaksesi turvallisempia, ja kerromme sinulle, kuinka voit ottaa käyttöön tiedostotunnisteiden tarkasteluvaihtoehdot Windowsissa.
Windows 10 on ssd vs hdd

Kuten aiemmin mainittiin, Windows ei näytä tiedostopäätteitä oletuksena ja ne ovat piilotettuja. Mutta voit vaihtaa vaihtoehdon nähdäksesi ne.
Näytä tiedostopäätteet Windows 10:ssä
Voit käyttää tätä asetusta viidellä tavalla:
- Explorer-vaihtoehtojen kautta
- Windowsin Resurssienhallinnan nauhan kautta
- Rekisterin käyttäminen
- Komentorivin käyttäminen
- Ryhmäkäytäntöeditorin käyttäminen.
1] Kansion tai Explorerin vaihtoehtojen kautta
Avaa Ohjauspaneeli > Ulkoasu ja mukauttaminen. Napsauta nyt Kansion ominaisuudet tai Tiedostonhallintavaihtoehto , kuten sitä nyt kutsutaan > Näytä-välilehti.
Tämän välilehden Lisäasetukset-osiossa näet vaihtoehdon Piilota tunnettujen tiedostotyyppien laajennukset. Tyhjennä tämä valintaruutu ja napsauta Käytä ja OK.
Windows 10 käyttäjät voivat myös etsiä Explorer-vaihtoehdot Aloita haku -kenttään ja avaa tämä kenttä.
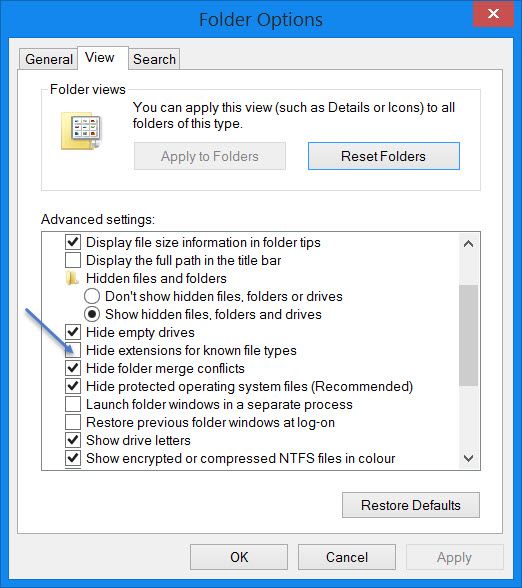
Nyt voit nähdä kaikkien tiedostojen laajennukset missä tahansa Windows-järjestelmässäsi.
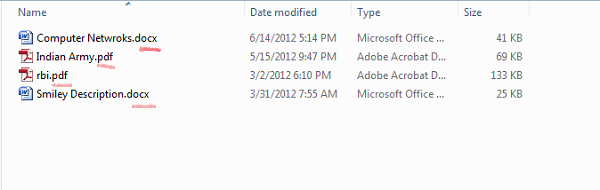
Windows 10/8.1 File Explorerissa voit käyttää Resurssienhallinnan asetuksia File Explorerin kautta.
online-sisäänkirjautuminen ei ole tällä hetkellä käytettävissä.
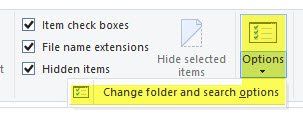
Napsauta Näytä > Asetukset > Muuta kansiota ja hakuasetuksia.
Täällä voit tehdä mitä tahansa yllä kuvatulla tavalla.
Windows 7:ssä avaa File Explorer, napsauta Kaikki näppäimistöllä tuodaksesi klassisen paneelin esiin. Napsauta sitten Työkalut > Kansion asetukset. Noudata nyt yllä annettuja vaiheita.
Nämä ovat hyvin yksinkertaisia vaiheita, etkä tarvitse kolmannen osapuolen ohjelmistoja tiedostopäätteiden katseluun. Windows tarjoaa meille kaiken helposti saavutettavissa olevan, ja tarkoitus on tietää ja toteuttaa ne. Tämä on ensimmäinen tapa nähdä tiedostopäätteet Windows 7:ssä.
2] Windowsin Resurssienhallinnan kautta
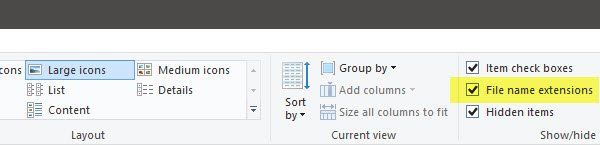
Avaa File Explorer ja siirry Näytä-välilehteen. Valitse vain Tiedostonimien laajennukset valintaruutu ja olet valmis.
3] Rekisterieditorin avulla
Paina WINKEY + R -näppäinyhdistelmää käynnistääksesi Suorita-apuohjelman, kirjoita regedit ja paina Enter. Kun olet avannut rekisterieditorin, siirry seuraavaan avaimeen:
|_+_|Etsi DWORD-merkintä, joka on merkitty nimellä HideFileExt.
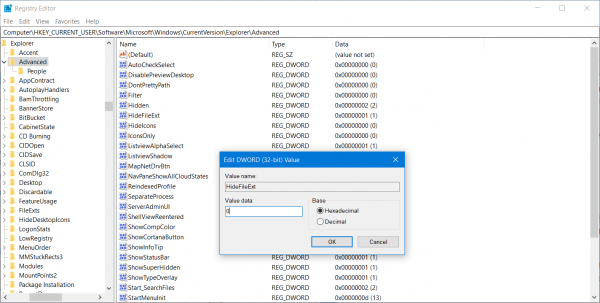
Kaksoisnapsauta määritettyä DWORD-merkintää ja aseta sen arvoksi 0. Tämä näyttää piilotetut tiedostotunnisteet.
Arvo 0 piilottaa tiedostopäätteet.
Sulje Rekisterieditori ja käynnistä tietokone uudelleen, jotta muutokset tulevat voimaan.
kuinka tarkistaa BIOS-versio
4] Käytä Windowsin komentokehotetta
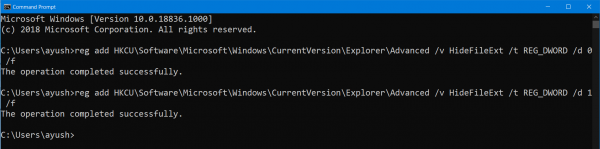
Tätä korjausta voidaan käyttää molemmissa yllä mainituissa skenaarioissa. Aseta Windows 10:n asennusohjelman käynnistyslevyke.
Aloita painamalla WINKEY + X yhdistelmiä ja valitse Komentorivi (järjestelmänvalvoja) suorittaaksesi komentokehotteen järjestelmänvalvojan oikeuksilla.
Siirry tämän käynnistyslaitteen juurisijaintiin komentokehotteessa. Kun pääset sinne, kirjoita seuraava näyttääksesi tiedostopäätteet:
|_+_|Ja paina sitten Enter.
Voit myös kirjoittaa seuraavan komennon piilottaaksesi tiedostotunnisteet,
qttabbar|_+_|
5] Ryhmäkäytäntöeditorin käyttäminen
Voit myös käyttää ryhmäkäytäntöeditoria ja muuttaa asetusta täällä:
Käyttäjän asetukset > Asetukset > Ohjauspaneelin asetukset > Kansion asetukset.
Valitse Näytä piilotetut tiedostot ja kansiot ja poista valinta kohdasta Piilota tunnettujen tiedostotyyppien laajennukset.
Lataa PC Repair Tool löytääksesi ja automaattisesti korjataksesi Windows-virheet nopeastiTällä tavalla voit määrittää Windowsin näyttämään tiedostopäätteet Windows 10/8:ssa. Jos sinulla on jotain lisättävää, jaa se kanssamme kommenteissa.
![MSI Afterburner FPS-laskuri ei toimi [Korjattu]](https://prankmike.com/img/troubleshoot/AA/msi-afterburner-fps-counter-is-not-working-fixed-1.jpg)













