IT-asiantuntijana olen täällä kertomassa sinulle, kuinka korjata 0x00000bc4-virhe. Tämä virhe johtuu tulostimien puutteesta Windows 11 -järjestelmässäsi. Voit korjata tämän siirtymällä Kirjoittimet ja laitteet -asetuksiin ja lisäämällä tulostimen. Kun olet lisännyt tulostimen, virheen pitäisi poistua. Jos sinulla on edelleen ongelmia, voit yrittää käynnistää tietokoneesi uudelleen. Tämä usein korjaa ongelman. Jos ei, voit aina ottaa yhteyttä IT-ammattilaiseen saadaksesi apua.
Tämä viesti tarjoaa ratkaisuja korjaamiseen 0x00000bc4 Tulostimia ei löytynyt virhe. Tämä on yleinen virhe, jonka käyttäjät kohtaavat yrittäessään tulostaa Windows 11/10 -tietokoneistaan. Onneksi voit korjata tämän muutaman yksinkertaisen vaiheen avulla. Virheilmoitus kuuluu:
tämän sivuston suojaustodistusten Windows 10: ssä on ongelma
Toimintoa ei voitu suorittaa loppuun (virhe 0x00000bc4). Tulostimia ei löydy.
Mikä aiheuttaa tulostinvirheen 0x00000bc4?

Windows 11 2022 ja uudemmat eivät oletuksena löydä verkkotulostimiasi. Kun yrität lisätä tulostimen manuaalisesti, saatat saada virheilmoituksen 0x00000bc4. Voit korjata tämän ongelman muuttamalla ryhmäkäytäntöasetusta tai säätämällä rekisteriä. Muita syitä tähän virheeseen voivat olla:
- Käyttäjä yrittää lisätä langattoman tulostimen
- Tulostimen langattoman yhteyden ongelma
- Virhe taustatulostuksessa
Korjaa virhekoodi 0x00000bc4 Tulostimia ei löytynyt
Korjaa nämä vinkit 0x00000bc4 Tulostimia ei löytynyt virhe Windows 11 -tietokoneissa:
- Muokkaa ryhmäkäytäntöasetusta
- Määritä rekisteri
- Tyhjennä ja nollaa taustatulostus
- Suorita tulostimen vianmääritys
Katsotaanpa niitä nyt yksityiskohtaisesti.
1] Muuta ryhmäkäytäntöasetusta
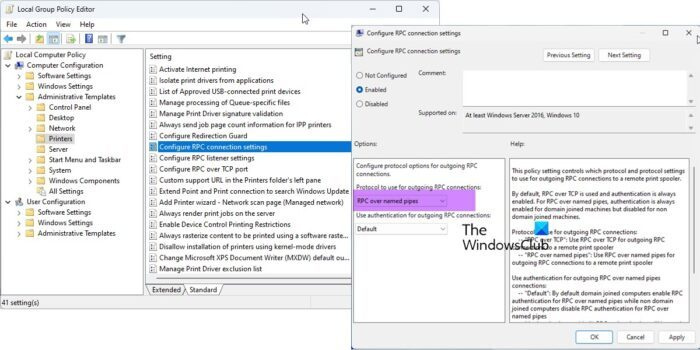
Avaa ryhmäkäytäntöeditori ja siirry seuraavaan asetukseen:
Hallintamallit > Tulostimet > Määritä RPC-yhteysasetukset .
Valitse 'Käytössä' ja valitse sitten RPC nimettyjen putkien yli avattavasta luettelosta ja napsauta OK.
Tämä käytäntöasetus määrittää, mitä protokollaa ja protokolla-asetuksia tulee käyttää lähteville RPC-yhteyksille etätulostuksen taustatulostukseen.
Oletus on RPC yli TCP ja todennus on aina käytössä. RPC:ssä nimettyjen putkien kautta todennus on aina käytössä toimialueeseen liitetyissä tietokoneissa, mutta se ei ole kytketty toimialueeseen liitetyissä tietokoneissa.
Protokolla lähteville RPC-yhteyksille:
- 'RPC over TCP': Käytä RPC over TCP:tä lähtevien RPC-yhteyksien luomiseen etätulostuksen taustatulostuspalvelimeen.
- 'RPC nimettyjen putkien kautta': Käytä RPC:tä nimettyjen putkien kautta lähtevien RPC-yhteyksien etätulostusspoolerille.
Käytä todennusta lähteville RPC-yhteyksille nimettyjen putkien kautta:
- Oletus: Oletuksena toimialueeseen yhdistetyt tietokoneet mahdollistavat RPC-todennuksen RPC:lle nimettyjen putkien kautta, ja muut kuin toimialueeseen liitetyt tietokoneet poistavat RPC-todennuksen käytöstä nimettyjen putkien kautta.
- 'Todennus käytössä': RPC-todennusta käytetään lähteviin RPC-yhteyksiin nimettyjen putkien kautta.
- 'Todennus poistettu': RPC-todennusta ei käytetä lähteville RPC-yhteyksille nimettyjen putkien kautta.
Jos poistat tämän käytäntöasetuksen käytöstä tai et määritä sitä, yllä olevia oletusarvoja käytetään.
2] Määritä rekisteri
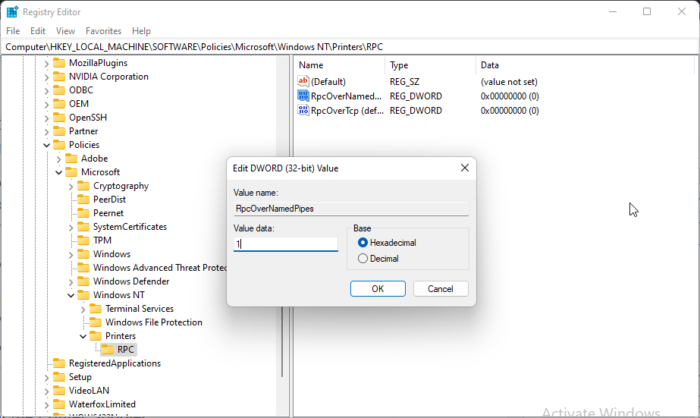
Jos Windowsissasi ei ole GPEDITiä, voit korjata tulostinvirheen 0x00000bc4 muuttamalla joitain arvoja rekisterieditorissa. Luo järjestelmän palautuspiste, sillä pienikin virhe rekisterissä voi aiheuttaa erilaisia ongelmia.
- klikkaus Windows-näppäin + R avata juosta valintaikkuna.
- Tyyppi regedit ja osui Tulla sisään .
- Siirry seuraavalle polulle:
- Oikealla painikkeella RpkOvernamemedpipes ja valitse Muuttaa .
- Syötä nyt arvotiedot muodossa 1 ja paina Ok tallentaaksesi muutokset.
- Muuta data-arvoa samalla tavalla RpcOverTcp (oletus) Vastaanottaja 0 .
- Sulje Rekisterieditori ja käynnistä tietokone uudelleen.
3] Tyhjennä ja nollaa taustatulostus
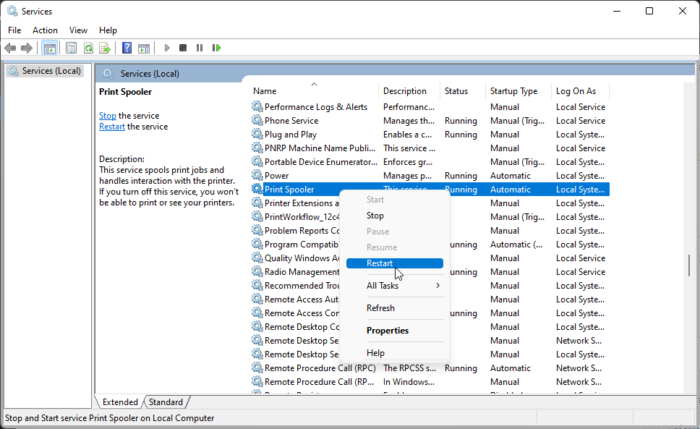
Jos mikään yllä olevista vaiheista ei auttanut sinua, tyhjennä ja nollaa taustatulostus. Tämä voi tyhjentää odottavat tulostustyöt ja mahdollisesti ratkaista ongelman.
klikkaus Windows-näppäin + R avataksesi Suorita-valintaikkunan.
Tyyppi services.msc ja osui Tulla sisään .
Vieritä alas ja napsauta hiiren kakkospainikkeella Tulostustulostin .
Lehdistö Lopettaa .
Siirry sitten seuraavaan kansioon ja poista kaikki tämän kansion SISÄLTÖ.
|_+_|Napsauta nyt hiiren kakkospainikkeella Print Spooler -palvelua uudelleen ja käynnistä se uudelleen.
Katso, auttaako se.
tiedostonjakaja
4] Suorita tulostimen vianmääritys
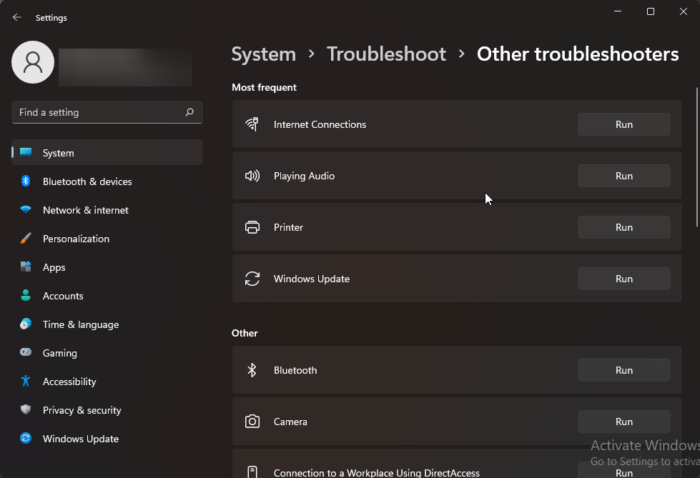
Ennen kuin aloitat tämän ongelman eri tavoilla, suorita sisäänrakennettu tulostimen vianmääritys. Näin:
- Lehdistö Windows-näppäin + I avata asetukset .
- Vieritä alas ja valitse Vianetsintä > Muut vianetsintätyökalut .
- Lehdistö juosta lähellä tulostin .
- Kun prosessi on valmis, käynnistä laite uudelleen ja tarkista, onko tulostinvirhe korjautunut.
Yhdistetty: Virhe 0x00000709 yritettäessä yhdistää tulostinta Windowsissa
Kuinka korjata virhe 0x0000011b?
virhekoodi 0x0000011b tapahtuu, kun käyttäjä yrittää tulostaa jotain jaetulla verkkotulostimella. Pääsyy tähän on 40 tietoturvakorjauspäivitystä. Sinun on poistettava uusin Windows-päivitys korjataksesi tämän virheen.
Miksi tulostimeni ei näy Laitteet ja tulostimet -kohdassa?
Voit korjata tulostinkuvakkeen, joka ei näy laitteissa ja tulostimissa, lataamalla ja asentamalla uusimmat tulostinajurit. Voit kuitenkin myös yrittää nollata taustatulostuksen korjataksesi tämän ongelman.
Korjata: Tulostinvirhe 0x00000077, toimintoa ei voitu suorittaa loppuun.
Mikä on virhe 740 verkkotulostinta lisättäessä?
Virhe 740 johtuu useimmiten järjestelmänvalvojan oikeuksien puutteesta. Voit korjata tämän asentamalla ohjatun tulostustoiminnon manuaalisesti järjestelmänvalvojana. Voit kokeilla tätä menetelmää, vaikka käytät jo järjestelmänvalvojan tiliä.
Miksi tietokoneeni ei yhtäkkiä tunnista tulostinta?
Käyttäjien tulee tarkistaa kaikki tulostimet ja portit, jos heidän laitteensa ei tunnista tulostinta. Käyttäjät ovat kuitenkin valittaneet, että tulostinajurien päivittäminen auttoi ratkaisemaan ongelman. Jos tämä ei toimi, se voi johtua laitteisto-ongelmasta.
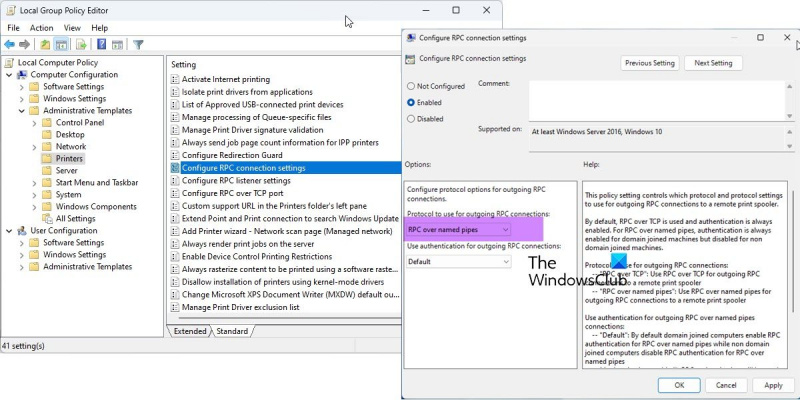

![Fallout 4 kaatuu käynnistyksen yhteydessä [Korjattu]](https://prankmike.com/img/games/FE/fallout-4-crashing-on-startup-fixed-1.png)



![COD: Modern Warfare Split Screen ei toimi [Korjattu]](https://prankmike.com/img/games/E3/cod-modern-warfare-split-screen-not-working-fixed-1.png)







