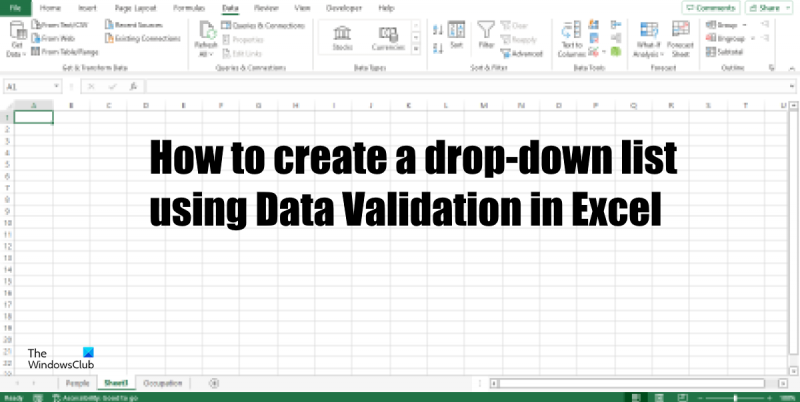Olettaen, että haluat IT-asiantuntijan esittelevän sinulle, kuinka voit luoda pudotusluettelon, jossa on tietojen validointi Excelissä: Helppo tapa rajoittaa tietojen syöttämistä Excelissä on käyttää tietojen validointia avattavalla luettelolla. Pudotusvalikon avulla voit hallita, mitä käyttäjät voivat kirjoittaa laskentataulukon soluun. Tästä voi olla hyötyä, jos haluat varmistaa, että käyttäjät valitsevat kohteen luettelosta, tai jos haluat estää kirjoitusvirheet. Jos haluat luoda avattavan luettelon tietojen vahvistuksella, sinun on ensin luotava luettelo kelvollisista tiedoista. Tämä voidaan tehdä samalle laskentataulukolle kuin avattava luettelo tai eri työarkille. Kun sinulla on luettelo kelvollisista tiedoista, voit luoda avattavan luettelon Data Validation -työkalulla. Kun luot avattavan luettelon tietojen vahvistuksella, Excel näyttää varoitusviestin, jos käyttäjä yrittää syöttää virheellisen arvon. Voit mukauttaa tätä varoitusviestiä tehdäksesi siitä käyttäjäystävällisemmän. Avattavan luettelon luominen tietojen tarkistuksen kanssa on loistava tapa hallita, mitä käyttäjät voivat kirjoittaa Excel-laskentataulukon soluun.
Microsoft Excelissä käyttäjät voivat sisällyttää laskentataulukoihinsa erilaisia Active X -säätimiä, kuten komentopainike, vierityspainike, vierityspainike jne., jotka ovat käytettävissä Kehittäjä-välilehdellä, mutta entä jos haluat luoda pudotusvalikon taulukkoon? TO luo avattava luettelo excelissä , sinun pitäisi käyttää Tietojen vahvistustoiminto . Tietojen validointi on Excel-ominaisuus, jonka avulla käyttäjät voivat valita sääntöluettelosta rajoittaakseen soluun syötettävien tietojen tyyppiä.

Pudotusvalikon luominen tietojen validoinnin avulla Excelissä
Noudata näitä ohjeita luodaksesi pudotusvalikon käyttämällä tietojen validointia Excelissä.
- Käynnistä Microsoft Excel.
- Lisää tietoja laskentataulukkoon.
- Napsauta Tiedot-välilehteä ja valitse Tietojen validointi.
- Napsauta Salli-osiossa avattavan valikon nuolta ja valitse avattavasta luettelosta Luettelo.
- Napsauta Lähde-painiketta.
- Napsauta kohtaa, josta haluat kopioida lähteen avataksesi avattavan valikon
- Napsauta nuolta. Napsauta sitten OK.
- Meillä on nyt avattava luettelo, joka on luotu tietojen tarkistuksen avulla.
tuoda markkinoille Excel .
Lisää tietoja laskentataulukkoon. Tässä opetusohjelmassa lisäsimme tietoja laskentataulukoihin yksi ja kaksi.
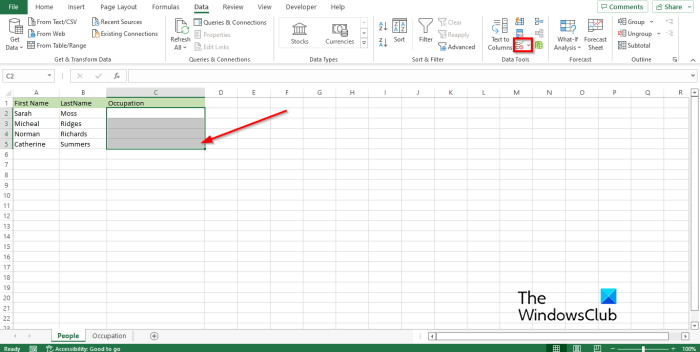
Valitse, missä haluat avattavan valikon näkyvän.
Lehdistö Data -välilehti ja valitse Tietojen tarkistus SISÄÄN Tietotyökalut ryhmä.
Windows tallentaa teeman
A Tietojen tarkistus valintaikkuna tulee näkyviin.
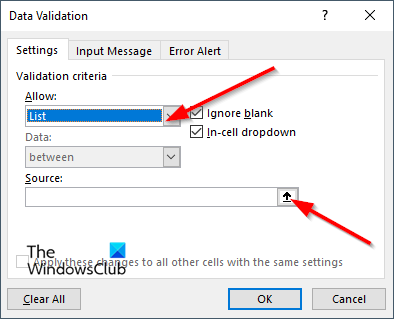
Alla Sallia , napsauta avattavan valikon nuolta ja valitse Lista avattavasta luettelosta.
Napsauta nyt Lähde -painiketta.

Korosta, mihin haluat kopioida lähteen luodaksesi avattavan luettelon.
Napsauta nuolta. Napsauta sitten Ok valintaikkunaa varten.
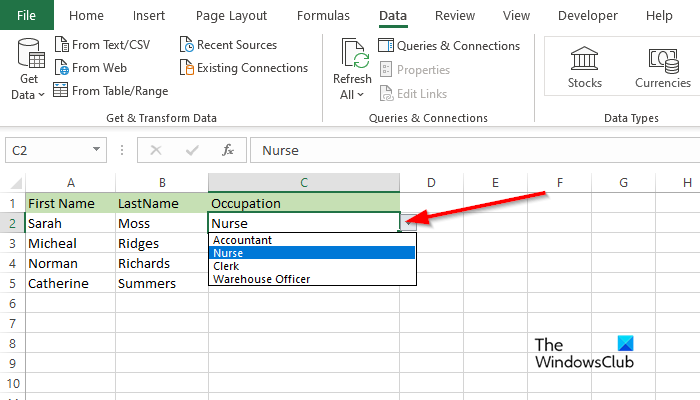
kahden näytön teemat Windows 7
Olemme nyt luoneet avattavan luettelon Tietojen tarkistus .
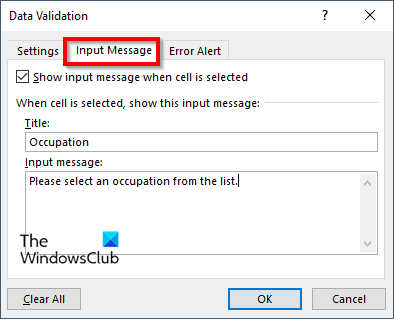
Jos haluat lisätä ponnahdusviestin, voit napsauttaa painiketta syöttöviesti välilehti ja valitse ruutu Näytä syöttöviesti, kun solu valitaan ».
Lisää otsikko ja kirjoita viesti syöttöviesti laatikko.
Napsauta sitten HIENO .
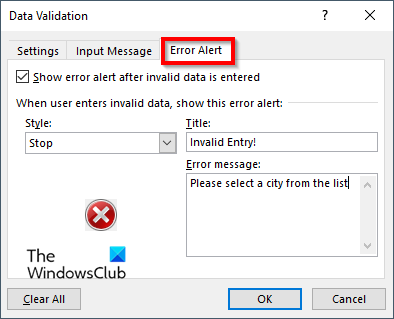
Jos haluat ponnahdusviestin näkyvän, kun joku yrittää kirjoittaa jotain, jota ei ole avattavassa valikossa, napsauta painiketta Virhevaroitus -välilehti
Varmista, että ' Näytä virhevaroitus virheellisten tietojen syöttämisen jälkeen ».
Valitse vaihtoehto tyyliruudusta.
Anna viestille otsikko ja kirjoita se Virheviesti-kenttään.
Napsauta sitten HIENO .
Toivomme, että ymmärrät, kuinka voit luoda pudotusvalikon käyttämällä tietojen validointia Excelissä.
Kuinka tietojen validointi toimii Excelissä?
Microsoft Excelin tietojen validoinnin avulla käyttäjät voivat hallita laskentataulukkoon syötettävien tietojen tyyppiä. Se valitsee sääntöjen luettelosta rajoittaakseen soluun syötettävien tietojen tyyppiä. Voit esimerkiksi antaa luettelon arvoista, kuten 1, 2 ja 3, tai sallia kelvollisina syötteinä vain numeroita, jotka ovat suurempia kuin 1000.
Mitkä ovat 3 tietojen validointityyliä?
Tietojen validointiominaisuuden avulla käyttäjät voivat hallita, mitä käyttäjä voi syöttää soluun.
- Lopettaa
- Varoitus
- Tiedot.
LUKEA : Kuinka lisätä luettelomerkkejä tekstiruutuun Excelissä
etsiä ja korvata useita tiedostoja
Miksi käytämme tietojen validointia?
Tietojen validointia käytetään tietojen tarkkuuden varmistamiseksi ja virheiden poistamiseksi. Se auttaa käyttäjiä syöttämään arvoja, kuten luettelo, päivämäärä, aika jne. laskentataulukoihimme. Tietojen validointi lisää myös virheilmoituksia ja varoituksia osana syöttämiäsi arvoja.
LUKEA : Luetteloa ei voi luoda Excelissä: tiedostoa ei ole olemassa .