Jos saat 0x8024002d-virheilmoituksen, kun yrität päivittää Windowsia, älä huoli, et ole yksin. Tämä on suhteellisen yleinen virhe, ja se johtuu yleensä Windows Update -palvelun ongelmasta. Tässä artikkelissa näytämme, kuinka voit korjata 0x8024002d-virheen, jotta saat Windows-päivityksen taas toimimaan. Virhe 0x8024002d johtuu yleensä Windows Update -palvelun ongelmasta. Tämä palvelu vastaa Windows-päivitysten lataamisesta ja asentamisesta. Jos palvelu ei ole käynnissä tai jos sitä ei ole määritetty oikein, näet 0x8024002d-virheilmoituksen. Korjataksesi 0x8024002d-virheen sinun on käynnistettävä Windows Update -palvelu ja asetettava se käynnistymään automaattisesti. Voit tehdä tämän seuraavasti: 1. Avaa Suorita-valintaikkuna painamalla Windows-näppäintä + R. 2. Kirjoita services.msc ja paina Enter. 3. Etsi Windows Update -palvelu palveluluettelosta. 4. Napsauta hiiren kakkospainikkeella Windows Update -palvelua ja valitse Ominaisuudet. 5. Aseta Ominaisuudet-ikkunassa Käynnistystyypiksi Automaattinen. 6. Napsauta Käytä ja valitse sitten OK. 7. Käynnistä tietokone uudelleen ja yritä päivittää Windows uudelleen. Jos näet edelleen 0x8024002d-virheen, se johtuu todennäköisesti siitä, että Windows Update -palvelu ei toimi oikein. Korjataksesi tämän, sinun on rekisteröitävä Windows Update DLL -tiedosto. Voit tehdä tämän seuraavasti: 1. Avaa Suorita-valintaikkuna painamalla Windows-näppäintä + R. 2. Kirjoita regsvr32 wuapi.dll ja paina Enter. 3. Kirjoita regsvr32 wuaueng.dll ja paina Enter. 4. Kirjoita regsvr32 wuaueng1.dll ja paina Enter. 5. Kirjoita regsvr32 wucltui.dll ja paina Enter. 6. Kirjoita regsvr32 wups.dll ja paina Enter. 7. Kirjoita regsvr32 wups2.dll ja paina Enter. 8. Kirjoita regsvr32 wuweb.dll ja paina Enter. 9. Käynnistä tietokone uudelleen ja yritä päivittää Windows uudelleen. Jos näet edelleen 0x8024002d-virheen, sinun on ehkä nollattava Windows Update -komponentit. Voit tehdä tämän seuraavasti: 1. Avaa Suorita-valintaikkuna painamalla Windows-näppäintä + R. 2. Kirjoita cmd ja paina Enter. 3. Kirjoita seuraavat komennot ja paina Enter jokaisen jälkeen: net stop wuauserv net stop cryptSvc net stop bitit net stop msiserver 4. Nimeä SoftwareDistribution- ja Catroot2-kansiot uudelleen. Voit tehdä tämän kirjoittamalla seuraavat komennot ja painamalla Enter jokaisen jälkeen: ren C:WindowsSoftwareDistribution SoftwareDistribution.old ren C:WindowsSystem32catroot2 Catroot2.old 5. Kirjoita seuraavat komennot ja paina Enter jokaisen jälkeen: net start wuauserv net start cryptSvc net aloitusbitit net start msiserver 6. Sulje komentokehote-ikkuna. 7. Käynnistä tietokone uudelleen ja yritä päivittää Windows uudelleen. Jos näet edelleen 0x8024002d-virheen, sinun on ehkä poistettava Windows Update -rekisteriavain. Voit tehdä tämän seuraavasti: 1. Avaa Suorita-valintaikkuna painamalla Windows-näppäintä + R. 2. Kirjoita regedit ja paina Enter. 3. Siirry rekisterieditorissa seuraavaan avaimeen: HKEY_LOCAL_MACHINESOFTWAREPoliciesMicrosoftWindowsWindowsUpdate 4. Napsauta hiiren kakkospainikkeella WindowsUpdate ja valitse Poista. 5. Vahvista napsauttamalla Kyllä. 6. Sulje Rekisterieditori. 7. Käynnistä tietokone uudelleen ja yritä päivittää Windows uudelleen. Jos olet noudattanut kaikkia yllä olevia vaiheita ja näet edelleen 0x8024002d-virheen, Windows Update -tiedostoissasi on todennäköisesti ongelma. Voit korjata tämän lataamalla ja asentamalla Windows Update Agentin. Voit tehdä tämän seuraavasti: 1. Lataa Windows Update Agent Microsoftin verkkosivustolta. 2. Asenna Windows Update Agent kaksoisnapsauttamalla ladattua tiedostoa. 3. Asenna Windows Update Agent noudattamalla näytön ohjeita. 4. Kun asennus on valmis, käynnistä tietokone uudelleen ja yritä päivittää Windows uudelleen.
Windows-päivitykset tarvitaan suojauskorjausten ja uusien ominaisuuksien asentamiseen Windowsiin. Joskus käyttäjät kuitenkin kohtaavat virheen järjestelmässään yrittäessään päivittää Windowsia. Yksi tällainen tapaus Windows Update -virhe 0x8024002d . Jos kohtaat tämän virheen järjestelmässäsi, lue tämä artikkeli löytääksesi ratkaisuja.

0x8024002D
WU_E_SOURCE_ABSENT
Täydellistä tiedostopäivitystä ei voitu asentaa, koska se vaati lähteen.
Windows 10 -yhteensopivuuden tarkistus
Windows Update -virhe 0x8024002d tapahtuu yritettäessä päivittää Windows- tai Microsoft Office -tuotteita. Tämä virhe voi johtua epäjohdonmukaisista palveluista, viallisista tiedostoista, jotka liittyvät Windows-päivityksiin, tai ongelmallisista järjestelmätiedostoista.
Korjaa Windows Update -virhe 0x8024002d
Voit ratkaista tämän virheen 0x8024002D kokeilemalla seuraavia ratkaisuja peräkkäin:
- Tarkista Windows-päivityksiin liittyvät palvelut.
- Suorita Windows Updaten vianmääritys.
- Rekisteröi asianmukainen Wups2.dll-tiedosto uudelleen.
- Nollaa SoftwareDistribution- ja catroot2-kansioiden sisältö
- Nollaa järjestelmän Windows Update -komponentit.
- Lataa ja asenna Windows-päivitykset manuaalisesti
1] Tarkista Windows Update -palvelut.
Jos palvelut liittyvät Windows-päivitykset pysäytetty, saatat kohdata virheen keskustelussa. Tässä tapauksessa voit ratkaista ongelman suorittamalla palvelut. Jos palvelut ovat jo käynnissä, voit käynnistää ne uudelleen.
AvataWindows Services Managerja tarkista, että Windows Updateen liittyvät palvelut, kuten Windows Update, Windows Update Medic, Update Services Orchestrator jne. eivät ole pois käytöstä.
Erillisen Windows 11/10 -tietokoneen oletuskokoonpano on seuraava:
- Windows Update Service - Manuaalinen (alkaa)
- Windows Update Medical Services – opas
- Salauspalvelut - automaattisesti
- Taustalla oleva älykäs siirtopalvelu – käsikirja
- DCOM-palvelinprosessin käynnistäminen - Automaattinen
- RPC Endpoint Mapper - automaattinen
- Windows Installer - käsikirja
Näin varmistetaan, että tarvittavat palvelut ovat saatavilla.
Suoran ylläpidon lisäksi sinun on löydettävä Windows Update -palvelun riippuvuudet ja katsottava, toimivatko ne vai eivät.
Käynnistä järjestelmä uudelleen ja yritä päivittää Ikkuna uudelleen.
virhe tilauksen minecraftia tehdessä
2] Suorita Windows Updaten vianmääritys.
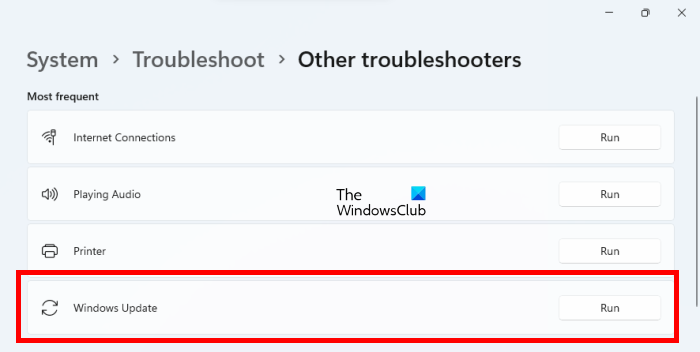
Windows Update Troubleshooter on loistava työkalu Windowsin päivittämisongelmien tarkistamiseen. Voit ajaa sen näin.
- Napsauta hiiren kakkospainikkeella Aloittaa -painiketta ja valitse asetukset valikosta.
- SISÄÄN asetukset valikko, siirry kohtaan Järjestelmä > Vianetsintä > Muut vianetsintätyökalut .
- Mukaisesti Windows Updaten vianmääritys , Valitse käynnissä .
- Käynnistä järjestelmä uudelleen, kun vianmääritys on suorittanut työnsä, ja yritä päivittää Ikkuna uudelleen.
3] Rekisteröi vastaava Wups2.dll-tiedosto uudelleen.
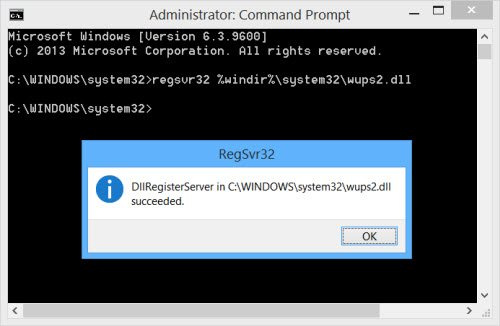
Voit yrittää rekisteröidä vastaavan dll-tiedoston uudelleen. Voit tehdä tämän avaamalla korotetun komentokehotteen ja kirjoittamalla seuraavat komennot yksitellen ja painamalla Enter.
virhekoodi: ui3012
Pysäytä Windows Update -palvelut kirjoittamalla seuraava:
|_+_||_+_|Kirjoita seuraava rekisteröidäksesi vastaava DLL-tiedosto uudelleen.
|_+_|Käynnistä lopuksi Windows Update -palvelut uudelleen.
|_+_||_+_|Toivottavasti tämä auttaa ratkaisemaan ongelmasi.
4] Palauta SoftwareDistribution- ja catroot2-kansioiden sisältö
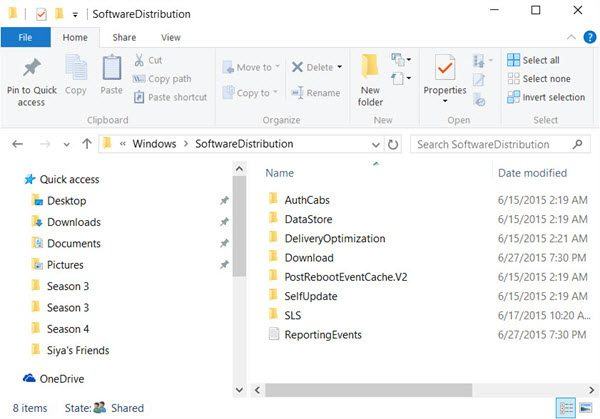
Sinun on poistettava Software Distribution Folder -kansion sisältö ja nollattava Palauta Catroot-kansio.
SoftwareDistribution-kansio Windows-käyttöjärjestelmässä tämä on kansio, joka sijaitsee Katalogi Windows ja sitä käytetään tallentamaan väliaikaisesti tiedostoja, joita voidaan tarvita Windows Updaten asentamiseen tietokoneellesi. Siksi Windows Update vaatii sen ja WUAgent tukee sitä. Jos sen sisältö vioittuu, Windows Update saattaa epäonnistua.
lisäämällä ääntä powerpointiin
Katrut ja kissan juuri 2 ovat Windows-käyttöjärjestelmän kansioita, joita tarvitaan Windowsin päivitysprosessissa. Kun suoritat Windows Updaten, catroot2-kansio tallentaa Windows Update -paketin allekirjoitukset ja auttaa sen asennuksessa.
5] Nollaa järjestelmän Windows Update -komponentit.
Jos kaikki yllä mainitut ratkaisut eivät toimi järjestelmässäsi, sinun kannattaa harkita Windows Update -komponenttien nollaamista. Tämä korjaantuu Windows Update -virhe 0x8024002d . Tämä toimenpide palauttaa kaikki Windows-päivityksiin liittyvät asetukset oletusarvoihinsa ja voit asentaa päivitykset tyhjästä.
6] Lataa ja asenna Windows-päivitykset manuaalisesti
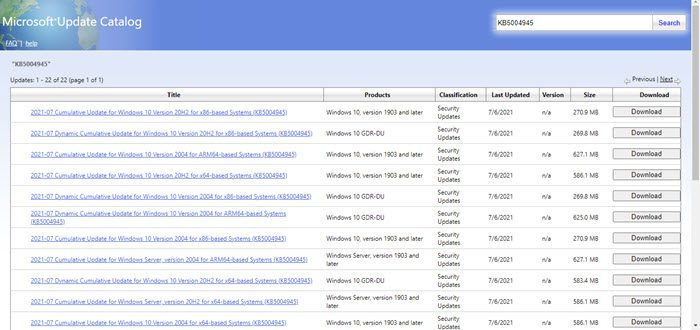
Lataa ja asennus Windows päivittää manuaalisesti pitäisi olla viimeinen vaihtoehto. Menettely on seuraava:
- Siirry Microsoft Update Catalog -sivustolle.
- Hae viimeistä kuukautta muoto vvvv-kk .
- Lataa uusin päivitys hakutuloksista ja asenna se tietokoneellesi.
Lisää tarjouksia täältä : Windows Update ei asennu tai lataa
Miksi tarvitset Windows-päivityksiä?
Windows-päivitykset ottaa käyttöön uusia ominaisuuksia Windows-järjestelmät varsinkin ominaisuuspäivitysten kautta. Tämä ei kuitenkaan ole ainoa syy, miksi Windows-päivityksiä tarvitaan. Windows-päivityksiä tarvitaan myös ohjainten päivittämiseen, tietoturvapäivitysten lähettämiseen ja olemassa olevien Windows-käyttöjärjestelmän ongelmien korjaamiseen. Vaikka voit keskeyttää päivitykset hetkeksi, niitä ei voi lykätä pysyvästi.















