Jos olet IT-asiantuntija, olet luultavasti törmännyt 'Korjaa VirtualBox Installer Error' -viestiin aiemmin. Tämä virhe voi johtua useista syistä, mutta se johtuu yleensä virheellisestä asennuspolusta tai viallisesta asennustiedostosta.
Voit korjata tämän virheen muutaman asian, mutta yleisin ratkaisu on asentaa VirtualBox uudelleen. Tämä yleensä korjaa vioittuneet tiedostot ja antaa sinun asentaa ohjelmiston oikein.
toisen näytön ikkunoiden poistaminen käytöstä 10
Jos sinulla on edelleen ongelmia, voit yrittää korjata asennuspolun manuaalisesti tai poistaa VirtualBox-kansion järjestelmästäsi ja aloittaa asennuksen uudelleen. Näiden vaiheiden pitäisi korjata 'Fix VirtualBox Installer Error' -sanoma ja antaa sinun asentaa ohjelmisto oikein.
Jos et voi asentaa virtuaalinen laatikko Windows 11/10:ssä ja saat virheilmoituksen Asennus epäonnistui! Virhe: Vakava virhe asennuksen aikana noudata näitä vinkkejä päästäksesi eroon tästä ongelmasta. Voi olla lukemattomia syitä, miksi VirtualBox ei voi suorittaa asennusohjelmaa tietokoneellasi. Tässä olemme yhdistäneet joitain yleisiä syitä ja ratkaisuja, jotta voit korjata ongelman ja asentaa Windows 11/10 -käyttöjärjestelmän ilman ongelmia.

Korjaa VirtualBox-asennusvirhe
Voit korjata VirtualBox-asennusohjelman asennusvirheen Windows 11/10:ssä seuraavasti:
pinnan pro 3 kirkkaus ei toimi
- Poista Hyper-V käytöstä
- Suorita asennusohjelma järjestelmänvalvojana
- Muuta sovelluksen lisäasetuksia
- Suorita ohjelman asennus-/poistovianmääritys
Jatka lukemista saadaksesi lisätietoja näistä vinkeistä ja temppuista.
1] Poista Hyper-V käytöstä
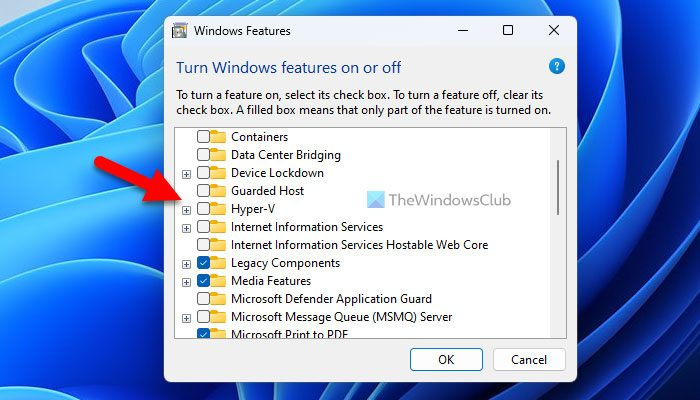
Tämä on ensimmäinen vianmääritysehdotus, jota sinun tulee noudattaa päästäksesi eroon tästä ongelmasta Windows-tietokoneellasi. Kolmannen osapuolen virtuaalikoneen sovellukset, kuten VirtualBox, VMware Workstation Player jne., eivät toimi Hyper-V:n kanssa. Tästä syystä on suositeltavaa poistaa Hyper-V käytöstä tai poistaa se käytöstä tietokoneellasi ennen VirtualBox-asennusprosessin suorittamista.
Voit poistaa Hyper-V:n käytöstä Windows 11/10:ssä seuraavasti:
- Napsauta tehtäväpalkin hakukenttää.
- Hae laita Windows toiminnot päälle tai pois .
- Napsauta yksittäistä hakutulosta.
- selvittää Hyper-V vaihtoehto.
- Poista valinta kohdasta Hyper-V.
- Lehdistö HIENO -painiketta.
Anna sen sitten suorittaa kaikki prosessit ja käynnistä tietokone uudelleen. Sen jälkeen sinun pitäisi pystyä asentamaan VirtualBox ilman ongelmia.
2] Suorita asennusohjelma järjestelmänvalvojana
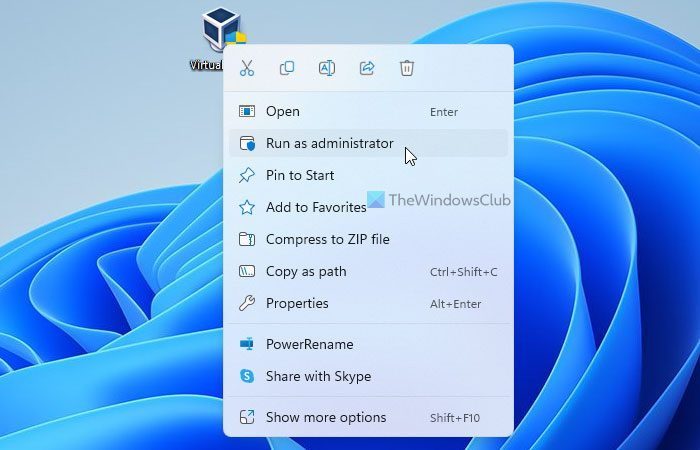
Joskus saatat joutua suorittamaan asennusohjelman järjestelmänvalvojana. Tätä tarvitaan, kun olet määrittänyt UAC- tai käyttäjätilien valvonta-asetuksen tietokoneellasi. Siksi noudata näitä ohjeita suorittaaksesi VirtualBox-asennusohjelman järjestelmänvalvojana:
- Etsi viralliselta sivustolta lataamasi VirtualBox-asennustiedosto.
- Napsauta asennusohjelmaa hiiren kakkospainikkeella.
- Valitse Suorita järjestelmänvalvojana vaihtoehto.
- Klikkaa Joo vaihtoehto UAC-kehotteessa.
Nyt asennusohjelman ei pitäisi näyttää virheilmoituksia.
3] Muuta sovelluksen lisäasetuksia
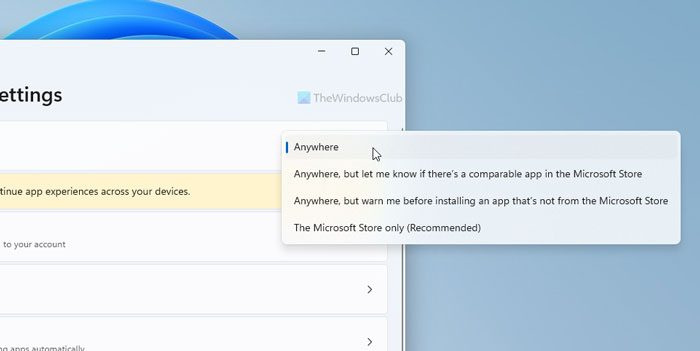
Windows 11 ja Windows 10 sisältävät vaihtoehdon, joka estää kolmannen osapuolen sovellusten asentamisen järjestelmään. Jos otat tämän asetuksen käyttöön, et voi asentaa VirtualBoxia tai muita ohjelmistoja. Siksi noudata näitä ohjeita muuttaaksesi sovellusten lisäasetuksia Windows 11/10:ssä:
Internet-käyttöikkunoiden tarkistaminen 10
- Lehdistö Win+Minä avataksesi Windowsin asetukset.
- Mene Sovellukset > Sovelluksen lisäasetukset .
- Laajentaa Valitse, mistä saat sovelluksia pudotusvalikosta.
- Valitse Missä tahansa vaihtoehto.
Yritä sen jälkeen asentaa sovellus.
4] Suorita ohjelman asennuksen/poiston vianmääritys.
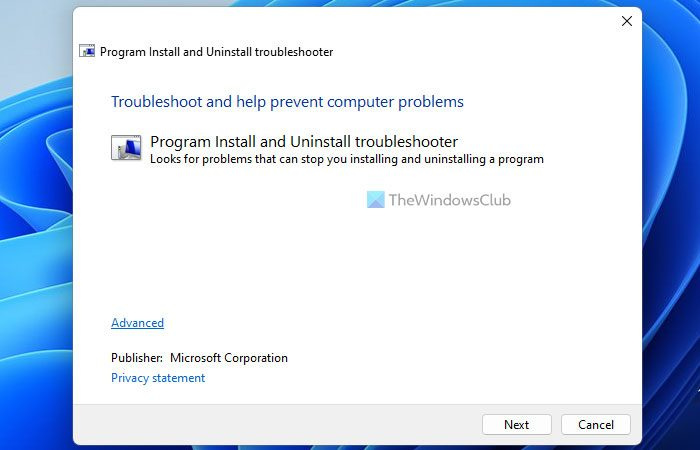
muuta tietokoneen sijainti-ikkunoita 10
Microsoft tarjoaa vianmäärityksen, joka toimii, kun et pysty asentamaan tai poistamaan sovellusta tietokoneellesi. Sitä kutsutaan Ohjelman asennuksen/poiston vianmääritys . Voit ladata tämän sovelluksen Microsoftin viralliselta verkkosivustolta. Suorita vianmääritys ja korjaa ongelma noudattamalla näytön ohjeita. Lataa vianmääritys ohjelmien asentamista ja poistamista varten support.microsoft.com .
Lukea: VirtualBox FATAL: INT18: BOOT FAILURE Error
Kuinka korjata epäonnistunut asennus?
Voit korjata epäonnistuneen asennuksen Windows 11/10 -tietokoneeseen noudattamalla muutamia vinkkejä. Voit esimerkiksi tarkistaa, onko sinulla järjestelmänvalvojan oikeuksia, tarkistaa, toimiiko Windowsin asennusmekanismi jne. Toisaalta voit suorittaa Ohjelman asennuksen/poiston vianmääritys , käynnistä tietokone uudelleen, yritä vikasietotilassa jne.
Etkö voi asentaa VirtualBoxia Windowsiin?
Voi olla useita syitä, miksi et voi asentaa VirtualBoxia Windowsiin. Jos tililläsi ei esimerkiksi ole järjestelmänvalvojan oikeuksia, et voi asentaa tätä sovellusta. Riippumatta siitä, miksi sinulla on tämä ongelma, voit korjata sen noudattamalla yllä mainittuja vinkkejä ja temppuja.
Tässä kaikki! Toivottavasti nämä ratkaisut toimivat sinulle.
Lukea: VirtualBox VM ei avaudu tai käynnisty Windowsissa.




![Excel-työkalupalkki ei toimi [Korjaa]](https://prankmike.com/img/excel/24/excel-toolbar-not-working-fix-1.png)





![No Man's Sky Vulkan -ohjainvirhe [Korjaa]](https://prankmike.com/img/drivers/AC/no-man-rsquo-s-sky-vulkan-driver-error-fix-1.png)



![Reititin on estänyt VPN:n [Korjattu]](https://prankmike.com/img/vpn/4F/vpn-is-blocked-by-the-router-fixed-1.png)
