Jotkut käyttäjät ovat ilmoittaneet kohdanneensa seuraavan virheen suorittaessaan Intel Graphics Driver -asennusohjelmaa: Järjestelmässäsi on valmistajan määritysten mukaan lukittu ohjain, Exit Code 1 . Tämän seurauksena he eivät pysty asentamaan Intel Graphics -ohjainta. Ongelma johtuu siitä, että nykyinen näytönohjain on lukittu valmistajan esiasetusten mukaan turvallisuussyistä. Tämä viesti jakaa kuinka ohittaa tämä lukitus ja asentaa ohjain.
vaihda Windows 10 -käynnistysääni

Mikä aiheuttaa sen, että järjestelmäsi ohjain on lukittu valmistajan määritysten mukaisesti?
Yksinkertainen syy tähän virheeseen on, että tietokoneessasi on ohjain, joka on lukittu OEM-valmistajan määrityksiin. Ellei OEM julkaise päivitystä, sitä ei päivitetä. Jotkut OEM-valmistajat tekevät sen varmistaakseen, että järjestelmä on vakaa ja täysin hallinnassa. Se ei kuitenkaan välttämättä toimi pitkällä aikavälillä, kun uusia ominaisuuksia otetaan käyttöön.
Järjestelmässäsi on ajuri, joka on lukittu valmistajan määritysten mukaisesti
Ehdotetut menetelmät tarkistavat, onko uusin ohjain yhteensopiva, sitten pakottaa poistamaan ja asentamaan ohjaimen. Tämä auttaa sinua korjaamaan Järjestelmässäsi on valmistajan määritysten mukaan lukittu ohjain, Exit Code 1 .
- Tarkista käyttöjärjestelmän vaatimukset
- Pakota ohjaimen asennus
- Asenna ohjain offline-tilassa
Tarvitset järjestelmänvalvojan tilin suorittaaksesi nämä ehdotukset.
1] Tarkista käyttöjärjestelmän vaatimukset
Koska aiot asentaa uusimman version, sinun on tarkistettava, onko se yhteensopiva käyttöjärjestelmäsi kanssa. Jos ei, sinun on päivitettävä uusimpaan Windowsiin. Voit käydä Windows Update -osiossa ja asentaa sen, jos päivitys on saatavilla.
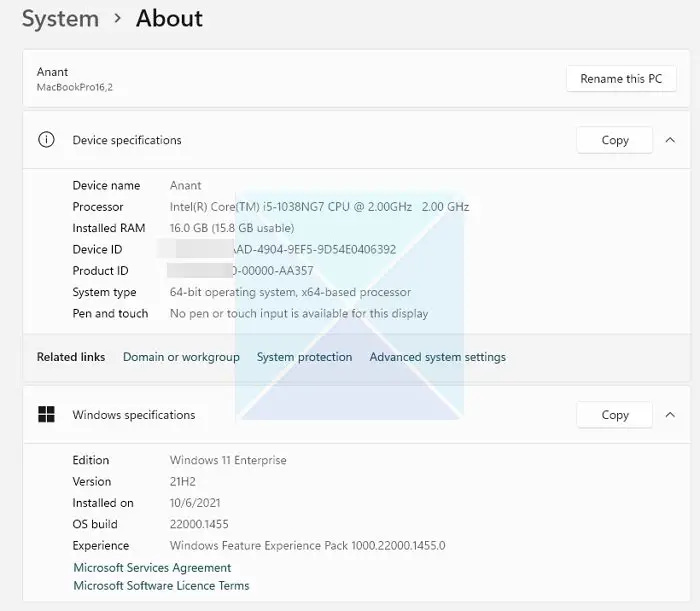
Jos et voi saada uusinta Windowsin versiota laitteistorajoitusten vuoksi, sinun on hankittava se tarkista, tarjoaako OEM ajuria versio, joka toimii asennetun käyttöjärjestelmän kanssa. Useimmat valmistajat tarjoavat nyt ohjelmistoavustajia, jotka voivat tarkistaa Windows-versiosi ja asentaa sitten automaattisesti kokoonpanollesi parhaiten sopivan ohjaimen.
2] Pakota ohjaimen asennus
Jos löysit version, joka voi toimia tietokoneellasi, sinun on poistettava lukitun version asennus ja valittava sen asennus. Ainoa tapa poistaa ohjaimen asennus on käyttää OEM:n tai kolmannen osapuolen ohjelmiston tarjoamaa ohjelmistoavustajaa. Esimerkiksi DDU tai Näytönohjaimen poisto for Graphics Drivers voi poistaa vanhat ohjaimet tietokoneeltasi. Voit käyttää tätä, jos OEM-ohjelmisto ei toimi odotetulla tavalla.
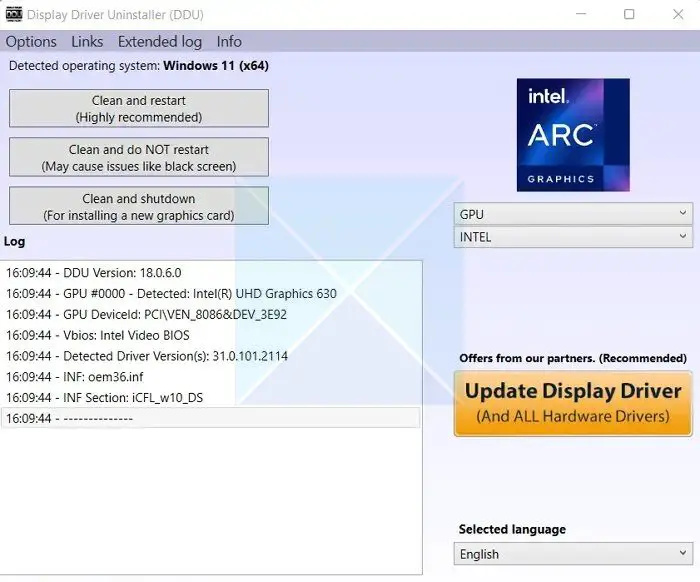
Microsoftin turvallisuusasioiden korjaaminen
Voit pakottaa ohjaimen asennuksen poistamaan seuraavasti:
- Lataa ensin Display Driver Uninstaller (DDU) ja asenna se tietokoneellesi.
- Käynnistä sitten tietokoneesi uudelleen vikasietotilaan, jotta puhdistusprosessi sujuu sujuvasti.
- Kun olet vikasietotilassa, käynnistä Display Driver Uninstaller.
- Valitse seuraavaksi laitetyypiksi GPU.
- Kun olet valmis, napsauta Puhdista ja käynnistä uudelleen, ja se poistaa olemassa olevan näytönohjaimen asennuksen.
- Kun olet käynnistänyt tietokoneen uudelleen, lataa uusin versio tai ohjain asennettuna ja asenna se sitten. Muista valita puhdas asennus.
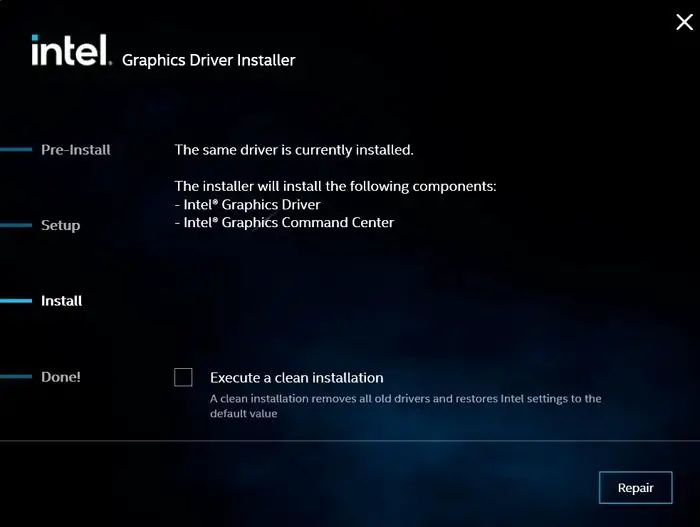
Kun käytät DDU:ta, valitse oikea prosessori ja laitetyypit.
3] Asenna ohjain offline-tilassa
Jos et pysty asentamaan grafiikkaohjainta yllä olevalla menetelmällä, seuraava vaihe on asentaa ohjain offline-tilassa. Tämä estää asentajan tekemät tarkastukset, mikä johtaa asennuksen epäonnistumiseen.
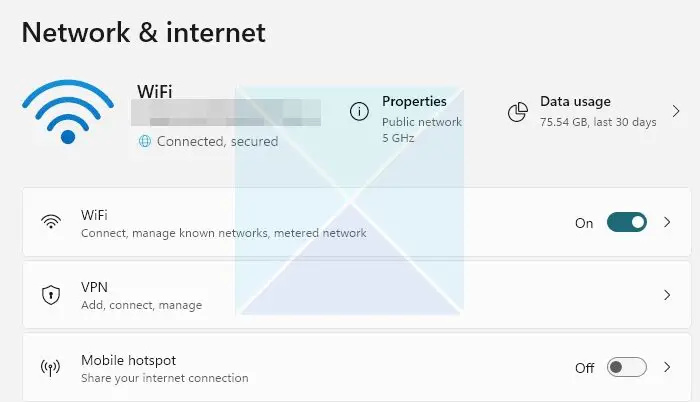
- Tätä varten sinun on ensin katkaistava Internet-yhteys. Siirry kohtaan Asetukset > Verkko ja internet > Verkon lisäasetukset.
- Poista aktiivinen Ethernet- tai Wi-Fi-yhteys käytöstä täällä.
- Seuraavaksi sinun on poistettava nykyinen näytönohjain DDU:ta käyttämällä
- Lataa sen jälkeen ohjaimen uusin versio laitteiston toimittajalta.
- Kun saavut asennussivulle, napsauta Mukauta-painiketta.
- Täällä, varmista ei ota käyttöön Suorita puhdas asennus -tarkastusta .
- Suorita sitten asennus loppuun noudattamalla näytön ohjeita.
Kun olet valmis, varmista poista Windowsin automaattinen ohjainpäivitys käytöstä.
Kyse oli siis siitä, että järjestelmässäsi on lukittu ohjain valmistajan määritysten mukaan. Yleensä ongelma tulee ratkaista käyttämällä DDU:ta ja asentamalla uusin ja yhteensopiva ohjainversio. Jos mikään ei auta, ota yhteyttä tukitiimiin ongelman ratkaisemiseksi.
Mitä tapahtuu, jos ohjainta ei ole asennettu tietokoneellesi?
Jos Windows ei löydä ohjainta OEM:ltä, se asentaa automaattisesti yleisen ohjaimen. Kaikki toimii odotetusti. Toiminnot ovat kuitenkin rajallisia. GPU:n tapauksessa mukautettu resoluutio ja sovellus-/pelikohtainen ohjain eivät ole käytettävissä, ja saat suorituskyvyn. On parasta käyttää vain yleistä ohjainta ongelmien vianmääritykseen.














