Laajennuspainikkeen lisääminen Firefoxin työkalupalkkiin
Jos olet IT-asiantuntija, tiedät todennäköisesti kuinka lisätä laajennuspainike Firefoxin työkalupalkkiin. Mutta niille, jotka eivät, tässä on lyhyt opas.
- Avaa Firefox ja siirry Lisäosat-sivulle.
- Napsauta Laajennukset-välilehteä.
- Etsi laajennus, jonka haluat lisätä, ja napsauta Asenna.
- Kun laajennus on asennettu, napsauta Ota käyttöön.
- Käynnistä Firefox uudelleen.
Se siitä! Kun olet käynnistänyt Firefoxin uudelleen, sinun pitäisi nähdä työkalupalkissa laajennuspainike.
Ajoittain Mozillan kaverit julkaisevat uuden version Tulikettu jossa on yksi tai useampi piilotettu ominaisuus. Firefoxissa on nyt mahdollisuus lisätä valintoja Laajennusvalikkopainike työkalupalkkiin, joka on samanlainen kuin Microsoft Edge ja Google Chrome.
Windows kehottaa jatkuvasti aktivoimaan

Nyt tämä painike on oletuksena pois käytöstä, eikä sitä voi ottaa käyttöön normaalin Asetukset-valikon kautta, koska se ei ole siellä. Meidän on mentävä Tietoja: config -osiosta kytkeäksesi sen päälle, ja se on helppo tehdä, älä huolehdi siitä. Muista, että tämä on nyt testi ja Mozilla voi poistaa sen milloin tahansa. Uskomme kuitenkin, että se säilyy, koska Chrome ja Edge ovat jo ottaneet sen käyttöön, ja epäilemme, että Mozilla haluaisi Firefoxin ohittavan sen.
Kuinka ottaa laajennuspainike käyttöön Firefoxissa
Ennen kuin voimme käyttää Firefox-työkalupalkin laajennuspainiketta, se on ensin otettava käyttöön. Onneksi se ei ole vaikeaa ja sen voi tehdä alle minuutissa.
- Avaa Mozilla Firefox
- Siirry lisäasetuksiin
- Mene extensions.unifiedExtensions.enabled
- Napsauta kytkinpainiketta ja käynnistä Firefox uudelleen.
1] Avaa Mozilla Firefox
Jos et ole täysin varma, kuinka Mozilla Firefox käynnistetään, selitetään.
- Etsi pikakuvake työpöydältä ja valitse se.
- Tarkista, onko tehtäväpalkissa tai sovelluskirjastossa Firefox-pikakuvake ja käynnistä se sieltä.
Jos kaikki menee suunnitelmien mukaan, Firefoxin pitäisi nyt olla auki tietokoneellasi.
2] Siirry lisäasetuksiin
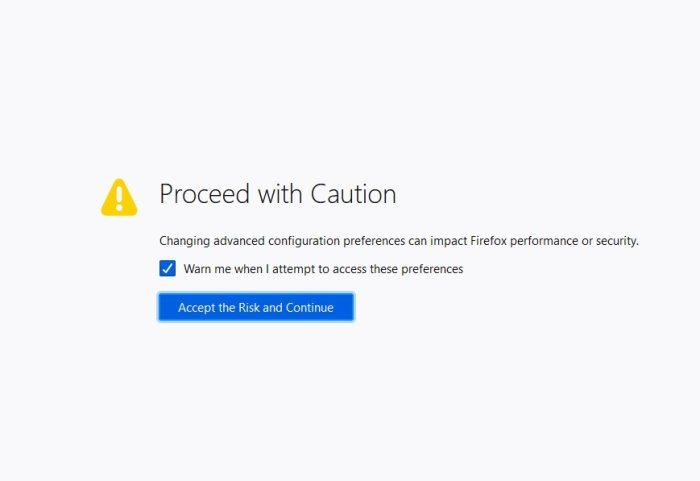
täytetään oem
Seuraava askel on löytää polku Firefoxin Lisäasetukset-osioon. Emme pääse sinne asetusalueen kautta, joten katso tarkkaan.
- Tyyppi Tietoja: config osoitepalkissa.
- Älä viitsi Tulla sisään avain.
- Näet painikkeen, jossa on otsikko, Ota riski ja jatka eteenpäin .
- Napsauta sitä nopeasti.
Sinut viedään nyt osoitteeseen Lisäasetukset piilotettu alue.
korjata Windows Mediaplayer
3] Siirry osoitteeseen extensions.unifiedExtensions.enabled
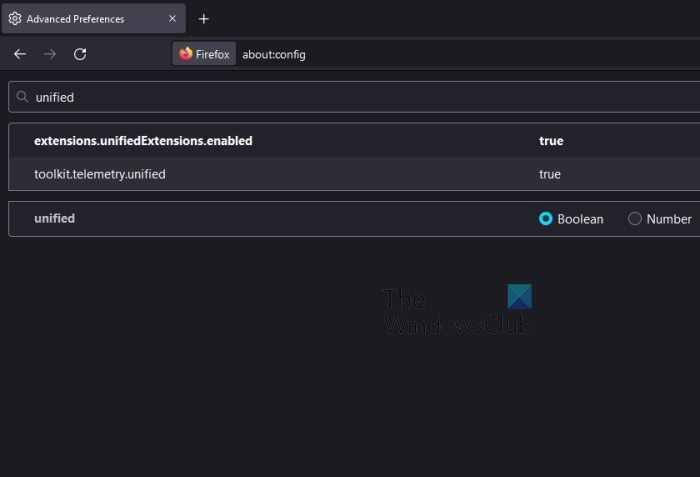
Jatketaan meidän täytyy löytää extensions.unifiedExtensions.enabled Lisäasetukset-osion kautta.
- Napsauta sisään Hakuasetusten nimi laatikko,
- Sieltä sisään yhtenäinen laatikossa.
Sivun pitäisi näyttää yllä olevan kuvan kaltaiselta, ja extensions.unifiedExtensions.enabled on näkyvissä.
4] Napsauta vaihtopainiketta ja käynnistä Firefox uudelleen.
Nyt aiomme ottaa laajennuspainikkeen käyttöön ja käynnistää muutoksen lataamalla selaimen uudelleen.
- Oikea äärikulma extensions.unifiedExtensions.enabled , kaksoisnapsauta vaihtopainiketta.
- Tämän pitäisi muuttaa arvoa VALEHDELLA Vastaanottaja Totta .
- True tarkoittaa, että laajennuspainike on käytössä, kun taas False tarkoittaa päinvastaista.
- Sulje Firefox napsauttamalla punaista X -painiketta oikeassa yläkulmassa.
- Käynnistä selain uudelleen nähdäksesi laajennuspainikkeen työkalupalkissa.
Napsauta laajennuspainiketta nähdäksesi luettelon kaikista tällä hetkellä käytössä olevista aktiivisista laajennuksista.
chkdsk-vaihtoehto
Kuinka poistaa laajennuspainike Firefoxissa
- Jos haluat poistaa laajennuspainikkeen, sinun on palattava kohtaan Tietoja: config ja minne olet äskettäin ottanut ominaisuuden käyttöön.
- Kääntyä extensions.unifiedExtensions.enabled Todelta vääräksi.
- Käynnistä selain uudelleen ja siinä kaikki, laajennuspainiketta ei enää pitäisi näyttää.
LUKEA : Kuinka etsiä avoimia välilehtiä Edge-, Chrome-, Firefox- ja Opera-selaimissa
Voinko asentaa Firefox-laajennuksia Chromeen?
Firefox-laajennuksia ei voi asentaa Google Chromeen, mutta jos Chrome Web Storesta on saatavilla versioita jostain Firefox-laajennuksesta, voit varmasti asentaa ne.
Kuinka löytää Firefox-laajennuksia?
Löydät Mozilla Firefoxin laajennuksia vierailemalla virallisella verkkosivustolla osoitteessa https://addons.mozilla.org/en-US/firefox/extensions/. Vaihtoehtoisesti voit tehdä seuraavat toimet:
- Paina valikkopainiketta Firefoxissa.
- Valitse Lisäosat ja teemat.
- Vieritä alas ja napsauta Etsi lisää lisäosia.
Sinut pitäisi sitten ohjata laajennuksen viralliselle verkkosivustolle.
Ovatko Firefox-laajennukset turvallisia?
Mozilla tarkistaa laajennukset uhkien varalta ennen kuin ne lisätään arkistoon. Yritys ei kuitenkaan pysty vangitsemaan kaikkia uhkia; Siksi ei pidä olettaa, että laajennukset ovat 100-prosenttisesti immuuneja infektioille tai että ne eivät voi huijata käyttäjiä napsauttamaan haitallisia linkkejä.
Mihin Mozilla Firefoxia käytetään?
Mozilla Firefox on avoimen lähdekoodin selain, jota käytetään Internetissä surffaamiseen. Siinä on useita tärkeitä ominaisuuksia, joiden avulla käyttäjät tuntevat olonsa turvalliseksi verkkoa selatessaan, puhumattakaan lukuisista selaimen toimintoja parantavista laajennuksista.
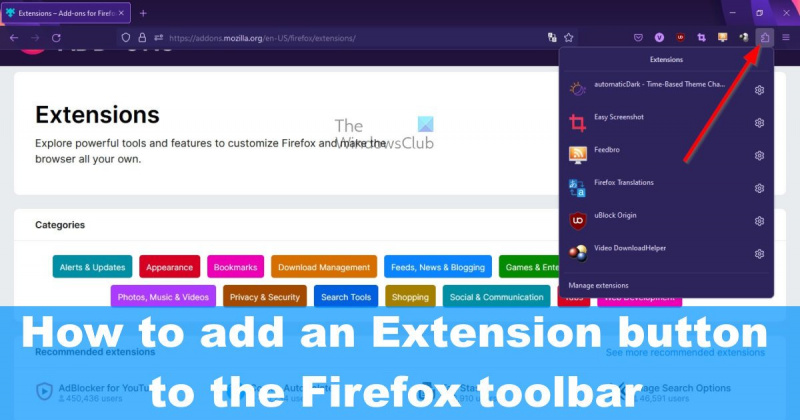

![Kaikki vaihtoehdot ovat harmaina Levynhallinnassa [Korjaa]](https://prankmike.com/img/disk/1C/all-options-greyed-out-in-disk-management-fix-1.jpeg)












