Mitä tulee tietokoneen suorituskykyyn, yksi tärkeimmistä tekijöistä on ydin. Ydin vastaa järjestelmän kaikkien resurssien hallinnasta ja tiedonsiirtorajapinnan tarjoamisesta laitteiston ja ohjelmiston välille. Hyvin viritetty ydin voi vaikuttaa valtavasti tietokoneen suorituskykyyn. Yksi tapa parantaa ytimen suorituskykyä on käyttää ytimen automaattisen tehostuksen lukitusta. Tämä on ominaisuus, joka on saatavilla joissakin Windows-käyttöjärjestelmän versioissa. Sen avulla ydin voi säätää automaattisesti prioriteettitasoaan järjestelmän tarpeiden mukaan. Tämä voi johtaa huomattavaan suorituskyvyn kasvuun. Toinen tapa parantaa ytimen suorituskykyä on lisätä IRQL:ää. IRQL on prioriteettitaso, joka on määritetty ytimelle. Lisäämällä IRQL:ää ytimelle annetaan enemmän aikaa suorittaa. Tämä voi parantaa suorituskykyä merkittävästi. On olemassa useita muita tapoja parantaa ytimen suorituskykyä. Näitä ovat reaaliaikaisen käyttöjärjestelmän käyttö, ytimen debuggerin käyttö ja ytimen profiloijan käyttö. Kaikki nämä menetelmät voivat auttaa parantamaan ytimen suorituskykyä.
Jotkut käyttäjät ovat ilmoittaneet saavansa SYDÄN AUTOMAATTINEN BOOST LUKITUS LISÄTYNEELLÄ IRQL:lla BSOD käytettäessä Bluetooth-laitteita tai langattomien sovittimien vuoksi. Lisäksi joidenkin raporttien mukaan jokin järjestelmä oli kytketty langattomaan kiintolevyyn, ja BSOD tapahtui heti, kun käyttäjä alkoi käyttää sitä. Tämä on erittäin vakava ongelma, ja se pitäisi ratkaista melko nopeasti.
KERNEL_AUTO_BOOST_LOCK_ACQUISITION_WITH_RAISED_IRQL-virheen tarkistus on 0x00000192. Tämä osoittaa, että AutoBoostin seuraama lukko hankittiin suorituksen aikana DISPATCH_LEVEL tai korkeammalla.

Korjaa ytimen SAAMINEN AUTOMAATTINEN BOOST LUKITUS LISÄTYNEELLÄ IRQL:n sinisellä näytöllä
Kun käyttäjät yhdistävät Bluetooth-laitteita, langattomia sovittimia tai mitä tahansa ulkoisia laitteita järjestelmään, he voivat kohdata BSOD-YDINTEN AUTOMAATTINEN BOOST LUKITUKSEN HANKINTA KOSKETUN IRQL:n kanssa. Yleensä Bluetooth-ajureiden päivittäminen tai palauttaminen auttaa. Nyt niin monenlaisten skenaarioiden vuoksi olemme keränneet useita ratkaisuja, jotka voivat auttaa sinua ratkaisemaan tämän ongelman. Tarkista luettelo ja katso, mitkä niistä voivat koskea sinua.
- Irrota ulkoinen kiintolevy
- Suorita Microsoft Online BSOD -vianmääritys
- Poista Bluetooth käytöstä BIOSissa ja päivitä ohjain.
- Palauta Bluetooth-laiteohjaimet aiempaan versioon.
- Poista langattoman sovittimen ohjain
- Poista NDAS-laite järjestelmästäsi.
- Suorita järjestelmän palautus
Yritetään ratkaista ongelma määrättyjen vaiheiden avulla.
1] Irrota ulkoinen kiintolevy
Yksi mainitun virheen tärkeimmistä syistä on ulkoinen kiintolevy, jonka olet liittänyt tietokoneeseen. Joidenkin raporttien mukaan ulkoisen kiintolevyn poistamisen jälkeen kyseinen tietokone toimii hyvin ilman ylimääräisiä BSOD-kaatumisia. Tämä ongelma voi johtua myös huonosta sektorista kiintolevyllä tai laitteisto-ongelmasta. Voit ratkaista tämän ongelman irrottamalla ulkoisen USB-kiintolevyn tietokoneen ollessa sammutettuna.
2] Suorita Microsoft Online BSOD -vianmääritys.
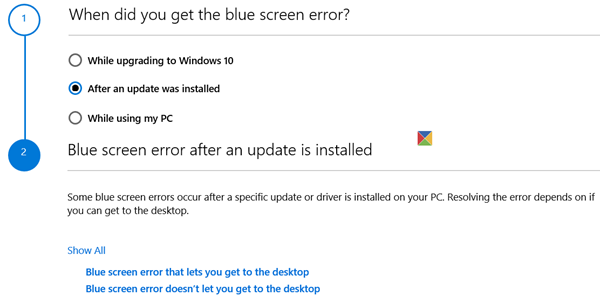
tiedosto virtahepo lataukset
Jos mikään yllä mainituista menetelmistä ei toiminut, suorita Microsoft Online BSOD -vianmääritys korjataksesi ytimen BSOD:n. Tämä on Microsoftin ilmainen työkalu, joka tarkistaa ongelman syyn ja korjaa sen. Joten jatka ja suorita Microsoft Online BSOD -vianmääritys. Kun olet tehnyt saman, tarkista, onko ongelma ratkaistu.
3] Poista Bluetooth-asetukset käytöstä BIOSissa ja päivitä ohjain.
Jotkut käyttäjät kohtaavat saman ongelman, ja he ovat ratkaisseet sen poistamalla Bluetoothin käytöstä BIOSissa. Syy on melko yksinkertainen, poistamme Bluetooth-asetukset käytöstä BIOSissa ja sitten jos ongelma ratkeaa, päivitämme BIOSin.
Voit tehdä saman käynnistämällä BIOSin ja etsimällä sitten Bluetoothin. Periaatteessa se on läsnä sisällä Suojaus > I/O-portin käyttö . Muista, että BIOS-asetukset vaihtelevat järjestelmän OEM:n mukaan, joten saatat joutua tekemään Google-haun, jos et löydä Bluetoothia.
Jos ongelma on ratkaistu Bluetoothin poistamisen jälkeen, on hyvä mahdollisuus, että ongelma johtuu huonosta ohjaimesta. Tässä tapauksessa ensimmäinen asia, joka sinun tulee tehdä, on päivittää se. Voit tehdä saman joko siirtymällä Laitehallintaan ja päivittämällä Bluetooth-ohjain tai vaihtoehtoisesti lataamalla uusimman Bluetooth-ohjaimen valmistajan verkkosivustolta.
Jos ongelma jatkuu ohjaimen päivityksen tai Bluetooth-asetusten poistamisen jälkeen, jatka seuraavaan ratkaisuun.
Lukea: Kuinka selvittää, mikä ohjain aiheuttaa sinisen näytön Windowsissa?
4] Palauta Bluetooth-hiiren tai muiden Bluetooth-laitteiden ohjain aiempaan versioon.
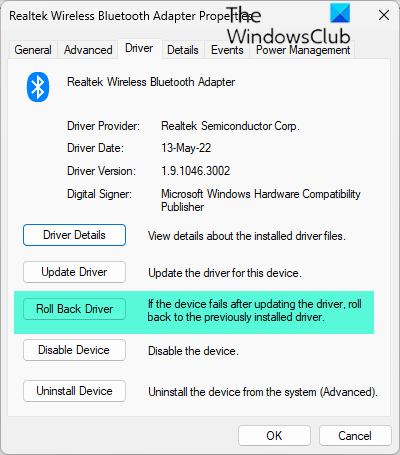
Kyseinen virhe saattaa liittyä Bluetooth-käyttöiseen hiireen, jos buginen versio on käytössä, on hyvä mahdollisuus nähdä BSOD. Tässä tapauksessa sinun on palautettava hiiren ohjain korjataksesi ongelma. Ratkaise tämä ongelma käyttämällä määrättyä ratkaisua.
- Lehdistö Windows + R -näppäintä avataksesi Suorita-valintaikkunan.
- Kirjoittaa devmgmt.msc avataksesi Laitehallinnan.
- Kun Laitehallinta avautuu, napsauta Hiiret ja muut osoitinlaitteet.
- Napsauta nyt hiiren oikealla painikkeella Bluetooth hiiren ohjain ja valitse Ominaisuudet .
- Laajenna ominaisuusnäytössä Kuljettaja -painiketta ja napsauta sitä Kuljettajan palautus.
- Palaa vanhaan ohjainversioon noudattamalla näytön ohjeita. Kun prosessi on valmis, käynnistä tietokone uudelleen.
Jos Palauta-painike näkyy harmaana, sinun on päivitettävä ohjain jollakin yllä mainituista tavoista, koska järjestelmässäsi ei ole vanhempaa versiota. Toivottavasti ongelmasi ratkeaa Bluetooth-hiiriohjaimen palauttamisen jälkeen.
Jos hiiren sijasta tai lähellä käytetään toista Bluetooth-laitetta, saatat joutua palauttamaan myös sen.
5] Poista langattoman sovittimen ohjain.
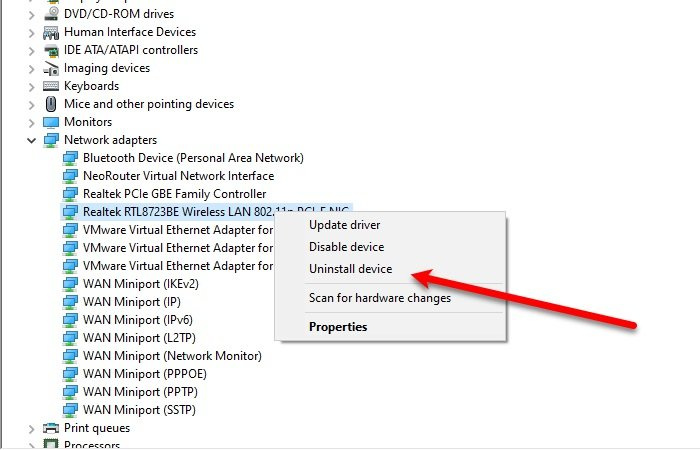
Tähän ongelmaan voi olla monia syitä, muun muassa langattomiin sovittimiin liittyvät ongelmat. Voit ratkaista tämän ongelman poistamalla langattoman verkkosovittimen tietokoneesta. Voit ratkaista tämän ongelman käyttämällä määrättyä ratkaisua.
- Lehdistö Windows + R -näppäintä avataksesi Suorita-valintaikkunan.
- Kirjoittaa devmgmt.msc avata Laitehallinta .
- Kun Laitehallinta avautuu, laajenna Verkkosovittimet.
- Napsauta nyt hiiren kakkospainikkeella langatonta verkkosovitinta ja valitse Poista laite
- Kun olet poistanut ohjaimen, käynnistä tietokone uudelleen.
Toivottavasti langattoman sovittimen ohjaimen poistaminen ratkaisee ongelman.
6] Poista NDAS-laite järjestelmästäsi.
On myös havaittu, että käyttäjät kohtaavat tämän ongelman yhteyden vuoksi Direct Attached Network Storage (NDAS) -ohjain koska monet valmistajat eivät ole kehittäneet optimoituja ohjaimia Windows 11/10:lle, mikä on johtanut äkillisiin kaatumisiin ja BSOD:ihin. Ja he korjasivat ongelman välittömästi sulkemalla NDAS-järjestelmän; siksi irrota asema tietokoneesta korjataksesi virheen.
7] Suorita järjestelmän palautus
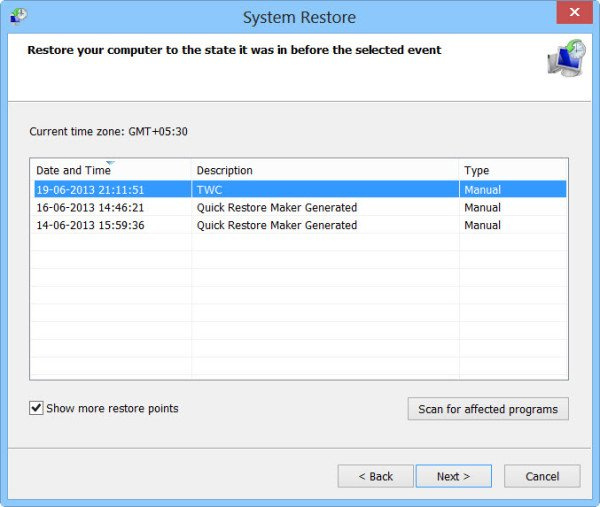
hän on kuollut jim google
Jos ongelma ei vieläkään ratkea, käytä järjestelmän palautustoimintoa. Järjestelmän palauttaminen palauttaa tietokoneesi tilaan, jossa et kohtaa näitä ongelmia. Joten mene eteenpäin ja suorita järjestelmän palautus. Tämä ratkaisee ongelman puolestasi. Toivottavasti ongelmasi ratkeaa järjestelmän palautuksen käytön jälkeen, jos ei, siirrä viimeinen ratkaisu.
Toivon, että voit korjata ongelman käyttämällä tässä viestissä mainittuja ratkaisuja.
Lukea: USB-modeemi aiheuttaa sinistä näyttöä Windowsissa .
Mikä on KERNEL AUTO BOOST INVALID LOCK RELEASE?
KERNEL_AUTO_BOOST_INVALID_LOCK_RELEASE Sinisen näytön arvo on 0x00000162. Tämä osoittaa, että AutoBoostin jäljittämä lukko on hankittu säiettä, joka ei omistanut lukkoa. Tämä tapahtuu yleensä katsottaessa elokuvaa, avattaessa tiettyjä ohjelmia, pelattaessa pelejä jne.














![Windows-tietokone toimii hitaasti uudelleenkäynnistyksen jälkeen [Korjaa]](https://prankmike.com/img/performance/30/windows-pc-running-slow-after-restart-fix-1.webp)
