Olettaen, että haluat artikkelin siirtymispalkin sijainnin muuttamisesta Outlookissa: 1. Avaa Outlook. Valitse näytön yläreunassa olevasta navigointipalkista Näytä. 2. Napsauta Asettelu. Avattava valikko tulee näkyviin. 3.Valitse Navigointiruutu. Navigointiruutu on näytön vasemmalla puolella oleva paneeli, joka sisältää kansiosi. 4. Napsauta navigointiruudun Asetukset-painiketta. 5.Valitse Sijainti-välilehti. 6.Napsauta 'Oikea'-kohdan vieressä olevaa valintanappia. Navigointiruutu siirtyy näytön oikealle puolelle. 7. Napsauta OK. Navigointiruutu on nyt näytön oikealla puolella.
pyyhi mft vapaa tila
Outlook on suunniteltu paitsi sähköpostin lähettämiseen ja vastaanottamiseen, myös kalentereiden määrittämiseen ja ihmisten yhteystietojen hallintaan. Nämä vaihtoehdot ovat käytettävissä siirtymisruudun välilehdillä. Aikaisemmin siirtymisruutu oli ohitettu valikko Microsoft Outlookin alaosassa. Mutta nyt tämä valikko näkyy vasemmalla. Jos haluat muuttaa Outlookin navigointipalkin sijaintia vasemmalta oikealle tai päinvastoin, lue tämä artikkeli saadaksesi lisätietoja.

Mikä on Microsoft Outlookin navigointipalkki?
Navigointipalkki on Microsoft Outlookin valikko, jonka avulla voit siirtyä muihin toimintoihin kuin sähköpostiin. Se sijaitsee joko ikkunan alaosassa tai vasemmalla puolella. Voit käyttää seuraavia valikkoja Microsoft Outlookin kautta:
- Sähköpostiosoite
- Kalenteri
- Ihmiset
- Tehtävät
- Huomautuksia
- Kansiot
- Tarrat
Navigointipalkin sijainnin muuttaminen Outlookissa
Jos haluat muuttaa Outlookin siirtymisruutu takaisin ala-asentoon, voit kokeilla seuraavia kolmea tapaa:
- Rekisterieditorin menetelmä
- Avaa Microsoft Outlook vikasietotilassa.
- Poista 'Tulee pian' -vaihtoehto käytöstä
1] Rekisterieditorimenetelmä
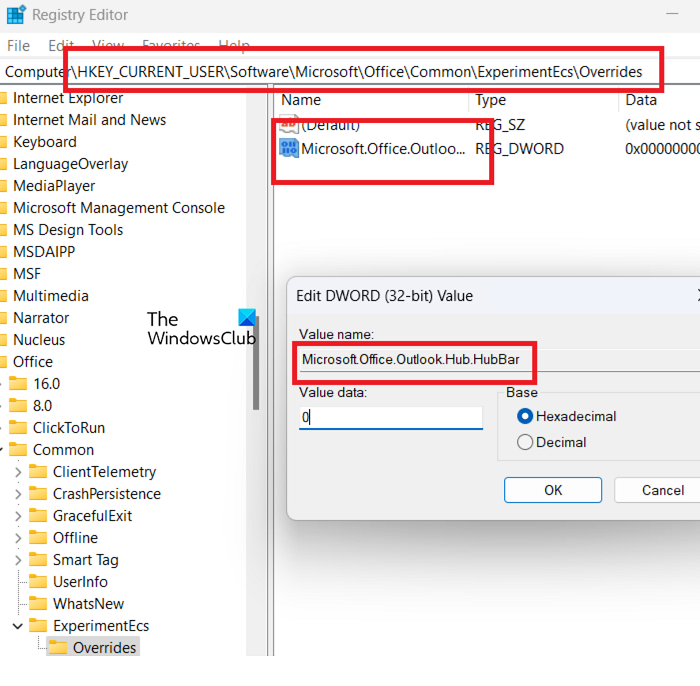
Rekisterieditorilla voidaan muuttaa ominaisuuksia, joille tietty kytkin ei ole käytettävissä Windowsissa ja siihen liittyvissä sovelluksissa. Menettely on seuraava:
- Lehdistö Win+R avata juosta ikkuna.
- SISÄÄN juosta ikkunassa, kirjoita komento REGEDIT .
- Avaa painamalla Enter Rekisterieditori ikkuna.
- Siirry seuraavalle polulle:
- Napsauta hiiren kakkospainikkeella Kenraali avain.
- Valita Uusi >> avain .
- Nimeä uusi avain ExperimentEx .
- Napsauta hiiren kakkospainikkeella ExperimentEx avain.
- Valita Uusi >> avain .
- nimeä avain ohittaa .
- Napsauta oikeanpuoleisessa ruudussa hiiren kakkospainikkeella avointa aluetta.
- Valita Uusi >> DWORD (32-bittinen) .
- Nimeä tietue Microsoft.Office.Outlook.Hub.HubBar .
- Kaksoisnapsauta juuri luomaasi merkintää.
- Merkitys Tietojen arvo tahtoa 0 oletuksena. Olkoon niin.
- Lehdistö HIENO tallentaaksesi asetukset.
Yllä oleva menettely muuttuu Navigointipalkki kuka pohja
Jos haluat kumota nämä muutokset, poista ne Kaksoissana (32-bittinen) Sisäänkäynti.
2] Avaa Microsoft Outlook vikasietotilassa.
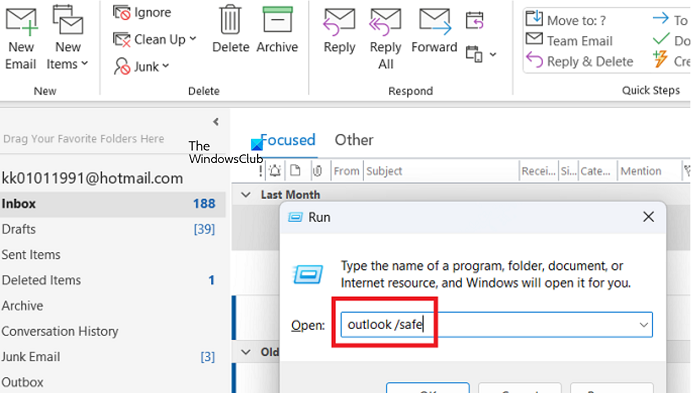
Kun avaat Microsoft Outlookin sisään Turva tila , kaikki uudet ominaisuudet ja laajennukset on poistettu käytöstä. Tässä tilassa navigointipalkki on alhaalla, ainakin toistaiseksi. Menettely Microsoft Outlookin avaamiseksi Turva tila On:
- Lehdistö Win+R avata juosta ikkuna.
- SISÄÄN juosta ikkunassa, kirjoita komento Ulkonäkö/turvallinen ja paina enter avataksesi Microsoft Outlook SISÄÄN Turva tila .
3] Poista Tulossa -vaihtoehto käytöstä
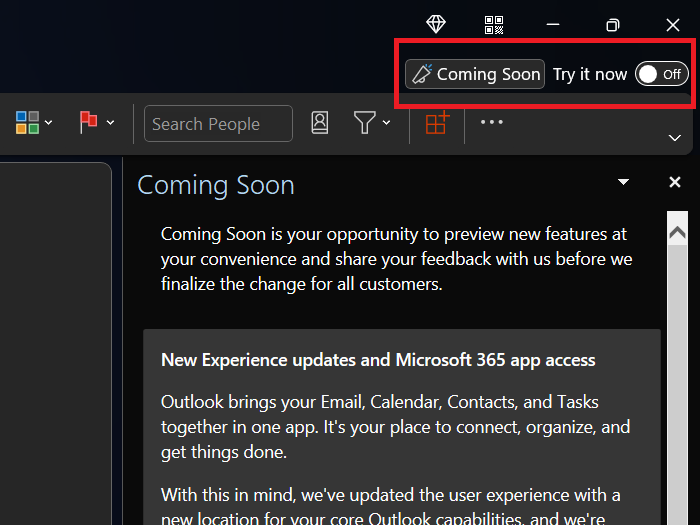
ei voi kirjautua Windows 10: een
Jotkut teistä saattavat huomata Pian -kuvaketta oikeassa yläkulmassa Microsoft Outlook ikkuna. Jos siihen liittyvää kytkintä käännetään ETTÄ , voit käyttää uusia ominaisuuksia. Muuten et voi käyttää niitä.
kuormitus
Joten jos et tarvitse uusia ominaisuuksia, vain Kytke pois päältä SISÄÄN Pian vaihtoehto. Käynnistä sitten uudelleen Microsoft Outlook lausunto. Tässä tapauksessa Navigointipalkki siirtyy automaattisesti vasemmalle. Tämä vaihtoehto on kuitenkin käytettävissä vain lyhyen aikaa.
Miksi navigointipalkki on siirtynyt vasemmalle?
Mielenkiintoista, ei vain Navigointipalkki siirtyi vasemmalle, mutta tuli näkyvämmäksi. Mahdollinen syy - kutsu Microsoft Outlook käyttäjät voivat käyttää muita ominaisuuksia, kuten Kalenteri lisää. Monet käyttäjät kuitenkin pitävät aikaisemmasta järjestelmästä ja haluaisivat Navigointipalkki alhaalta.
Lue myös: Allekirjoituspainike ei toimi Outlookissa
Miksi en näe kaikkia vaihtoehtoja navigointipalkissa?
Kun Navigointipalkki sijaitsee alareunassa Microsoft Outlook ikkuna, kaikki vaihtoehdot eivät näy tilan säästämiseksi. Tässä tapauksessa voit laajentaa valikon napsauttamalla kolmea pistettä. Lisäksi voit muokata valikkoa.
Jos haluat, että kaikki vaihtoehdot näkyvät Navigointipalkki , on suositeltavaa käyttää uutta valikkoa vasemmalla.
Kuinka pääsen Microsoft Outlook -kalenteriini?
Microsoft Outlook -kalenteri kautta saa Navigointipalkki . Oletuksena tämä on navigointipalkin valikon toinen vaihtoehto. Kalenteri voidaan linkittää sähköpostitse ja lähettää sähköpostikutsuina. Microsoft Outlook -kalenterissa on monia muita ominaisuuksia.
Miksi tarvitsen Microsoft Outlookin?
Vaikka voit myös tarkistaa sähköpostisi verkkopalvelimilla, Microsoft Outlook mahdollistaa käyttäjille lukemattomia toimintoja. Jos olet liiketoiminnassa, niin kanssa Microsoft Outlook on lähes ehdottoman välttämätön työssä. Henkilökohtaiseen käyttöön voit aina harkita Windows Mailia.





![Tekstiä ei voi piilottaa Wordissa [Korjattu]](https://prankmike.com/img/word/E2/unable-to-hide-text-in-word-fixed-1.jpg)



![Stray ei käynnisty tai avaudu Windows PC:ssä [Korjattu]](https://prankmike.com/img/games/E1/stray-not-launching-or-opening-on-windows-pc-fixed-1.png)




