Jos olet kuten useimmat ihmiset, käytät todennäköisesti Microsoft Wordia kaikkiin dokumenttitarpeisiisi. Word on loistava ohjelma tekstidokumenttien luomiseen, mutta sillä on rajoituksensa. Yksi näistä rajoituksista on kyvyttömyys piilottaa tekstiä. Jos sinun on piilotettava teksti Word-asiakirjassa, voit käyttää muutamia kiertotapoja. Yksi tapa on käyttää fonttia, joka on samanvärinen kuin asiakirjan tausta. Tämä tekee tekstistä näkymätön, ellei joku osaa etsiä sitä. Toinen tapa on käyttää tekstiruutua. Voit lisätä tekstilaatikon asiakirjaan ja muotoilla tekstilaatikon siten, että siinä ei ole reunuksia tai taustaväriä. Tämä tekee tekstiruudun sisällä olevasta tekstistä näkymätön. Jos sinun on piilotettava teksti Word-asiakirjassa, voit käyttää muutamia kiertotapoja. Yksi tapa on käyttää fonttia, joka on samanvärinen kuin asiakirjan tausta. Tämä tekee tekstistä näkymätön, ellei joku osaa etsiä sitä. Toinen tapa on käyttää tekstiruutua. Voit lisätä tekstilaatikon asiakirjaan ja muotoilla tekstilaatikon siten, että siinä ei ole reunuksia tai taustaväriä. Tämä tekee tekstiruudun sisällä olevasta tekstistä näkymätön. Jos sinun on jostain syystä piilotettava teksti, näiden menetelmien pitäisi toimia sinulle. Muista vain, että jos joku tietää mitä tekee, hän saattaa löytää piilotetun tekstin.
Vaikka Microsoft Word antaa käyttäjien löytää piilotetun tekstin, jos sinä tekstiä ei voi piilottaa Wordissa , näin pääset eroon tästä ongelmasta. Voi olla useita syitä, miksi Word ei piilota tekstiä Windows 11/10 -tietokoneellasi. Olemme yhdistäneet tähän joitain yleisiä syitä ja ratkaisuja, jotta voit korjata ongelman minuuteissa.
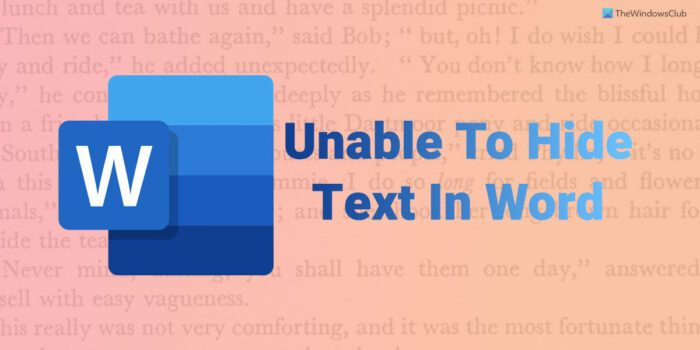
kromi Internet-nopeustesti
Tekstiä ei voi piilottaa Wordissa
Jos et pysty piilottamaan tekstiä Microsoft Wordissa, korjaa ongelma noudattamalla näitä vinkkejä:
- Tarkista Word-asetukset
- Tarkista ryhmäkäytäntöasetus
- Muuta rekisteriarvoa
- Korjaa Microsoft Office
Jos haluat lisätietoja näistä vaiheista, jatka lukemista.
1] Tarkista Wordin asetukset
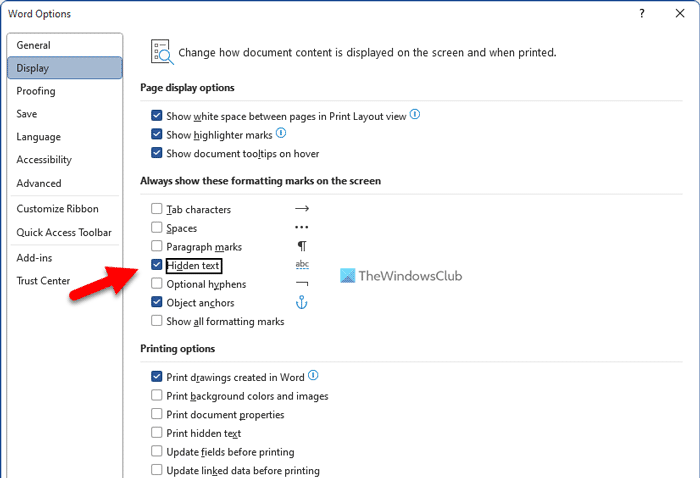
Wordissa on sisäänrakennettu vaihtoehto, jonka avulla käyttäjät voivat näyttää tai piilottaa piilotekstiä asiakirjassa. Vaikka ottaisit muotoiluvaihtoehdon käyttöön, piilotettu tekstisi ei ehkä näy, jos tätä asetusta ei ole määritetty oikein. Tästä syystä sinun on noudatettava alla olevia vaiheita tarkistaaksesi Wordin asetusasetukset:
- Avaa Microsoft Word tietokoneellasi.
- Klikkaa Tiedosto valikosta.
- Klikkaa Vaihtoehdot valikosta.
- Vaihtaa näyttö Wordin asetukset -välilehdessä.
- Tarkistaa Piilotettu teksti valintaruutu.
- Lehdistö HIENO -painiketta.
Voit sitten näyttää piilotetun tekstin napsauttamalla muotoilukuvaketta.
2] Tarkista ryhmäkäytäntöasetus.
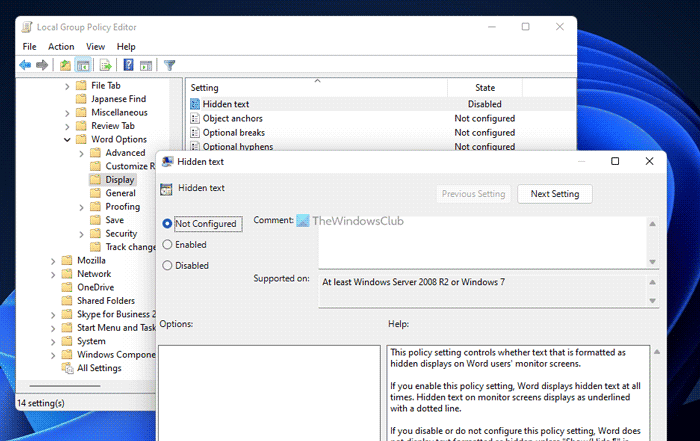
yleinen ääniohjain havaittu
Sama voidaan ottaa käyttöön tai poistaa käytöstä paikallisen ryhmäkäytäntöeditorin avulla. Jos muutat tai muokkaat tällaista asetusta GPEDITillä, sinun on kumottava muutos käyttämällä samaa apuohjelmaa. Voit tarkistaa ryhmäkäytäntöasetuksen seuraavasti:
- Hae gpedit.msc tehtäväpalkin hakukentässä.
- Napsauta yksittäistä hakutulosta.
- Seuraa tätä polkua: Käyttäjämääritykset > Hallintamallit > Microsoft Word 2016 > Wordin asetukset > Näyttö
- Kaksoisnapsauta Piilotettu teksti asennus oikealle puolelle.
- Valita Ei valittu vaihtoehto.
- Lisäksi voit myös valita Mukana vaihtoehto.
- Lehdistö HIENO -painiketta tallentaaksesi muutokset.
Seuraavaksi sinun on käynnistettävä Microsoft Word -sovellus uudelleen.
3] Muuta rekisteriarvoa
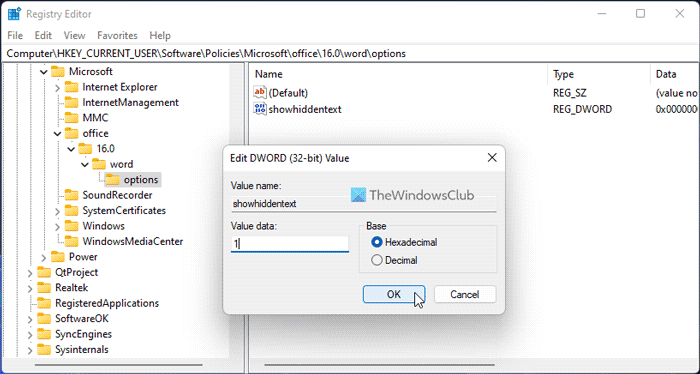
Voit kytkeä päälle tai pois päältä Piilotettu teksti ominaisuus myös rekisterieditorin avulla. Jos olet tehnyt tämän, sinun on käytettävä Windowsin rekisteriä muutoksen kumoamiseen. Voit muuttaa rekisteriarvoa seuraavasti:
- Lehdistö Win+R avataksesi Suorita-kehotteen.
- Tyyppi regedit ja klikkaa HIENO -painiketta.
- Lehdistö Joo -painiketta UAC-kehotteessa.
- Seuraa tätä polkua: |_+_|.
- Kaksoisnapsauta näytä piiloteksti REG_WORD arvo.
- Tulla sisään 1 arvotietoina.
- Lehdistö HIENO -painiketta.
- Sulje kaikki ikkunat ja käynnistä tietokone uudelleen.
Voit myös poistaa näytä piiloteksti Myös REG_DWORD-arvo. Voit tehdä tämän napsauttamalla sitä hiiren kakkospainikkeella ja valitsemalla Poistaa vaihtoehto ja napsauta Joo -painiketta vahvistaaksesi. Kuten tavallista, sinun on käynnistettävä tietokoneesi uudelleen, jotta muutokset tulevat voimaan.
4] Korjaa Microsoft Office
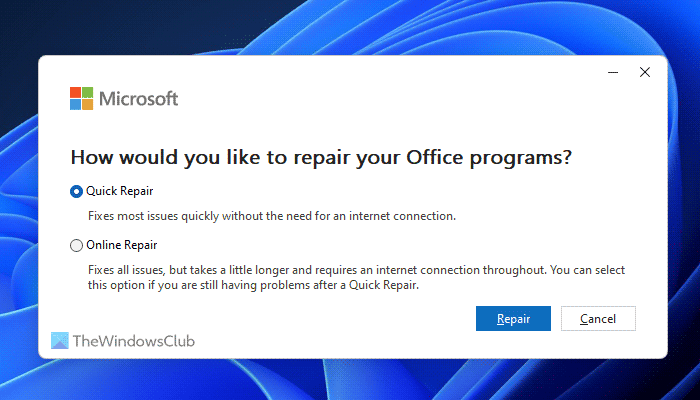
Jos mikään yllä olevista ratkaisuista ei toiminut sinulle, voit valita tämän ratkaisun. Voit käynnistää Microsoft Officen asennuksen uudelleen tietokoneellesi. Joskus jotkin ominaisuudet saattavat lakata toimimasta virheen tai häiriön vuoksi. Tällaisissa tilanteissa voit korjata Microsoft Officen asennuksen sisäänrakennetun apuohjelman avulla. Voit korjata Microsoft Officen seuraavasti:
- Lehdistö Win+Minä avataksesi Windowsin asetukset.
- Mene Ohjelmat osio.
- Klikkaa Sovellukset ja ominaisuudet valikosta.
- Suunnata Microsoft 365 sovellus.
- Napsauta kolmen pisteen kuvaketta ja valitse Muuttaa vaihtoehto.
- Valita Nopea korjaus vaihtoehto ja napsauta Korjaus -painiketta.
Jos se ei kuitenkaan auta, valitse Online korjaus vaihtoehto.
miten estää Firefox avaamasta uusia välilehtiä napsauttamalla linkkiä
Lukea: Kuinka näyttää tai piilottaa muotoilumerkit Wordissa
Kuinka piilottaa tekstiä Word-asiakirjassa?
Jos haluat piilottaa tekstin Word-asiakirjassa, sinun on ensin valittava teksti. Napsauta sitten näkyvää nuolikuvaketta Fontti jakso sisään Talo Valitse seuraava välilehti + Runko variantti c Fontti paneeli ja rasti Piilotettu valintaruutu. Napsauta lopuksi HIENO -painiketta tallentaaksesi muutokset. Tämän jälkeen löydät automaattisesti piilotetun tekstin.
Miksi Word ei näytä piilotekstiä?
Voi olla useita syitä, miksi Word ei näytä piilotekstiä Windows 11/10:ssä. Useimmissa tapauksissa tämä johtuu paikallisen ryhmäkäytäntöeditorin virheellisestä määrityksestä. Toisaalta väärän arvon asettaminen rekisterieditorissa voi myös aiheuttaa saman ongelman. Jos tällainen ongelma ilmenee, voit päästä eroon yllä olevista ratkaisuista.
Toivottavasti nämä ratkaisut toimivat sinulle.
Lukea: Piilotetun tekstin tulostaminen Wordissa Windowsissa ja Macissa.
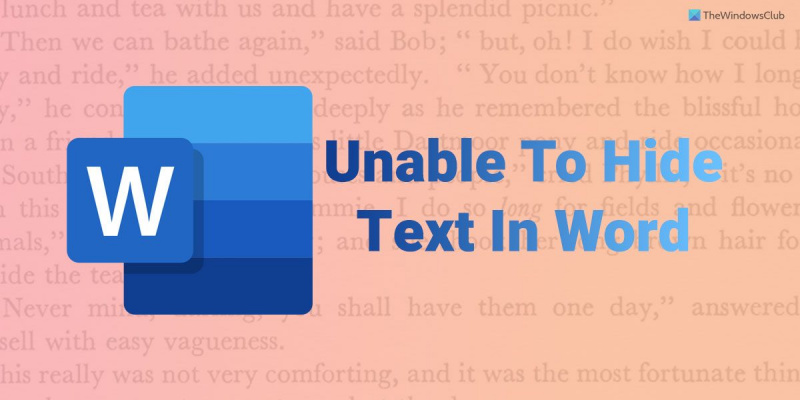



![Office 365 -päivitysvirhe 0x80200061 [Korjattu]](https://prankmike.com/img/microsoft-365-cat/61/office-365-update-error-0x80200061-fixed-1.png)










