Jos käsittelet tietoja Excelissä, saattaa joskus joutua ympyröimään vääriä tietoja. Tästä voi olla apua, jos yrität tunnistaa tiedoissasi olevia virheitä tai malleja. Tietojen kiertäminen Excelissä on helppo tehdä, ja se voi olla hyödyllinen tapa visualisoida tietojasi. Jos haluat ympyröidä tiedot Excelissä, valitse ensin solut, jotka haluat ympyröidä. Siirry sitten Aloitus-välilehteen ja napsauta pientä nuolta sanan Reunat vieressä. Tämä avaa avattavan valikon, jossa on erilaisia reunavaihtoehtoja. Napsauta vaihtoehtoa, jossa lukee Ympyrä. Tämä lisää ympyrän valittujen tietojen ympärille. Jos haluat muuttaa ympyrän väriä, voit tehdä sen napsauttamalla uudelleen sanan Reunat vieressä olevaa pientä nuolta. Napsauta tällä kertaa vaihtoehtoa, jossa lukee Reunuksen väri. Tämä avaa väripaletin, josta voit valita haluamasi värin piirillesi. Tietojen kiertäminen Excelissä on nopea ja helppo tapa visualisoida tietosi. Siitä voi olla apua tiedoissasi olevien virheiden tai kuvioiden tunnistamisessa. Kokeile sitä seuraavan kerran, kun käsittelet tietoja Excelissä!
Microsoft Excelin avulla käyttäjät voivat helposti ohittaa virheelliset tiedot. Useimmissa tapauksissa käyttäjä käyttää tietojen varmennustoimintoa. Joskus tämä toiminto ei kuitenkaan ole tarpeeksi hyvä ja siksi sitä on parasta käyttää Ympyröi väärät tiedot toiminto sen sijaan.

kohotetut komentokehotteet Windows 10
Tietojen validoinnin ongelmana on, että voi tulla hetki, jolloin tiedot on jo syötetty tiettyyn soluun. Kun näin tapahtuu, se voi ohittaa tietojen validoinnin, joten et voi heti kertoa, onko virhe tehty. Nyt, koska emme halua päätyä virheellisiin tietoihin Excel-dokumentissa, päätimme selittää, kuinka virheellistä tietoympyrää käytetään.
Kuinka ympyröidä virheellisiä tietoja Excelissä
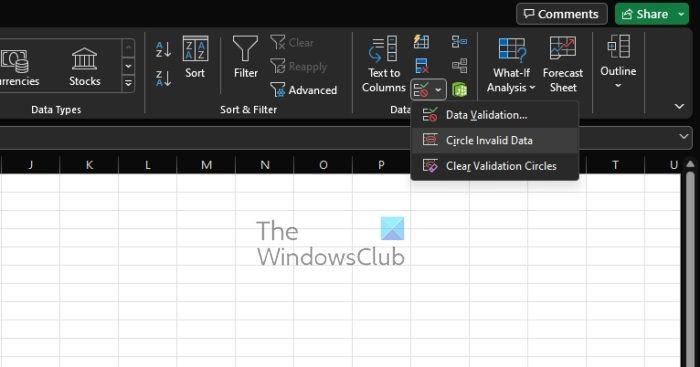
Jos haluat oppia lisäämään piirejä virheellisiin tietoihin, sinun kannattaa noudattaa näitä ohjeita:
- Avaa uusi Excel-työkirja tai työkirja, joka on jo luotu ja täytetty tiedoilla.
- Napsauta työkirjassa -painiketta Data -välilehti
- Napsauta sen jälkeen Tietojen tarkistus -painiketta.
- Avattava valikko tulee näkyviin.
- Valitse tästä valikosta Ympyröi väärät tiedot .
- Kaikki solut, jotka sisältävät virheellisiä tietoja, merkitään välittömästi punaisella ympyrällä.
Muista, että aina kun huonot tiedot korjataan, ympyrä poistetaan automaattisesti solusta, ja näemme tämän mukavana kosketuksena Microsoftilta.
Joissakin tilanteissa saatat erehtyä pitämään väärät tiedot oikeilla tiedoilla. Tällaisessa tapauksessa ympyrä on poistettava manuaalisesti, joten pohditaan kuinka helppoa se on.
office 2016 kysyy jatkuvasti aktivointia
- Valitse uudelleen Data välilehti Excelissä.
- Klikkaa Tietojen tarkistus -kuvaketta avataksesi pudotusvalikon.
- Tässä valikossa sinun on valittava Tyhjennä tarkistuspiirit .
Työkirjassasi vielä näkyvät vahvistuspiirit katoavat automaattisesti.
LUKEA : Pylväs- tai ympyräkaavion luominen Excelissä
luotettava asennusohjelma
Mitä musta ympyrä tarkoittaa Excelissä?
Kun napautat näyttöä (toisin kuin napsautat hiirellä), Office toimii hieman eri tavalla. Kohdistimen alle ilmestyy musta ympyrä kosketusmanipulaattori, mikä helpottaa kohdistimen valitsemista sormella . Musta Word-ympyrä saattaa ilmestyä odottamatta, jos joku koskettaa vahingossa kosketusnäyttöä.
Kuinka poistaa virheellinen piiri Excelissä?
Jos haluat poistaa ympyrän yhdestä solusta, syötä kelvolliset tiedot soluun. Napsauta Tiedot-välilehden Tietotyökalut-ryhmässä Data Validation -kohdan vieressä olevaa nuolta ja valitse sitten Tyhjennä vahvistuspiirit.
Kuinka korjata virheelliset tiedot Excelissä?
Poistaaksesi solun tietojen vahvistuksen nopeasti, valitse se ja siirry sitten kohtaan Tiedot > Tietotyökalut > Tietojen vahvistus > Asetukset > Tyhjennä kaikki.




![Virhekoodi 5 Black Desert Onlinessa (BDO) [Korjattu]](https://prankmike.com/img/games/DA/black-desert-online-bdo-error-code-5-fixed-1.jpg)










