IT-asiantuntijana minulta kysytään usein, kuinka PowerShell v2 poistetaan käytöstä Windows 11/10:ssä. Tässä on nopea opas sen tekemiseen.
1. Avaa Ohjauspaneeli
2. Siirry kohtaan Ohjelmat ja ominaisuudet
3. Valitse Ota Windowsin ominaisuudet käyttöön tai poista ne käytöstä
4. Poista valinta PowerShell v2:n vierestä
5. Napsauta OK
6. Käynnistä tietokone uudelleen
pinnan pro 3 kirkkaus ei toimi
Siinä kaikki! Kun olet tehnyt tämän, PowerShell v2 poistetaan käytöstä Windows 11/10 -koneellasi.
Tässä viestissä näytämme sinulle kuinka poista PowerShell v2 tai poista se käytöstä käyttämällä paikallista suojauskäytäntöä, PowerShellia tai Windows-komponentteja Windows 11/10:ssä. Se on edelleen käytössä Windows-järjestelmissä, ja tämä saattaa olla käytetään ohittamaan hyökkääjien tapahtumarekisteröinti . Joten on parempi sammuttaa se.

PowerShell v2:n poistaminen käytöstä Windows 11/10:ssä
Voit poistaa PowerShell v2:n käytöstä Windows 11/10:ssä seuraavasti:
- Windowsin ominaisuuksien käyttäminen
- Paikallisen suojauskäytännön käyttäminen
- PowerShellin käyttö
- Komentorivin käyttäminen
Jos haluat lisätietoja näistä menetelmistä yksityiskohtaisesti, jatka lukemista.
1] Windowsin ominaisuuksien käyttäminen
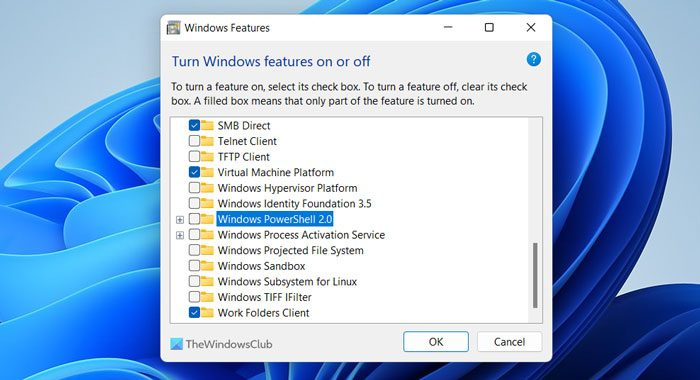
Tämä on luultavasti helpoin tapa päästä eroon Windows PowerShell 2.0:sta Windows 11- ja Windows 10 -tietokoneista. Sinun ei tarvitse käyttää kolmansien osapuolien sovelluksia, koska Windowsin ominaisuudet on sisäänrakennettu apuohjelma, jonka avulla käyttäjät voivat ottaa käyttöön tai poistaa käytöstä tiettyjä ominaisuuksia.
Voit poistaa PowerShell v2:n käytöstä Windows-komponenttien avulla seuraavasti.
- Hae Windows-järjestelmän ominaisuudet tehtäväpalkin hakukentässä.
- Napsauta yksittäistä hakutulosta.
- Poista valinta Windows PowerShell 2.0:n valintaruudusta.
- Lehdistö HIENO -painiketta.
- Anna prosessin valmistua.
Lopuksi käynnistä tietokone uudelleen, jotta muutokset tulevat voimaan.
gamestream kuutamo
2] Paikallisen suojauskäytännön avulla
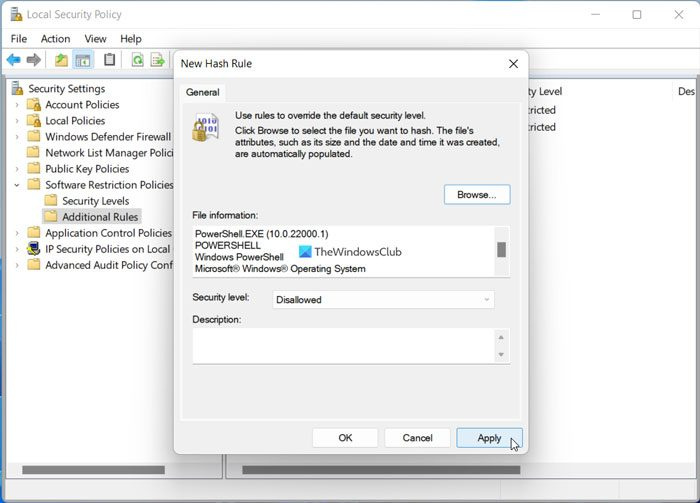
Paikallinen suojauskäytäntö on toinen sisäänrakennettu apuohjelma, jonka avulla käyttäjät voivat asettaa erilaisia Windowsin suojauskäytäntöjä. Voit käyttää samaa PowerShell 2.0:n poistamiseen tai estoon Windows 11/10 -tietokoneessa.
Voit poistaa PowerShell v2:n käytöstä paikallisen suojauskäytännön avulla seuraavasti:
- Hae paikallista turvallisuuspolitiikkaa tehtäväpalkin hakukentässä.
- Napsauta hakutulosta.
- Napsauta hiiren kakkospainikkeella Ohjelmistorajoituskäytännöt .
- Valitse Uudet ohjelmistorajoituskäytännöt vaihtoehto.
- Napsauta hiiren kakkospainikkeella Lisäsäännöt vaihtoehto.
- Valitse Uusi hash-sääntö vaihtoehto.
- Klikkaa Selaa -painiketta.
- Kirjoita tämä polku: %SystemRoot%system32WindowsPowerShell.
- Valitse powershell.exe tiedosto ja napsauta painiketta avata -painiketta.
- Varmista että Kielletty -vaihtoehto valittuna Turvallisuustaso valikosta.
- Lehdistö HIENO -painiketta.
Tämä ratkaisu ei kuitenkaan välttämättä toimi, jos et löydä versiota 2.0 WindowsPowerShell-kansiosta.
3] PowerShellin käyttäminen
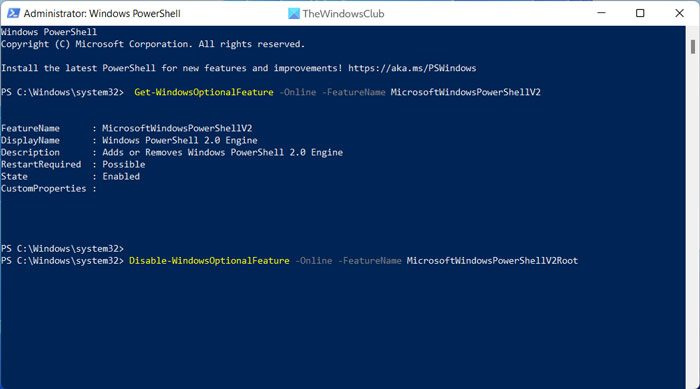
Voit käyttää yksinkertaista komentoa Windows PowerShellissä PowerShell 2.0:n poistamiseen tai käyttöön ottamiseksi Windows 11- tai Windows 10 -tietokoneissa. Sinun on kuitenkin avattava Windows PowerShell järjestelmänvalvojana ennen kuin teet niin. Seuraavaksi sinun on tarkistettava PowerShell 2.0:n nykyinen tila. Voit tehdä tämän kirjoittamalla tämän komennon:
|_+_|Jos Osavaltio näytetään muodossa Viallinen , sinun ei tarvitse tehdä mitään muuta. Jos kuitenkin näkyy Mukana status, sinun on annettava tämä komento:
|_+_|Nyt voit antaa ensimmäisen komennon tarkistaaksesi tilan.
Jos kuitenkin haluat ottaa Windows PowerShell 2.0:n uudelleen käyttöön, kirjoita seuraava komento:
FÉ94SEAD610EA00B43618339C6EDC622E53F8C354] Komentorivin käyttö
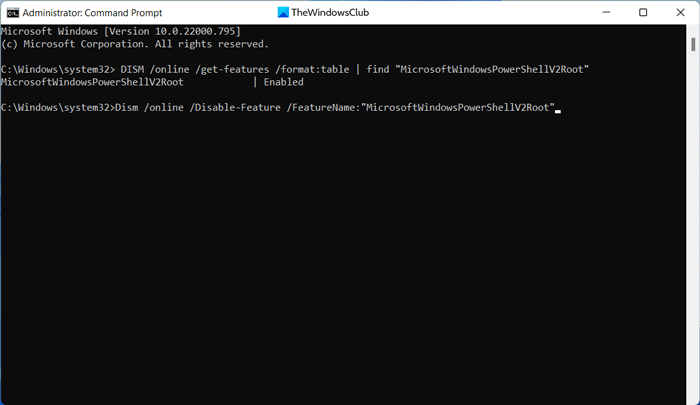
Kuten Windows PowerShellissä, voit käyttää komentoriviä työn suorittamiseen. Tällä kertaa sinun on käytettävä työkalua tai DISM-vaihtoehtoa. Siksi aloittaaksesi avaa ensin korotettu komentokehote-ikkuna. Anna sitten tämä komento tarkistaaksesi nykyisen tilan:
|_+_|Jos se näytetään muodossa Mukana , anna seuraava komento poistaaksesi PowerShell v2:n käytöstä:
|_+_|Toisaalta, jos haluat ottaa sen käyttöön, käytä tätä komentoa:
|_+_|Tiedoksi, voit käyttää samoja komentoja Windows Terminalissa. Voit tehdä tämän avaamalla ensin sopivan Windows PowerShellin tai komentokehotteen.
videoiden lataussivustot
Lukea: PowerShellin asennuksen poistaminen Windows 11:ssä
Kuinka poistaa PowerShell v2 käytöstä?
On olemassa useita tapoja poistaa PowerShell v2 käytöstä Windows 11:ssä ja Windows 10:ssä. Voit esimerkiksi käyttää Windowsin komponentteja, paikallista suojauskäytäntöä, Windows PowerShellia ja komentokehotetta työn suorittamiseen. Jos kuitenkin haluat poistaa Windows PowerShellin käytöstä ylhäältä alas, voit käyttää myös paikallista ryhmäkäytäntöeditoria ja rekisterieditoria.
Kuinka poistaa PowerShell käytöstä Windows 11:ssä?
Voit poistaa PowerShellin käytöstä Windows 11:ssä käyttämällä kolmea eri menetelmää - paikallista suojauskäytäntöä, paikallista ryhmäkäytäntöeditoria ja rekisterieditoria. Paikallisen suojauskäytännön käyttäminen on yleisin käytäntö, kun PowerShell-apuohjelma poistetaan käytöstä tietokoneeltasi. Olipa kyseessä Windows 11 tai Windows 10, voit käyttää samoja menetelmiä työn suorittamiseen.
Tässä kaikki! Toivottavasti nämä oppaat ovat auttaneet sinua.
Lukea: Windows PowerShell -komentosarjan suorittamisen ottaminen käyttöön tai poistaminen käytöstä.
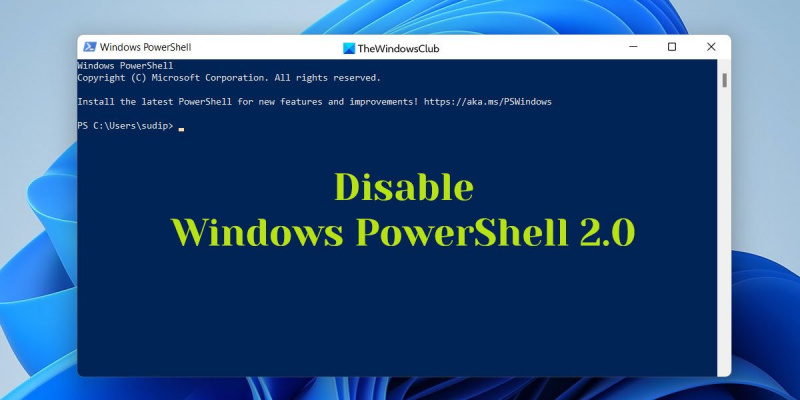

![Kodi-puskurointiongelma Windows PC:ssä [Korjattu]](https://prankmike.com/img/kodi/8C/kodi-buffering-issue-on-windows-pc-fixed-1.png)












