Jos käsittelet tietoja Excelissä, sinun on todennäköisesti luotava kaavioita tietojen visualisoimiseksi jossain vaiheessa. Ja jos haluat varmistaa, että kaaviot ovat mahdollisimman tarkkoja, sinun kannattaa piilottaa kaikki tietosolut, jotka eivät sisällä kaavion kannalta olennaisia tietoja.
Onneksi tietosolujen piilottaminen Excelissä on melko helppo prosessi. Tässä on vaiheittainen opas sen tekemiseen:
- Valitse ensin datasolut, jotka haluat piilottaa. Voit tehdä tämän napsauttamalla ja vetämällä hiirtä solujen päälle tai pitämällä Shift-näppäintä painettuna ja napsauttamalla yksittäisiä soluja.
- Kun tietosolut on valittu, napsauta yhtä niistä hiiren kakkospainikkeella ja valitse avattavasta valikosta Piilota-vaihtoehto.
- Tietosolusi pitäisi nyt olla piilossa näkyvistä. Jos haluat nähdä ne uudelleen, valitse hiiren kakkospainikkeella olevasta valikosta Näytä piilotus.
Ja siinä kaikki! Tietosolujen piilottaminen Excelissä on nopea ja helppo tapa varmistaa, että kaaviot näyttävät oikeat tiedot.
Microsoft Excel on erittäin kätevä suurdatan trendien ja kuvioiden analysointiin, se muodostaa, muotoilee ja järjestelee tietoja helposti, käsittelee tietoja ja analysoi kaavioita ja kaavioita. Kaavioiden käyttäminen Excelissä on erittäin tärkeää joillekin ihmisille, varsinkin jos he haluavat näyttää tiedoistaan graafisen esityksen. Excel sisältää ominaisuuksia, jotka auttavat ihmisiä näyttämään tietoja graafisesti, jotta yleisö voi helposti ymmärtää. Joku saattaa käyttää kaavioita näyttääkseen, kuinka paljon myyntiä yritys tekee vuosittain tai kuinka monta pistettä opiskelijat voivat saada kokeesta. Excelissä käyttäjät voivat jopa mukauttaa kaavioitaan muuttamalla väriä tai vaihtamalla tietojen sijaintia kaaviossa. Tässä opetusohjelmassa näytämme sinulle yksinkertaisen tempun, näytä kaavioita piilotetuista tiedoista Excelissä .

Kuinka näyttää kaavioita piilotetuista soluista Excelissä
Jos taulukossa on piilotettuja tietoja, Excel ei näytä näitä tietoja kaaviossa. Noudata näitä ohjeita näyttääksesi kaavioita, joissa on piilotetut tietosolut Excelissä.
epäselvä toimisto
- Valitse kaavio ja napsauta sitten Kaavion suunnittelu -välilehteä.
- Napsauta Valitse tiedot -painiketta.
- Napsauta Piilotetut ja tyhjät solut -painiketta.
- Valitse Näytä tiedot piilotetuissa riveissä ja sarakkeissa -valintaruutu.
- Napsauta OK molemmissa valintaikkunoissa.
Tässä opetusohjelmassa huomaat, että toukokuun tiedot on piilotettu.
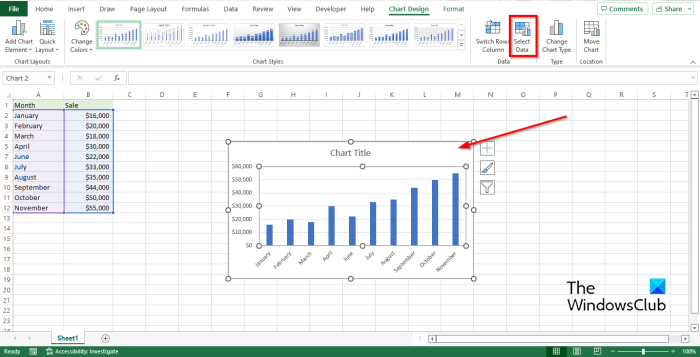
Valitse kaavio ja napsauta sitten painiketta kaavion suunnittelu -välilehti
Klikkaus Valitse tiedot painike sisään Data ryhmä. Data Selector muuttaa kaavioon sisältyvien tietojen aluetta.
A Valitse tietolähde valintaikkuna avautuu.
powershell-komentosarja Windows 10 -sovellusten poistamiseksi kaikille käyttäjille
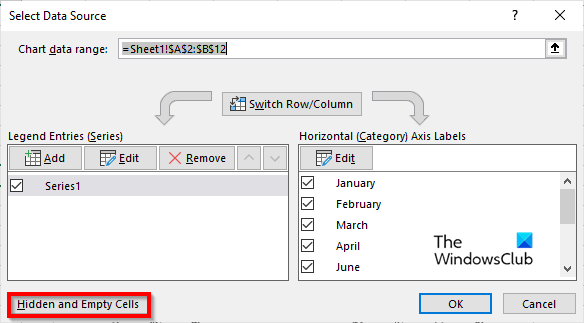
Klikkaus Piilotetut ja tyhjät solut -painiketta.
A Piilotettujen ja tyhjien solujen asetukset valintaikkuna avautuu.
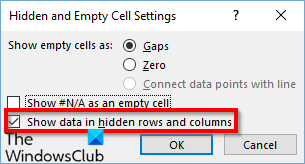
Klikkaus Näytä tiedot piilotetuissa riveissä ja sarakkeissa valintaruutu ja napsauta sitten HIENO molemmissa valintaikkunoissa.
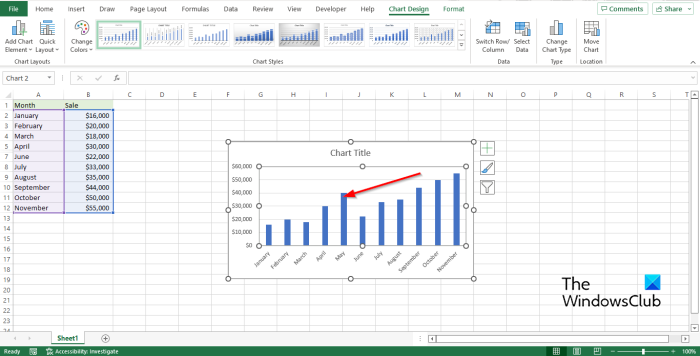
Huomaat, että toukokuun puuttuvat tiedot näkyvät nyt kaaviossa.
Toivomme, että ymmärrät kuinka näyttää kaavioita, joissa on piilotettuja tietoja Excelissä.
Kuinka poistaa ylimääräisiä tietoja Excel-kaaviosta?
Noudata alla olevia ohjeita poistaaksesi ylimääräiset tiedot Excel-kaaviosta.
- Napsauta mitä tahansa kaavion kohtaa.
- Napsauta kaavion vieressä olevaa Suodata-painiketta.
- Valitse Arvot-välilehdellä sarjat tai luokat, joita haluat muuttaa, tai poista niiden valinta.
- Napsauta sitten Käytä.
LUKEA : Kuinka luoda lollipop-kaavio Excelissä
Kuinka saada kaavio ohittamaan tyhjät solut?
Noudata näitä ohjeita oppiaksesi ohittamaan tyhjät solut Excelissä:
- Valitse tyhjä solu niiden arvojen vieressä, joita haluat käyttää kaavion luomiseen, ja kirjoita kaava =JOS(TYHJÄ(C2),#N/A,C2). C2 on käyttämäsi solu ja vedä automaattisen täytön kahva alas soluihin, joita tarvitset tämän kaavan soveltamiseksi.
- Napsauta sitten Lisää-välilehteä ja valitse kaavio kaavioryhmästä.
- Kun olet lisännyt kaavion, huomaat, että Excel jättää huomioimatta kaavion tyhjät solut.
LUKEA : Kaavion siirtäminen ja koon muuttaminen Excelissä.
ohjelmisto reportterityökalu


![Valorant musta näyttö käynnistyksen yhteydessä [Korjattu]](https://prankmike.com/img/valorant/DC/valorant-black-screen-on-startup-fixed-1.png)












