Jos olet IT-ammattilainen, olet todennäköisesti perehtynyt sanojen laskemiseen asiakirjassa. Se on suhteellisen yksinkertainen tehtävä, mutta se voi viedä aikaa, jos työskentelet suuren asiakirjan kanssa. Tässä on nopea opas sanojen laskemiseen muistilehtiötiedostossa.
1. Avaa muistilehtiötiedosto tekstieditorissasi.
järjestelmän valmistelutyökalu
2. Käytä Etsi-toimintoa löytääksesi kaikki sanan 'count' esiintymät.
3. Valitse 'Korvaa'-toiminto ja korvaa jokainen esiintymä 'count' luvulla '1'.
4. Tallenna tiedosto ja sulje tekstieditori.
5. Avaa tiedosto tekstinkäsittelyohjelmassa.
6. Käytä Etsi-toimintoa löytääksesi kaikki sanan 1 esiintymät.
7. Valitse 'Korvaa'-toiminto ja korvaa jokainen esiintymä '1':llä '2'.
8. Tallenna tiedosto ja sulje tekstinkäsittelyohjelma.
9. Toista vaiheita 5-8, kunnes olet saavuttanut halutun sanamäärän.
Muistikirja on tärkein tekstieditori kaikissa Windows-tietokoneissa. Vaikka Windows sisältää Word Padin, joka on tekstinkäsittelyohjelmisto perusmuotoiluvaihtoehdoilla, useimmat ihmiset käyttävät edelleen Notepadia. Haluat ehkä tietää Muistiotekstin sanojen lukumäärän. sovelluksella ei kuitenkaan ole tätä ominaisuutta. Tässä artikkelissa autamme sinua laskea sanoja muistilehtiöön .

Kuinka laskea sanoja muistikirjaan
Ei kukaan Muistikirja , eikä WordPadissa ole sanalaskuria. Tämä tarkoittaa, että et voi laskea sanoja näillä kahdella sovelluksella. Joten, jos haluat laskea sanoja Muistiossa, käytä seuraavia kiertotapoja:
poista usein kansiot -ikkunat 8
- Käytä Microsoft Wordia (offline-menetelmä)
- Käytä Microsoft Word Onlinea
- Käytä ilmaisia online-sanalaskentatyökaluja
- Käytä ilmaisia vaihtoehtoja Microsoft Officelle
- Käytä ilmaisia offline-sanalaskentasovelluksia
- Käytä Notepad++:aa
1] Käytä Microsoft Wordia (offline-menetelmä)
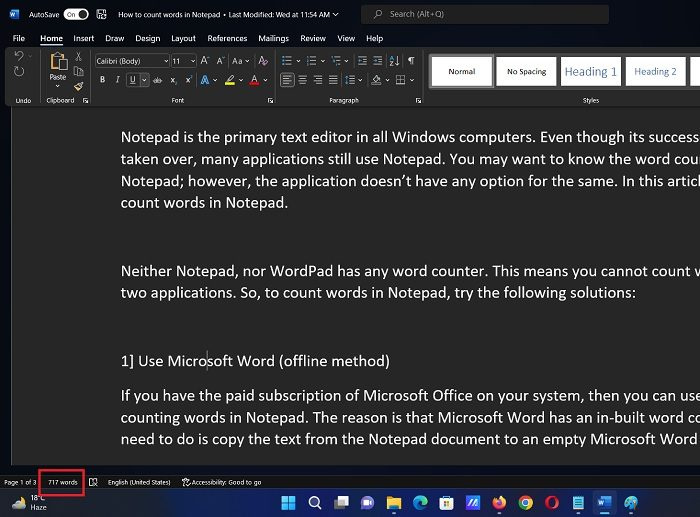
Jos järjestelmässäsi on maksullinen Microsoft Office -tilaus, voit käyttää sitä sanojen laskemiseen Muistiossa. Syynä on se Microsoft Word on sisäänrakennettu sanalaskuri. Sinun tarvitsee vain kopioida teksti Muistio-asiakirjasta tyhjään Microsoft Word -asiakirjaan.
Sanamäärä näkyy, vaikka et tallenna asiakirjaa.
2] Käytä Microsoft Word Onlinea
Microsoft Wordin offline-versio on maksullinen. Järjestelmässäsi ei ehkä ole maksullista versiota. Tässä tapauksessa voit käyttää Microsoft Word -sovelluksen ilmaista online-versiota. Se on ilmainen, mutta vaatii Internet-yhteyden.
Online-versio Microsoft Word pääsee käsiksi osoitteesta office.com . Kopioi vain teksti Notepad-tiedostosta ja liitä se sinne. Sanamäärä näkyy, vaikka et tallenna asiakirjaa.
3] Käytä ilmaisia online-sanalaskentatyökaluja
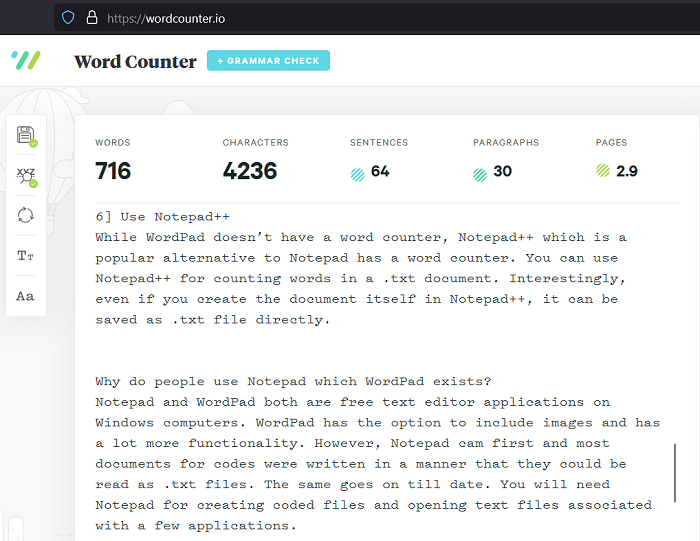
Windows Phone 8.1: n päivittäminen versioon 10-10
Jos et halua luoda Microsoft-tili (mikä on pakollinen Microsoft Wordiin kirjautumiseen verkossa), voit käyttää kolmannen osapuolen sanalaskurityökaluja. Suosituimmat sananlaskentatyökalut ovat verkkotyökalut. Nämä työkalut voivat auttaa sinua laskemaan sanoja ilmaiseksi. Sinun tarvitsee vain kopioida teksti Muistio-asiakirjasta ja liittää se online-työkaluihin. Tärkeimmät verkossa saatavilla olevat työkalut ovat seuraavat:
- wordcounter.io
- wordcounter.tools
- thewordcounter.com
- wordcounter.net
Voit myös lisätä nämä sivustot kirjanmerkkeihin, jos pidät niitä hyödyllisinä.
4] Käytä ilmaisia Microsoft Office -vaihtoehtoja
Sanamäärän tarkistaminen joka kerta online-työkaluilla on melko vaikeaa. Microsoft Office on kuitenkin maksullinen ohjelmisto. Tässä tapauksessa suosittelemme, että asennat ilmaisia vaihtoehtoja Microsoft Officelle tietokoneellesi. Tekstieditorit Useimmissa näistä ohjelmistotuotteista on tekstieditori, joka osaa laskea sanoja.
5] Käytä ilmaisia offline-sanalaskentasovelluksia.
Useita sovelluksia voidaan ladata tietokoneellesi ja käyttää sanojen laskemiseen, vaikka järjestelmä olisi offline-tilassa. Sinun on kopioitava teksti Notepad-tiedostosta ja liitettävä se sanalaskurityökaluihin. Tässä on joitain luotettavia offline-sanalaskentatyökaluja:
- Yksinkertainen sanalaskuri, jonka voi ladata osoitteesta apps.microsoft.com .
- Merkkilaskuri - sanojen määrä, joka voidaan myös ladata osoitteesta apps.microsoft.com .
6] Käytä Notepad++:aa
Vaikka WordPadissa ei ole sanalaskuria, Notepad++:ssa, joka on suosittu vaihtoehto Notepadille, on sanalaskuri. Voit käyttää Notepad++:aa .txt-dokumentin sanojen laskemiseen. Mielenkiintoista on, että vaikka luot itse asiakirjan Notepad++:ssa, voit tallentaa sen suoraan .txt-tiedostona.
0xc000014c
Lukea : Ero Notepadin, WordPadin ja Wordin välillä
Miksi ihmiset käyttävät Notepadia, kun WordPad on olemassa?
Muistio ja WordPad ovat ilmaisia tekstieditoreja Windows-tietokoneille. WordPadissa on mahdollisuus sisällyttää kuvia ja monia muita ominaisuuksia. Muistio tuli kuitenkin ensin, ja useimmat koodidokumentit kirjoitettiin siten, että ne voitiin lukea .txt-tiedostoina. Sama jatkuu tähän päivään asti. Tarvitset Notepadin salattujen tiedostojen luomiseen ja useisiin sovelluksiin liittyvien tekstitiedostojen avaamiseen.
Onko notepad hyvä koodaukseen?
Muistioa käytetään erätiedostojen luomiseen, jotka suorittavat sen jälkeen komentoja komentorivillä. Muistio on pääsovellus koodien kirjoittamiseen ja tallentamiseen. Se ei vaadi paljon tilaa (.txt-tiedostot ovat pieniä). Useimmat koodin luomiseen käytetyt sovellukset käyttävät Notepadia ensisijaisena tekstieditorinaan.
Pitäisikö minun kirjoittaa HTML Muistioon?
HTML-teksti tulee kirjoittaa yksinkertaisilla muokkausohjelmilla. Syynä on se, että HTML-teksti on yleensä tekstimuodossa. Vaikka sinun on lisättävä linkkejä kuviin, tämä tehdään kirjoittamalla tekstikoodeja. Muista kuitenkin muuttaa koodin kirjoittamisen jälkeen tiedostotunniste .html.
![Edge- tai Chrome-selain peittää tehtäväpalkin, kun se on maksimoitu [Korjaa]](https://prankmike.com/img/chrome/1E/edge-or-chrome-browser-covering-taskbar-when-maximized-fix-1.png)













