IT-asiantuntijana minulta kysytään usein, kuinka tehdä liitu- tai markkeritehostetausta PowerPointissa. On olemassa muutamia tapoja tehdä tämä, mutta helpoin tapa on käyttää PowerPoint-mallia.
Ensin sinun on löydettävä malli, jossa on liitu- tai merkkitehoste tausta. Näitä on paljon saatavilla verkossa, tai voit luoda omia. Kun sinulla on malli, avaa se PowerPointissa ja valitse 'tausta'-vaihtoehto.
Valitse seuraavaksi väri, jonka haluat taustan olevan. Voit joko käyttää yhtenäistä väriä tai valita liukuvärin. Voit luoda liukuvärin napsauttamalla 'gradientti'-vaihtoehtoa ja valitsemalla sitten kaksi väriä, joita haluat käyttää. PowerPoint luo automaattisesti gradientin puolestasi.
Kun olet valinnut taustavärin, on aika lisätä teksti. Voit tehdä tämän napsauttamalla 'teksti'-vaihtoehtoa ja kirjoittamalla sitten tekstisi. Voit muotoilla tekstisi haluamallasi tavalla, mutta suosittelen pitämään sen yksinkertaisena. PowerPoint tarjoaa useita erilaisia kirjasimia, joten voit vapaasti kokeilla.
Kun olet tyytyväinen tekstiisi, on aika lisätä kuvia. Voit tehdä tämän napsauttamalla 'kuvat' -vaihtoehtoa ja valitsemalla sitten kuvat, joita haluat käyttää. Voit lisätä kuvia tietokoneeltasi tai etsiä kuvia verkosta. Kun olet lisännyt kuvat, voit sijoittaa ne haluamallasi tavalla.
Se siitä! Sinulla on nyt liitu- tai merkkitehostetausta PowerPointissa. Voit käyttää tätä taustaa esityksissä tai voit käyttää sitä muihin tarkoituksiin. Kokeile ja pidä hauskaa!
Monet ihmiset ympäri maailmaa luovat ja esittävät esityksiään yleisölleen esitelläkseen, mitä he haluavat tehdä, olipa kyseessä sitten markkinointi tai koulutöitä. Joskus ihmiset lisäävät dioihinsa taustoja antaakseen esityksilleen ainutlaatuisen ilmeen. Tiesitkö, että voit lisätä liitutehosteen taustaksi PowerPointiin? Tässä opetusohjelmassa selitämme menettelyn tee tausta liidulla tai tussilla SISÄÄN Virtapiste .
easus todo varmuuskopiointi Windows 10

Liitu- tai merkkitehostetaustan tekeminen PowerPointissa
Noudata näitä ohjeita luodaksesi liitu- tai merkkitehostetaustan PowerPointissa:
- Käynnistä PowerPoint.
- Napsauta 'Lisää' ja valitse 'Kuva'-ryhmästä 'Kuva' ja valitse sitten lähde.
- Valitse kuva mistä tahansa tarjotuista lähteistä.
- Napsauta Kuvamuoto-välilehteä.
- Napsauta 'Taiteellinen'-painiketta; voit valita liitutehosteen tai merkkitehosteen.
- Nyt meillä on tausta liidulla tai tussilla.
- Lisää sitten tietosi taustalle.
Kuinka muuttaa PowerPoint-suunnittelun taustaväriä?
Muuta PowerPoint-suunnittelun taustaväriä seuraavasti:
- Valitse dia ja napsauta sitten Suunnittelu-välilehteä.
- Napsauta Asetukset-ryhmän avattavaa Lisää-nuolta.
- Avattavasta valikosta voit muuttaa värimaailmaa, kirjasintyylejä, tehosteita ja taustatyylejä.
tuoda markkinoille Virtapiste .
Klikkaus Lisää ja valitse Kuvat SISÄÄN Kuvat ryhmää ja valitse sitten lähde, josta haluat saada kuvan (Tämä Laite , Arkistokuvia , ja Online kuvat .)
Valitse kuva mistä tahansa yllä luetelluista lähteistä ja napsauta sitten Lisää .
Nyt meillä on kuva diassa.
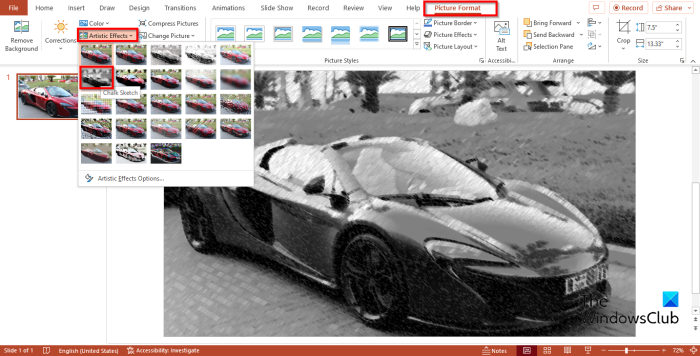
Klikkaa kuvaa ja siirry kohtaan Kuvan muoto -välilehti
Lehdistö Taide painike sisään säännellä ryhmä ja valitse Mel Valikkotehoste.
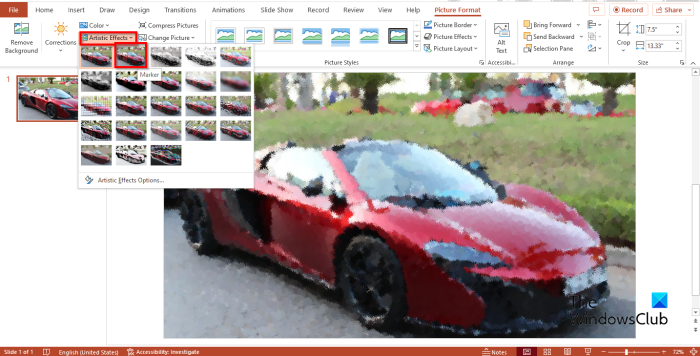
usbantivirus
Jos haluat merkkitehosteen, valitse Merkki Valikkotehoste.
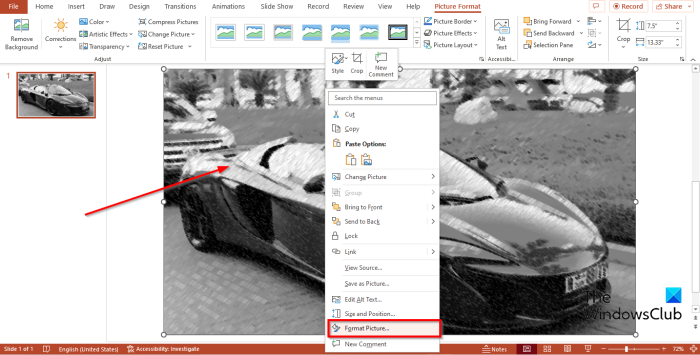
Jos haluat muotoilla tehosteen, napsauta kuvaa hiiren kakkospainikkeella ja valitse Kuvan muoto kontekstivalikosta.
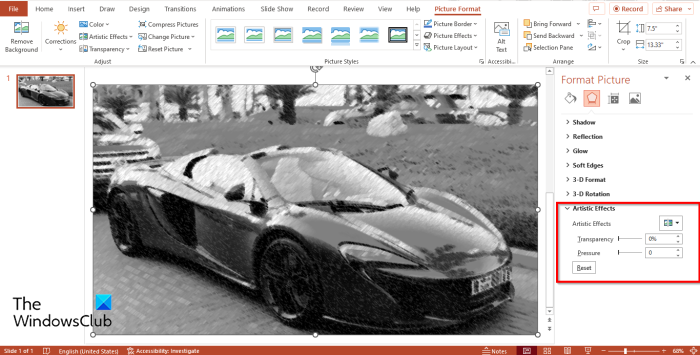
SISÄÄN taiteellinen vaikutus osiosta, voit asentaa Läpinäkyvyys tai Paine haluttuun määrään ja sulje sitten paneeli.
Nyt meillä on tausta.
Lisää tarvittavat tiedot diaan.
Toivomme, että ymmärrät kuinka tehdä liitu- tai merkkitehostetausta PowerPointissa.
Onko PowerPointissa liitufonttia?
Fonttityyli on painettua typografiaa tai tekstin merkkejä, jotka edustavat tiettyä tyyliä. Microsoft PowerPointissa on erilaisia kirjasintyylejä, joista voit valita, mutta liidulla ei ole kirjasintyyliä.
Kuinka lisätä suunnittelutehosteita PowerPointiin?
Kun lisäät kuvan PowerPoint-diaan, sinun ei tarvitse jättää sitä tylsäksi. Suunnitteluidea-ominaisuuden avulla voit tehdä dian kuvasta houkuttelevamman. Voit lisätä suunnitteluideoita dioihisi seuraavasti:
- Valitse Kuva



![Google Docs löysi virheen [Korjattu]](https://prankmike.com/img/google-docs/7E/google-docs-encountered-an-error-fixed-1.png)










