IT-asiantuntijana minulta kysytään usein, kuinka voin varmuuskopioida ja siirtää Wi-Fi-salasanat tietokoneesta toiseen. Tässä on nopea yleiskatsaus prosessiin. Ensin sinun on avattava verkko- ja jakamiskeskus lähdetietokoneellasi. Napsauta sieltä Wi-Fi-verkkoa, jonka salasanan haluat siirtää, ja avaa sitten Ominaisuudet-ikkuna. Valitse seuraavaksi Suojaus-välilehti ja valitse Näytä merkit -kohdan vieressä oleva valintaruutu. Tämä paljastaa Wi-Fi-salasanan. Avaa nyt sama verkko- ja jakamiskeskus kohdetietokoneellasi. Napsauta Wi-Fi-verkkoa, johon haluat muodostaa yhteyden, ja avaa sitten Ominaisuudet-ikkuna. Anna salasana, jonka hait lähdetietokoneelta, ja sinun pitäisi olla valmis!
Windows luo automaattisesti profiilin jokaiselle Wi-Fi-yhteydelle, johon muodostat yhteyden Internetiin pääsyä varten, jotta yhteyden muodostaminen niihin on helpompaa toisen kerran tietokoneellasi. Mutta mitä tapahtuu, jos alustat tietokoneen ja kaikki tiedot menetetään tai jos vaihdat uuteen tietokoneeseen ja tarvitset vanhalle tietokoneellesi tallennettuja WiFi-profiileja? Yllä mainituista syistä salasanojen varmuuskopioiminen ja siirtäminen tietokoneesta toiseen on erittäin hyödyllistä ja voi auttaa, jos joudut johonkin näistä tilanteista. Tässä viestissä tarkastelemme useita yksinkertaisia menetelmiä varmuuskopioida WiFi-salasanat ja siirtää ne autosta toiseen.

Voinko siirtää tallennettuja Wi-Fi-salasanat Windows-tietokoneesta toiseen?
Kyllä, on mahdollista siirtää tallennettuja WiFi-salasanat tietokoneelta toiselle varmuuskopioimalla WiFi-profiili komentorivillä tai kolmannen osapuolen sovelluksella ja siirtämällä se sitten uudelle tietokoneelle.
tehokas käyttöoikeuksien määrittely
Kuinka varmuuskopioida ja siirtää Wi-Fi-salasanat tietokoneesta toiseen
Jos haluat varmuuskopioida WiFi-salasanat ja siirtää ne tietokoneesta toiseen, voit tehdä sen monella eri tavalla:
- Varmuuskopioi ja palauta WiFi-salasana komentorivin avulla
- Käytä Microsoft-tiliäsi salasanan synkronoimiseen
- Käytä kolmannen osapuolen sovellusta
1] Varmuuskopioi ja palauta WiFi-salasana komentorivin avulla
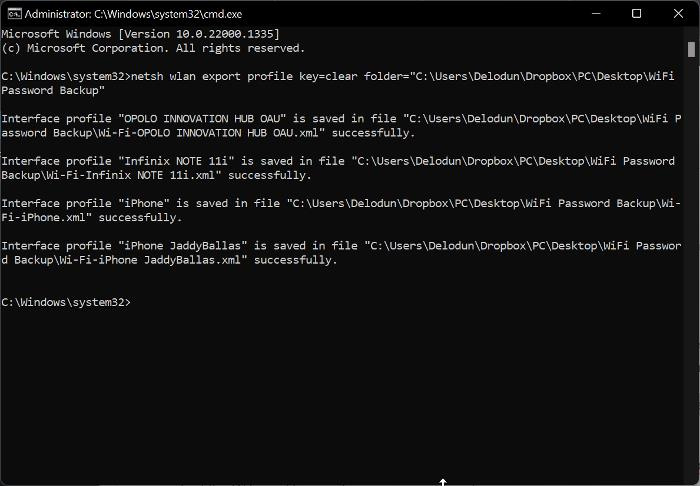
Voit varmuuskopioida WiFi-salasanasi Windows-tietokoneissa ja palauttaa ne myös toiselle tietokoneelle komentokehotteen avulla. Tämä menetelmä on melko yksinkertainen, ja sinun tarvitsee vain noudattaa näitä ohjeita:
- Napsauta hiiren kakkospainikkeella tyhjää kohtaa työpöydällä ja valitse Uusi, ja klikkaa Kansio .
- Nimeä luotu uusi kansio uudelleen nimellä WiFi-salasanan varmuuskopiointi .
- Napsauta kansiota hiiren kakkospainikkeella ja valitse kopioi poluksi avattavasta valikosta.
- Siirry nyt kohtaan Windows-haku , tyyppi tiimi, ja valitse Suorita järjestelmänvalvojana oikeassa paneelissa.
- Kun olet käynnistänyt, kopioi ja liitä alla oleva komento komentokehotteeseen.
- <путь к папке> osa komennosta tulee korvata aiemmin kopioimallasi polulla. Voit liittää heti sen jälkeen tyhjä kansio = osa joukkuetta. Siksi minun tapauksessani on jotain tällaista:
- Kun olet syöttänyt komennon oikein, paina tulee sisään ajaa sitä.
- Avaa nyt aiemmin luomamme WiFi-salasanan varmuuskopiokansio ja näet .xml jokaiselle tietokoneesi WiFi-profiilille luotu tiedosto.
- Voit kopioida nämä tiedostot USB-muistitikulle luodaksesi salasanan ja avata ne selaimella. Jos päätät avata jonkin tiedostoista, löydät välissä olevan profiilin WiFi-salasanan Avainmateriaali osio.
Lisäksi voit siirtää USB-asemalle varmuuskopioituja profiileja toiseen tietokoneeseen seuraavasti:
Windows Media Player ei löydä albumin tietoja
- Liitä USB uuteen tietokoneeseen ja kopioi WiFi-salasanan varmuuskopiointi kansio.
- Päällä Windowsin hakukenttä , tyyppi tiimi ja valitse Suorita järjestelmänvalvojana .
- Kopioi ja liitä alla oleva komento komentoriville; älä kuitenkaan paina Enteriä vielä.
- Siirry WiFi-salasanan varmuuskopiointikansioon, jonka juuri siirsit tietokoneellesi, avaa se, napsauta hiiren kakkospainikkeella yhtä XML-tiedostoista ja napsauta kopioi poluksi .
- Palaa nyt komentokehoteikkunoihin ja korvaa 'PATH' polulla, jonka juuri kopioit liittämällä sen tähän osaan. Minun tapauksessani on jotain tämän kaltaista:
- osuma tulee sisään suorittaaksesi komennon ja tallentaaksesi profiilin uuteen tietokoneeseen.
Tätä menetelmää varten sinun on suoritettava komento jokaiselle XML-tiedostolle yksitellen kaikkien WiFi-profiilien siirtämiseksi.
Yhdistetty: Ilmainen WiFi-salasanan tunnistus- ja hakuohjelmisto Windows PC:lle
2] Käytä Microsoft-tiliäsi salasanojen synkronoimiseen
Jos et halua käyttää yllä olevaa menetelmää WiFi-salasanan siirtämiseen yhdestä tietokoneesta, voit myös synkronoida ne Microsoft-tilisi avulla. Tämä tallentaa kaikki WiFi-salasanaprofiilit kaikissa Microsoft-tiliisi yhdistetyissä laitteissa. Siksi tätä menetelmää suositellaan, jos haluat jakaa WiFi-salasanat henkilökohtaisen tietokoneen kanssa.
etätietokone vaatii verkkotason todennuksen, jota tietokoneesi ei tue
Tässä on tämän menetelmän käytön vaiheet:
- Lehdistö Windows + minä avata asetukset tietokoneellasi.
- Napsauta asetussivulla Tilit ja valitse Windowsin varmuuskopio .
- Varmista nyt, että liukusäädin on edessä Muista valintani mukana. Napsauta myös liukusäätimen vieressä olevaa nuolta ja valitse valintaruutu Salasanat ja muut Windowsin asetukset vaihtoehtoja.
Voit ottaa tämän ominaisuuden käyttöön Windows 11/10:ssä seuraavasti:
- Avata asetukset tietokoneella.
- Kirjoita hakukenttään Synkronoi asetukset ja avaa se.
- Valitse näkyviin tulevalla sivulla, haluatko synkronoida salasanat, Windows-asetukset ja muut asiat.
3] Käytä kolmannen osapuolen sovellusta
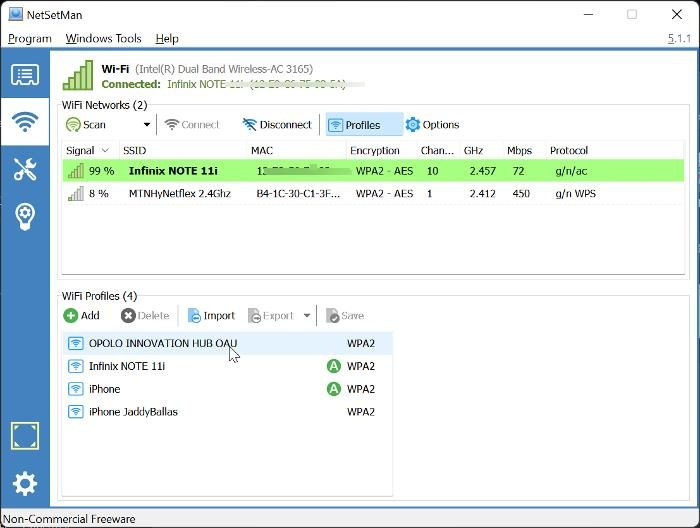
g synkronointi ei toimi Windows 10
On myös useita kolmannen osapuolen sovelluksia, joiden avulla voit varmuuskopioida ja siirtää WiFi-salasanat tietokoneesta toiseen, ja tässä artikkelissa suosittelemme NetSetMania. Tämä ilmainen ohjelmisto on erittäin helppokäyttöinen ja säästää pitkät prosessit komentojen suorittamisesta WiFi-salasanojen varmuuskopioimiseksi ja siirtämiseksi. Lisäksi voit joko asentaa ohjelman tietokoneellesi tai käyttää sitä kannettavana sovelluksena, joka on suoritettava järjestelmänvalvojana.
Alla on ohjeet NetSetManin käyttämiseksi WiFi-salasanojen siirtämiseen:
- Lataa ja asenna NetSetMan.
- Käynnistä sovellus ja napsauta painiketta WiFi -välilehti
- Lehdistö Profiilit WiFi-verkot-ikkunan yläosassa näyttääksesi tietokoneellesi tallennetut WiFi-profiilit.
- Napsauta nyt siirrettävää WiFi-profiilia ja valitse Viedä ja valitse, tallennetaanko se salattuna vai pelkkänä tekstinä.
- Valitse näkyviin tulevalta sivulta kansio, johon haluat tallentaa XML-tiedoston, ja napsauta Tallenna myöhemmin.
- Voit nyt kopioida XML-tiedoston USB-asemalle siirtääksesi sen tietokoneeseen, johon haluat siirtää WiFi-salasanasi.
- Kun olet siirtänyt XML-tiedoston, asenna NetSetMan uuteen tietokoneeseen ja suorita se.
- Siirry sovelluksen Profiilit-osioon yllä kuvatulla tavalla ja valitse Tuo.
- Valitse sitten juuri siirtämäsi XML-tiedosto ja napsauta Avata .
Tämä prosessi luo tietokoneellesi WiFi-profiilin, jossa on XML-tiedosto, jotta voit muodostaa yhteyden tällaiseen WiFi-verkkoon ilman salasanaa.
Lukea: Tulostettavan QR-koodin luominen Wi-Fi-salasanasi
Mistä voin tarkastella Windows-tietokoneisiin tallennettuja WiFi-salasanoita?
WiFi-yhteyksille, joita olet käyttänyt vähintään kerran tietokoneellasi, kullekin WiFi-yhteydelle luodaan profiili tietojen, kuten salasanojen, tallentamiseksi. Näin ollen voit tarkastella Wi-Fi-salasanat tietokoneellasi menemällä 'Verkko- ja jakamiskeskus' -kohtaan Windowsin Ohjauspaneelissa tai käyttämällä kolmannen osapuolen sovellusta, kuten WirelessKeyView.















