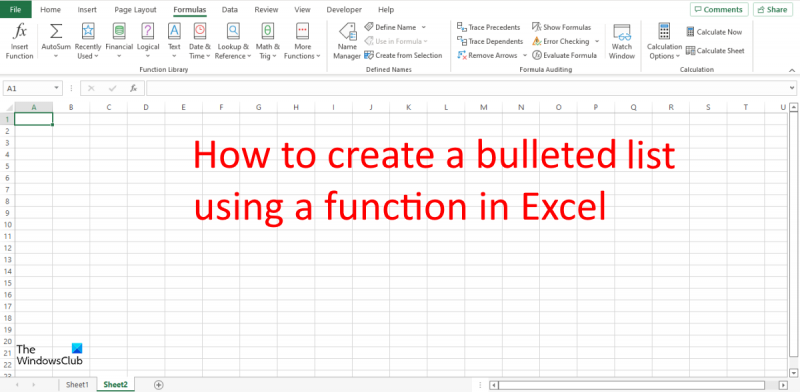Jos olet IT-asiantuntija, tiedät, että luettelomerkityn luettelon luominen Excelin CHAR-toiminnolla on helppoa. Mutta meille, jotka ovat vähemmän teknisesti taipuvaisia, tämä tehtävä voi olla hieman pelottava. Älä pelkää! Tämä opas näyttää, kuinka voit luoda luettelomerkityn luettelon Excelin CHAR-toiminnolla vaihe vaiheelta.
Avaa ensin Excel-laskentataulukko. Kirjoita soluun, johon haluat luoda luettelomerkityn luettelon, =CHAR(9). Tämä lisää sarkainmerkin. Kirjoita seuraavaksi teksti, jonka haluat näkyvän ensimmäisessä luettelopisteessä. Paina Enter. Kirjoita nyt syöttämäsi solun alapuolelle =CHAR(9). Tämä luo uuden luettelokohdan. Toista tämä prosessi jokaiselle luotavalle luettelopisteelle.
Kun olet valmis, luettelomerkityn luettelosi pitäisi näyttää suunnilleen tältä:
- Ensimmäinen piste
- Toinen luetelmakohta
- Kolmas luetelmakohta
Ja siinä kaikki! Luettelomerkityn luettelon luominen Excelin CHAR-toiminnolla on nopeaa ja helppoa. Kokeile sitä seuraavan kerran, kun sinun on luotava luettelo laskentataulukkoon.
Luettelomerkit ovat pisteitä mustien ympyröiden muodossa, mutta ne voivat olla myös mitä tahansa symboleja, joilla voit korostaa kohteita luettelossasi. Luettelomerkit voivat olla aakkosmerkkejä ja numeroita, mutta tiesitkö, että CHAR-funktiolla voit lisätä luettelomerkkejä Excel-laskentataulukkoon? Excelin funktiot ovat hyödyllisiä tehtävissä, kuten matemaattisten laskutoimitusten suorittamisessa, yksinkertaisesti tekstin etsimisessä asiakirjassa sekä päivämäärien ja kellonaikojen laskemisessa. Tällä oppitunnilla selitämme miten luettelomerkitty luettelo luodaan CHAR-toiminnolla Excelissä . CHAR-funktio palauttaa numeron antaman merkin. CHAR-funktion kaava: CHAR(luku). CHAR-funktion syntaksi on annettu alla:
Määrä : Numero väliltä 1-255, joka ilmaisee haluamasi merkin.

Kuinka luoda luettelomerkitty luettelo funktiolla Excelissä
Luo luettelomerkitty luettelo funktiolla Excelissä seuraavasti:
- Käynnistä Microsoft Excel.
- Syötä tiedot tai käytä olemassa olevia tietoja.
- Syötä kaava soluun
- Paina Enter.
- Katso tulos.
tuoda markkinoille Microsoft Excel .
Syötä tiedot laskentataulukkoon.
Olemme ottaneet käyttöön tulosotsikon, joka näyttää CHAR-funktion tuloksen.
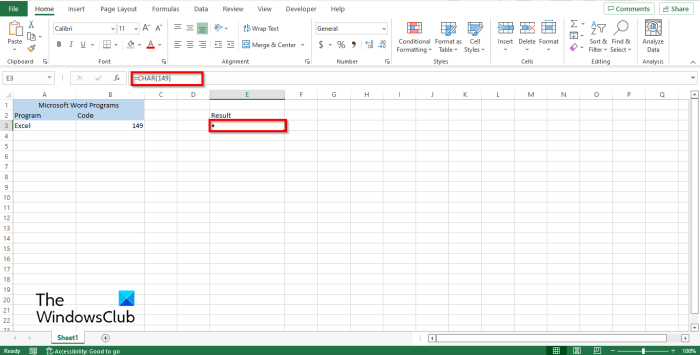
Kirjoita kaava Tulos-otsikon alle =SYMBOLI(149) . Paina sitten Enter nähdäksesi tuloksen.
Tuloksena on piste. Katso kuva yllä.
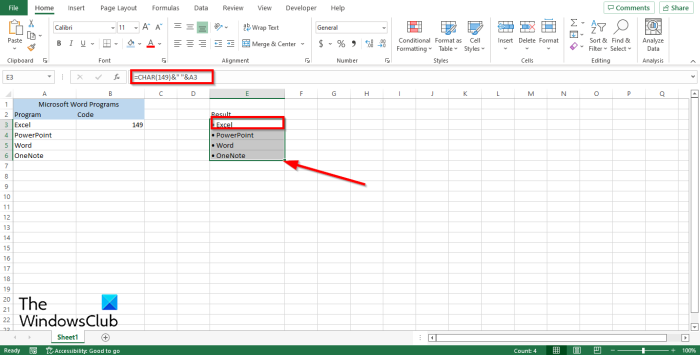
Jos sinulla on jo luettelo laskentataulukossasi, mutta haluat lisätä siihen luettelomerkkejä Char-funktiolla, anna kaava =CHAR(149)&” “&A3 .
149 tämä on koodi ja A3 tämä on solu, joka sisältää tiedot, jotka haluat kopioida.
Paina sitten Enter nähdäksesi tuloksen.
Huomaat, että solun A3 tiedot on kopioitu, mutta sen edessä on luettelomerkki.
Voit kopioida muita luettelon tietoja vetämällä täyttökahvaa alas. Huomaat, että myös muut kopioidut tiedot on merkitty merkeillä.
Poista edellinen luettelo ja korvaa se luettelomerkeillä.
Windows 10 ei tunnista Android-puhelinta
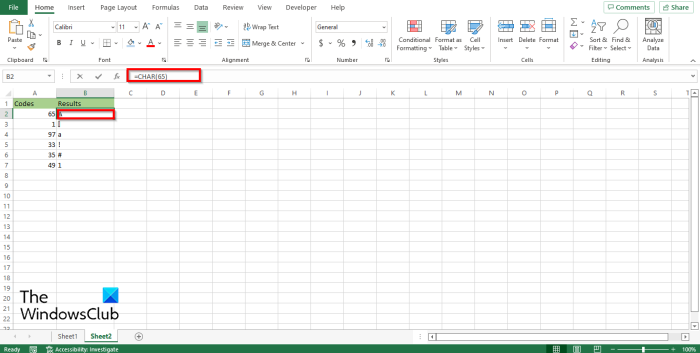
Char-toiminto toimii koodien (numeroiden) kanssa, jokainen kaavaan lisäämäsi numero antaa erilaisen tuloksen. Katso kuva yllä.
CHAR-funktion käyttämiseen Excelissä on kaksi muuta tapaa.
Menetelmä yksi on klikata FX -painiketta Excel-laskentataulukon vasemmassa yläkulmassa.
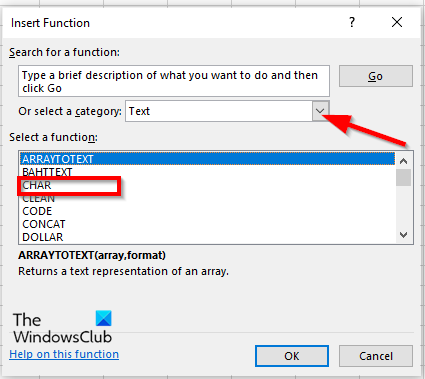
An Lisää toiminto valintaikkuna tulee näkyviin.
Valintaikkunan sisällä osiossa Valitse kategoria , Valitse Teksti luettelosta.
Luvussa Valitse toiminto , valitse SYMBOLI toiminto luettelosta.
Napsauta sitten HIENO.
A Toiminnan argumentit valintaikkuna avautuu .
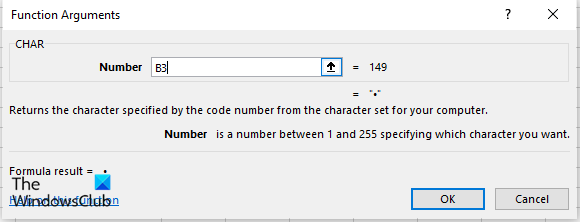
Syötä syöttökenttään solu, joka sisältää laskettavan luvun.
lync-yhteystesti
Napsauta sitten HIENO .
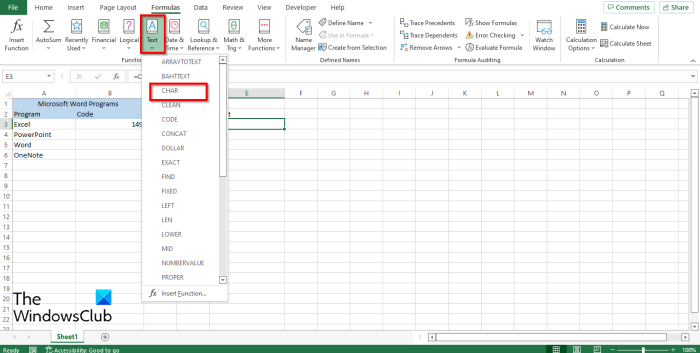
Menetelmä kaksi on klikata Kaavat -välilehteä ja napsauta Teksti painike sisään Toimintokirjasto ryhmä.
Valitse sitten SYMBOLI avattavasta valikosta.
A Toiminnan argumentit valintaikkuna avautuu.
Noudata samaa menetelmää kohdassa Menetelmä 1 .
Napsauta sitten HIENO .
Voinko luoda luettelomerkkejä Excelissä?
Kyllä, voit luoda luettelomerkkejä Excelissä; voit luoda luettelomerkityn luettelon Excelin CHAR-funktiolla. Kaaviotoiminto voi laittaa soluun mitä tahansa merkkejä käyttämällä erikoismerkkejä edustavia koodeja.
LUKEA : Kuinka käyttää MID- ja MIDB-toimintoa Microsoft Excelissä
Kuinka lisätä luettelomerkkejä Excel 2010:een?
Noudata näitä ohjeita lisätäksesi luettelomerkit Microsoft Excel 2010:een:
- Käynnistä Microsoft Excel 2010.
- Kaksoisnapsauta sen solun sisällä, johon haluat kirjoittaa merkin.
- Paina Alt 7 -näppäimiä samanaikaisesti syöttääksesi merkin suljetun ympyrän muodossa.
Mikä on luettelomerkitty luettelo, selitä esimerkillä?
Luettelomerkeillä varustettua luetteloa käytetään, kun henkilö luo luettelon, jossa on useampi kuin yksi kohde, kuten ostoslistan tai tehtäväluettelon. Luettelomerkit tekevät luettelostasi järjestynemmän.
Mikä on pikanäppäin merkkien lisäämiseen Exceliin?
Pikanäppäimet ovat nopein tapa kirjoittaa komentoja laskentataulukoihisi. Pikanäppäin luettelomerkkien lisäämiseksi Excel-soluun on Alt + 7 tai Alt 0149 kiinteälle luettelomerkille. Napsauta solua, johon haluat sijoittaa luettelomerkit, ja paina näitä pikanäppäimiä.
Mikä on luotien tehtävä?
Merkit ovat erittäin hyödyllisiä luetteloon lisätessä. Ihmiset käyttivät merkkejä korostamaan kohteita, järjestämään kohteita ja auttamaan ihmisiä vaiheittaisilla ohjeilla tehtävän suorittamisessa. Luettelot ovat yleensä mustia pisteitä, mutta muita symboleja voidaan lisätä merkeiksi.
LUKEA : ASIN-funktion käyttäminen Excelissä
Toivomme, että tämä opas auttaa sinua ymmärtämään, kuinka voit luoda luettelomerkityn luettelon Excelin funktiolla.