IT-asiantuntijana aion näyttää sinulle, kuinka voit poistaa pelin tai sovelluksen Bluestacks 5:ssä. Avaa ensin Bluestacks ja siirry päänäyttöön. Toiseksi etsi peli tai sovellus, jonka haluat poistaa, ja napsauta sitä. Kolmanneksi napsauta 'Poista asennus' -painiketta. Neljänneksi vahvista, että haluat poistaa pelin tai sovelluksen. Siinä kaikki! Nyt tiedät kuinka poistaa peli tai sovellus Bluestacks 5:ssä.
BlueStacks 5 on Android-emulaattori Windowsille. Sen avulla voit asentaa ja käyttää Android-sovelluksia ja pelejä Windows-tietokoneellesi. Se tuo Android-käyttöjärjestelmän Windows-tietokoneisiin. Jos sinulla on APK-tiedosto, voit myös asentaa sen järjestelmääsi Bluestacks 5:n avulla. Kaikki asentamasi Android-pelit tai -sovellukset pysyvät saatavilla Bluestacks 5:n aloitusnäytössä. Sen lisäksi se luo myös työpöydän pikakuvakkeen. Android-sovelluksille ja peleille. Jos haluat poistaa sovelluksen tai pelin Windows 11/10 -tietokoneellasi, voit tehdä sen Windows 11/10 -käyttöjärjestelmän ohjauspaneelin tai asetusten kautta. Mutta Bluestacks 5:n kautta asentamasi pelit tai sovellukset eivät näy ohjauspaneelissa tai Asetukset-sovelluksessa. Tässä artikkelissa selitämme kuinka poistaa peli tai sovellus bluestacksissa 5 .

Pelin tai sovelluksen poistaminen Bluestacks 5:ssä
Voit poistaa pelin tai sovelluksen Bluestacks 5:ssä:
u7353-5101
- Bluestacks 5:n aloitusnäytöllä
- Bluestacks 5 -asetusten kautta
- Google Play Kaupasta
Katsotaanpa kaikkia näitä menetelmiä yksityiskohtaisesti.
1] Pelin tai sovelluksen poistaminen Bluestacks 5:ssä aloitusnäytöstä
Aivan kuten Android-puhelimessa, voit poistaa sovelluksia ja pelejä Bluestacks 5:ssä aloitusnäytöltä. Seuraavat vaiheet osoittavat, miten.
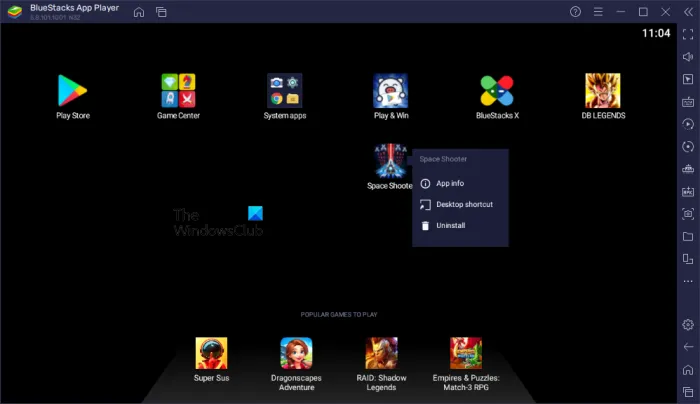
- avata BlueStacks 5 . Se näyttää sinulle päänäytön. Muussa tapauksessa voit avata aloitusnäytön napsauttamalla käyttöliittymän yläosassa olevaa Aloitusnäyttö-painiketta.
- Vie hiiri sen sovelluksen tai pelin päälle, jonka haluat poistaa.
- Napsauta ja pidä hiiren vasenta painiketta painettuna.
- Klikkaus Poistaa .
2] Poista sovellukset tai pelit Bluestacks 5:ssä sen asetusten kautta.
Pelin tai sovelluksen poistaminen Bluestacks 5:n asetuksista on samanlainen kuin pelin tai sovelluksen poistaminen Android-puhelimesta sen asetusten kautta. Katso.
Firefox config-säätöistä
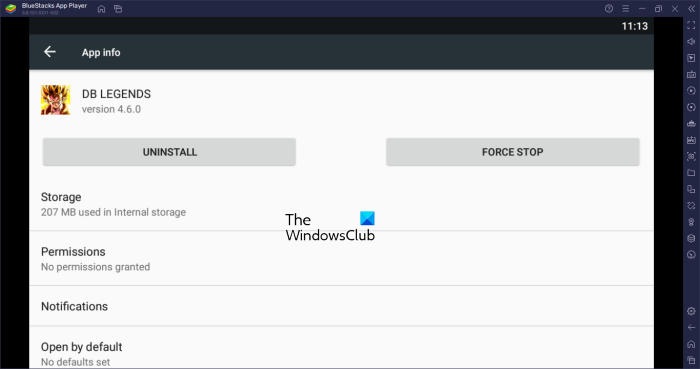
fix.exe -tiedoston kytkentä
- avata BlueStacks 5 .
- Siirry sen päänäyttöön ja paina -painiketta Järjestelmäsovellukset kansio.
- Klikkaus asetukset .
- Alla Laite osio, napsauta Ohjelmat .
- Näet luettelon kaikista Bluestacks 5:een asennetuista sovelluksista ja peleistä. Valitse sovellus tai peli, jonka haluat poistaa.
- Klikkaus Poistaa .
3] Poista sovellukset tai pelit Bluestacks 5:ssä Google Play Kaupasta.
Voit myös poistaa pelin tai sovelluksen Bluestacks 5:ssä Google Play Kaupan kautta. Katsotaanpa, miten se tehdään.
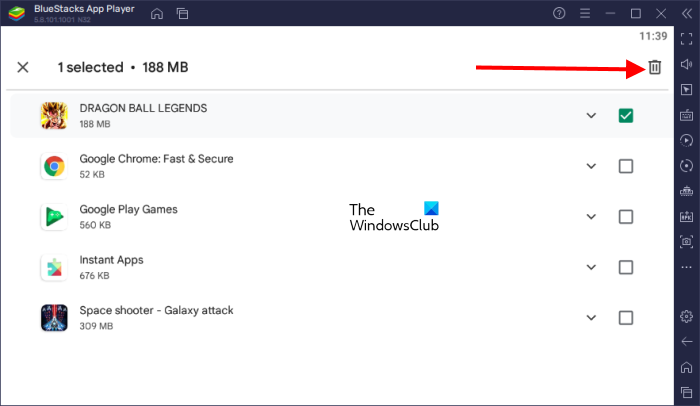
- Avaa Bluestax 5.
- Siirry sen päänäyttöön ja paina -painiketta Google Play Kauppa kuvake.
- Kun Google Play Kauppa avautuu, napsauta profiilisi kuvaketta oikeassa yläkulmassa ja valitse Sovellusten ja laitehallinta .
- Napsauta nyt Hallitse -välilehti ja valitse sovellus tai peli, jonka haluat poistaa.
- Klikkaa Poistaa -kuvaketta oikeassa yläkulmassa.
- Klikkaus Poistaa .
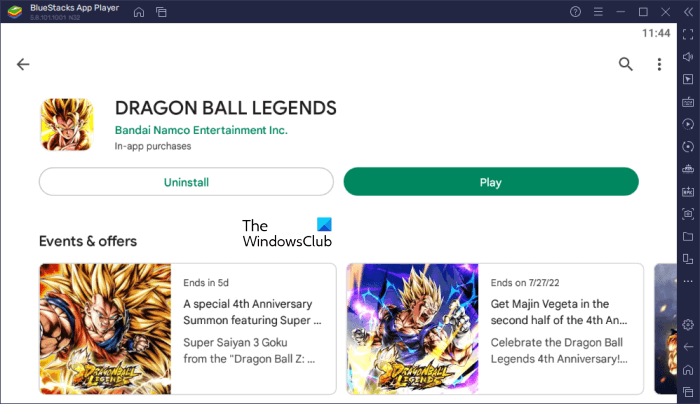
Vaihtoehtoisesti voit myös poistaa pelin tai sovelluksen Google Play Kaupasta hakemalla sen nimeä. Avaa Play Kauppa Bluestacks 5:ssä ja etsi sitten sovellus tai peli, jonka haluat poistaa. Valitse tämän jälkeen tämä sovellus tai peli ja napsauta kuvaketta Poistaa -painiketta.
Lukea : Bluestacks jumissa alustusnäytössä Windows 11/10:ssä.
Kuinka poistaa pelejä Bluestacks 5:stä?
Voit poistaa Bluestacks 5:n pelien asennuksen aloitusnäytöstä, asetuksista ja avaamalla Google Play -kaupan. Nämä tavat poistaa pelit ovat samanlaisia kuin tapoja poistaa pelejä Android-älypuhelimesta.
pyyhi mft vapaa tila
Bluestacksin asennuksen poistaminen poistaa pelejä?
Jos poistat tai poistat Bluestacksin kokonaan tietokoneeltasi, kaikki sovelluksesi ja pelitietosi poistetaan kokonaan. Siksi on suositeltavaa synkronoida kaikki pelitietosi pilveen. Bluestacksin määrittäminen edellyttää, että kirjaudut sisään Google-tililläsi. Voit käyttää tätä tiliä pelitietojen varmuuskopiointiin tai synkronointiin.
Voit verrata tätä Android-puhelimeesi. Kun palautat Android-älypuhelimesi tehdasasetukset, kaikki asennetut sovellukset ja pelit poistetaan. Kun asennat pelejä uudelleen, sinulla on kaksi vaihtoehtoa: palauta tallennetut pelitiedot (jos synkronoit pelin Google-tilisi tai sosiaalisen verkoston tilisi kanssa) tai aloita uusi peli.
Toivottavasti tämä auttaa.
Lue lisää : Pelaa Android-pelejä pilvessä Windowsissa BlueStacks X:n avulla.














