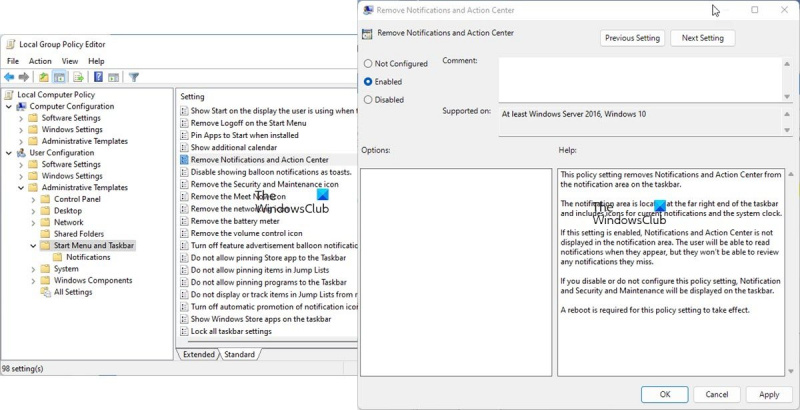IT-asiantuntijana saatat joskus joutua ottamaan Action Centerin käyttöön tai poistamaan sen käytöstä Windows 11:ssä. Voit tehdä sen seuraavasti:
1. Avaa Suorita-valintaikkuna painamalla Windows-näppäintä + R. 2. Kirjoita 'control' ja paina Enter. 3. Valitse Ohjauspaneelista Järjestelmä ja suojaus > Suojaus ja ylläpito. 4. Napsauta 'Ylläpito'-otsikon alla 'Muuta suojaus- ja ylläpitoasetuksia' -linkkiä. 5. Napsauta Suojaus ja ylläpito -ikkunassa Suojaus-välilehteä. 6. Etsi Suojausasetukset-otsikon alta Ota suojauskeskuksen ilmoitukset käyttöön -asetus ja napsauta Pois-vaihtoehtoa. 7. Tallenna muutokset napsauttamalla OK-painiketta.
Siinä kaikki! Nyt tiedät, kuinka toimintakeskus otetaan käyttöön tai poistetaan käytöstä Windows 11:ssä.
Tämä viesti näyttää sinulle kuinka poista Action Center käytöstä Windows 11:ssä . Kun painat Win+N , Ilmoituskeskus lentää oikeasta alakulmasta näyttämään ilmoituksia, kalenteria jne. Jos haluat poistaa sen käytöstä, voit käyttää rekisterieditoria tai ryhmäkäytäntöä.
Ota Ilmoituskeskus käyttöön tai poista se käytöstä Windows 11:ssä
Toimintokeskuksen poistaminen käytöstä Windows 11:ssä käyttämällä Ryhmäkäytäntöeditori :

- Avaa GPEDIT.msc ja siirry seuraavaan asetukseen:
- Käyttäjämääritykset > Hallintamallit > Käynnistä-valikko ja tehtäväpalkki
- Etsi Poista ilmoitukset ja Ilmoituskeskus
- Kaksoisnapsauta sitä avataksesi sen ominaisuudet.
- Valitse Käytössä > Käytä/OK.
- Käynnistä tietokoneesi uudelleen.
Tämä käytäntöasetus poistaa ilmoitukset ja toimintakeskuksen tehtäväpalkin ilmoitusalueelta.
Ilmoitusalue sijaitsee tehtäväpalkin oikeassa reunassa ja sisältää nykyisten ilmoitusten ja järjestelmän kellon kuvakkeet. Jos tämä asetus on käytössä, ilmoitukset ja toimintakeskus eivät näy ilmoitusalueella. Käyttäjä voi lukea ilmoituksia, kun ne ilmestyvät, mutta hän ei voi tarkastella ohitettuja ilmoituksia. Jos poistat tämän käytäntöasetuksen käytöstä tai et määritä sitä, tehtäväpalkki näyttää ilmoitukset, suojauksen ja ylläpidon. Tämä käytäntöasetus tulee voimaan uudelleenkäynnistyksen jälkeen.
Ota Ilmoituskeskus käyttöön Windows 11:ssä yksinkertaisesti kumoamalla tekemäsi muutokset. nuo. valitse Ei määritetty tai Ei käytössä.
Lukea: Ilmoitusten hallinta Windows 11:ssä
Toimintokeskuksen poistaminen käytöstä Windows 11:ssä käyttämällä Rekisterieditori :
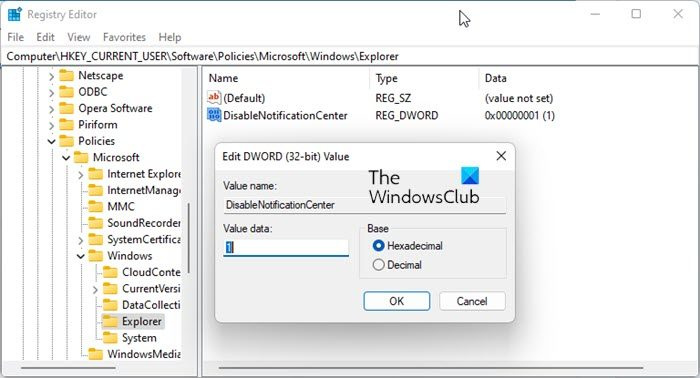
Avaa REGEDIT ja siirry seuraavaan näppäimeen:
|_+_|Napsauta oikeaa reunaa hiiren kakkospainikkeella ja valitse Uusi > DWORD (32-bittinen) arvo.
Nimeä juuri luotu kaksoissana DisableNotificationCenter ja anna sille arvo 1 .
Käynnistä tietokone uudelleen ja tarkista.
Windows 11 Action Center ei enää näy Nykyinen käyttäjä kun napsautat tehtäväpalkin oikeaa reunaa.
Kytkeäksesi sen pois päältä Kaikki käyttäjät , sinun on vaihdettava tämä avain:
|_+_|Ota Ilmoituskeskus käyttöön Windows 11:ssä yksinkertaisesti kumoamalla tekemäsi muutokset. nuo. poista äskettäin luotu rekisteriavain tai aseta se arvoon 0.
Kuinka Action Center otetaan käyttöön Windows 11:ssä?
Napsauta tehtäväpalkin päivämäärää ja aikaa avataksesi Action Centerin Windows 11:ssä. Voit myös avata sen painamalla Win + N. Jos se ei avaudu, sinä tai järjestelmänvalvojasi olet saattanut poistaa sen käytöstä, ja sinun on noudatettava tässä viestissä annettuja ohjeita ottaaksesi sen käyttöön.
Windows 10 -levyke
Kuinka piilottaa ilmoitussisältö Windows 11:ssä?
Jos haluat piilottaa ilmoitussisällön Windows 10:ssä, sinun on avattava Windowsin asetukset, siirryttävä kohtaan Järjestelmä > Ilmoitukset ja toiminnot, klikattava sovellusta ja valittava 'Piilota sisältö, kun ilmoitukset ovat lukitusnäytöllä' -painike. Tämä on samanlainen kuin Windows 11 -menetelmä.