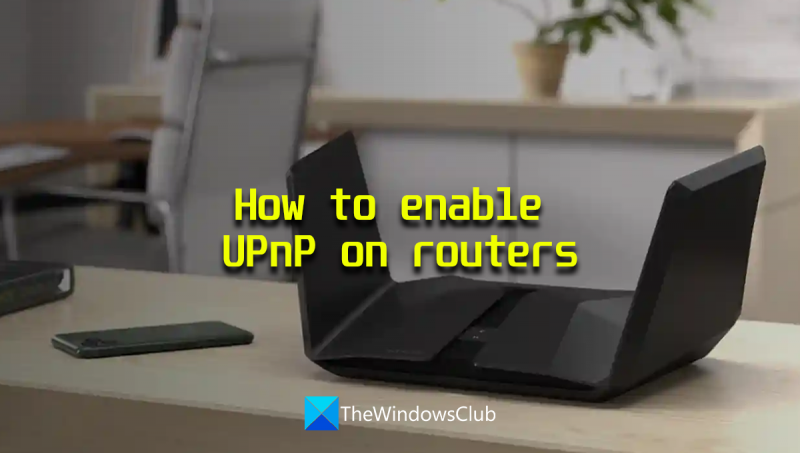Useimmissa reitittimissä on oletuksena käytössä UPnP. Jos sinulla on kuitenkin vaikeuksia saada UPnP toimimaan reitittimessäsi, voit yrittää ottaa sen käyttöön manuaalisesti. Näin:
1. Kirjaudu reitittimesi verkkokäyttöliittymään. Tämä tehdään yleensä kirjoittamalla 192.168.1.1 verkkoselaimen osoiteriville. 2. Etsi osio 'UPnP' tai 'Universal Plug and Play'. 3. Ota UPnP käyttöön. 4. Tallenna muutokset ja käynnistä reititin uudelleen.
tällä hetkellä tätä laitteistoa ei ole kytketty tietokoneeseen. (koodi 45)
Kun reitittimesi on käynnistetty uudelleen, yritä avata UPnP-ohjauspaneeli ja katso, toimiiko se. Jos näin ei tapahdu, saatat joutua ottamaan yhteyttä reitittimesi valmistajaan lisäapua varten.
Universal Plug and Play (UPnP) on protokolla, jonka avulla samassa verkossa olevat laitteet voivat viestiä keskenään. Näin muiden laitteiden sovellukset voivat muodostaa yhteyden sinun laitteeseesi, kuten Xboxiin. Jaettu verkkotulostin ja muut yleiset ei-langalliset laitteet käyttävät UPnP:tä viestiäkseen keskenään. Tässä oppaassa näytämme kuinka UPnP otetaan käyttöön reitittimissä erilaisia merkkejä.

Kuinka ottaa UPnP käyttöön reitittimissä
Jos haluat ottaa UPnP:n käyttöön reitittimessäsi, voit tehdä sen noudattamalla alla olevia ohjeita reitittimen valmistajan mukaan.
Sukellaan jokaisen reitittimen prosessiin ja ota UPnP käyttöön.
Ota UPnP käyttöön NETGEAR-reitittimessä
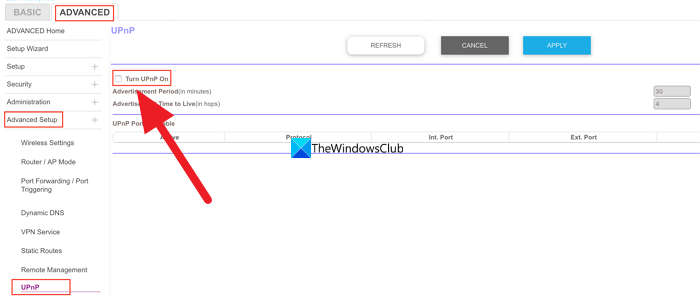
vaihda kieli-ikkunoita 10
Ota UPnP käyttöön NETGEAR-reitittimessä
- Avaa verkkoselain tietokoneellasi, kirjoita http://www.routerlogin.net osoitepalkissa ja napsauta Tulla sisään .
- Anna reitittimen käyttäjätunnus ja salasana. NETGEAR-reitittimen oletuskäyttäjänimi: järjestelmänvalvoja ja oletussalasana Salasana .
- Sinut ohjataan kotisivulle tai reitittimen asetussivulle. paina PITKÄLLE KEHITTYNYT -välilehti ja valitse Lisäasetukset .
- Siellä näet monia vaihtoehtoja. Valita UPnP pohjalla.
- Tarkista nyt seuraava painike Ota UPnP käyttöön laittaa se päälle. Tallenna muutokset ja käynnistä reititin uudelleen, jotta muutokset tulevat voimaan.
- Voit poistaa UPnP:n käytöstä milloin tahansa noudattamalla samaa menetelmää.
Näin voit ottaa UPnP:n käyttöön tai poistaa sen käytöstä NETGEAR-reitittimessä.
Ota UPnP käyttöön D-Link-reitittimessä
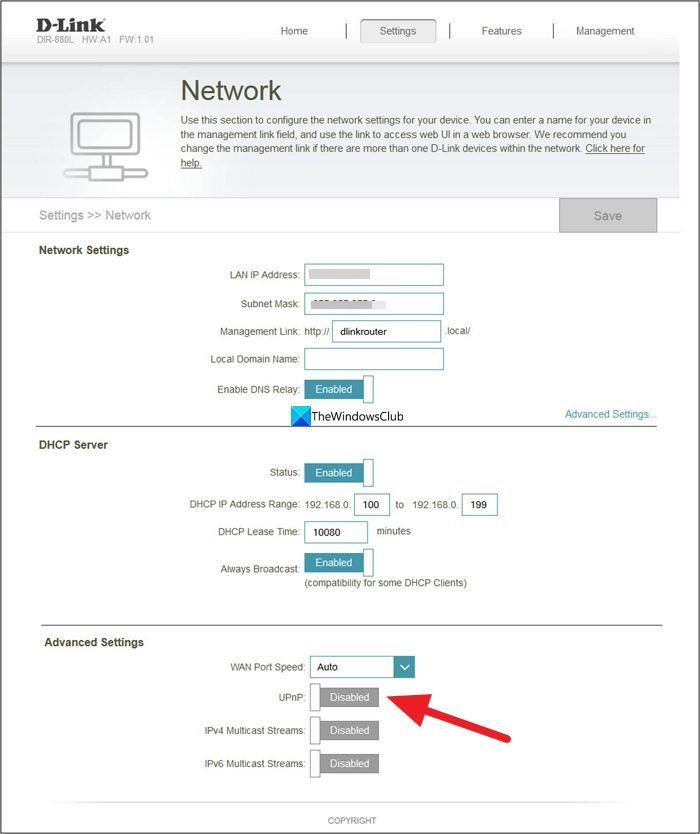
Ota UPnP käyttöön D-Link-reitittimessä
- Avaa verkkoselain tietokoneellasi ja kirjoita 192.168.0.1 osoitepalkissa ja napsauta Tulla sisään .
- Syötä käyttäjätunnuksesi ja salasanasi kirjautuaksesi sisään. Oletuskäyttäjänimi: järjestelmänvalvoja ja oletussalasana on tyhjä. Sinun tarvitsee vain kirjoittaa admin käyttäjänimitekstikenttään ja painaa Enter.
- Klikkaa asetukset välilehti tai päällä Työkalut -välilehti mallisi mukaan.
- Jos sinulla on vain Asetukset-välilehti, voit ottaa UPnP:n käyttöön vaihtamalla UPnP:n vieressä olevaa painiketta. Lisäasetukset .
- Jos klikkasit Työkalut -välilehti, valitse Sekalaista vasemmalle.
- Tarkista -painike seuraavaksi Mukana UPnP-asetukset -osiossa ottaaksesi sen käyttöön.
- Klikkaus Käytä ja Jatkaa tallentaaksesi asetukset. Käynnistä sitten selain uudelleen ottaaksesi ne käyttöön. Jos haluat poistaa UPnP:n käytöstä, voit käyttää samaa menetelmää.
Ota UPnP käyttöön ASUS-reitittimessä
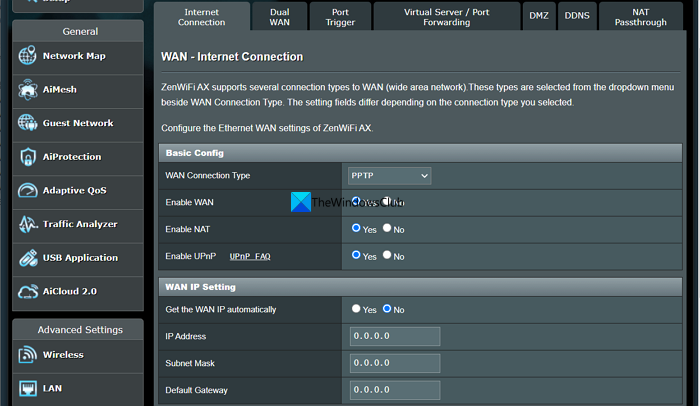
Ota UPnP käyttöön ASUS-reitittimessä
- Kirjaudu reitittimen asetussivulle käyttämällä 192.168.1.1 ja käyttää järjestelmänvalvoja sekä käyttäjätunnus että salasana.
- Napsauta sitten reitittimen asetussivulla OUT alla Lisäasetukset.
- Peruskokoonpanossa näet Ota UPnP käyttöön vaihtoehto. Tarkista -painike seuraavaksi Joo ottaaksesi sen käyttöön.
- Napsauta sitten Käytä tallentaaksesi muutokset ja käynnistääksesi reitittimen uudelleen. Samalla tavalla voit poistaa UPnP:n käytöstä Asus-reitittimessä.
Ota UPnP käyttöön TP-Link-reitittimessä
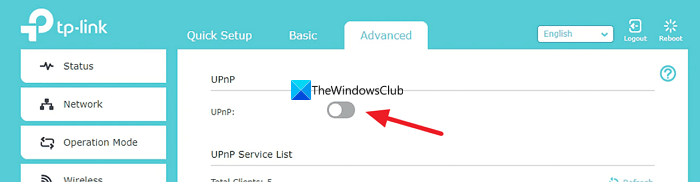
Ota UPnP käyttöön TP-link-reitittimessä
- Avaa verkkoselain ja kirjoita Б346Ф883АД665ФКК103246Ф45А9Д0БК71870Д95Б tai http://192.168.0.1 osoitepalkissa ja napsauta Tulla sisään .
- Käyttää järjestelmänvalvoja käyttäjätunnuksena ja salasanana kirjautumiseen.
- Napsauta sitten reitittimen asetussivulla -painiketta Pitkälle kehittynyt -välilehti
- Valita NAT edelleenlähetys vaihtoehtojen luettelosta.
- Ota se käyttöön painamalla UPnP:n vieressä olevaa painiketta. Käynnistä reititin uudelleen, jotta muutokset tulevat voimaan.
Voit poistaa UPnP:n käytöstä samalla tavalla TP-link-reitittimessä milloin tahansa.
miksi sana sanoo luvattoman tuotteen
Lukea: ScanNow UPnP tarkistaa laitteiden verkkohaavoittuvuuksien varalta
Ota UPnP käyttöön Linksys-reitittimessä
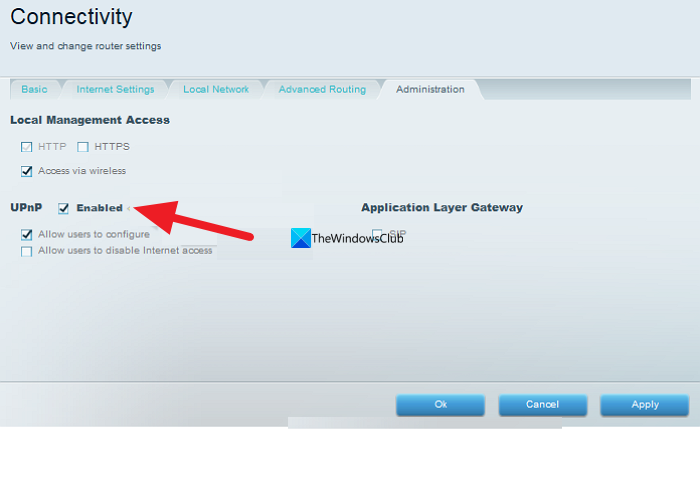
Ota UPnP käyttöön Linksys-reitittimessä
- Kirjaudu sisään reitittimen asetussivulle verkkoselaimella käyttämällä 192.168.1.1 ja tyyppi järjestelmänvalvoja reitittimen salasanana.
- Lehdistö Yhteys alla Reitittimen asetukset .
- Klikkaa Hallinto -välilehti
- Tarkista -painike seuraavaksi UPnP ottaaksesi sen käyttöön. Se on yleensä oletuksena käytössä Linksys-reitittimissä. Voit poistaa saman painikkeen valinnan poistaaksesi sen käytöstä.
- Klikkaus Käytä ja sitten Ok tallentaaksesi muutokset.
Näin voit ottaa UPnP:n käyttöön tai poistaa sen käytöstä eri reitittimissä niiden kokoonpanoasetuksissa.
Pitäisikö minun ottaa UPnP käyttöön reitittimessäni?
Jos verkossa on useita laitteita ja ne on kytketty toisiinsa, kuten tulostimet, pelikonsolit jne., sinun on otettava ne käyttöön, jotta voit käyttää niitä ilman virheitä. Jos epäilet, että sinulla ei ole tällaisia laitteita tai käytä niitä, voit turvallisesti poistaa UPnP:n käytöstä reitittimestäsi.
poista suojatut käynnistysikkunat käytöstä 10
Kuinka voin tarkistaa, onko UPnP käytössä?
Jos haluat tarkistaa, onko UPnP käytössä, sinun on kirjauduttava reitittimesi asetussivulle. Löydät sen Lisäasetukset-kohdasta. Tiedät, onko se käytössä vai pois käytöstä katsomalla UPnP-asetusta reitittimesi asetuksista. Jos et halua sen olevan käytössä, voit yksinkertaisesti poistaa sen käytöstä siellä.
Aiheeseen liittyvää luettavaa: UPnP-virheen korjaaminen epäonnistui Xbox Onessa.