IT-asiantuntijana minulta kysytään usein, kuinka 3D-animoitu malli lisätään Exceliin. Vaikka on olemassa muutamia tapoja tehdä tämä, suosittelen yleensä seuraavan menetelmän käyttöä:
1. Avaa Excel ja luo uusi työkirja.
2. Siirry Lisää-välilehteen ja valitse 3D-mallit.
3. Valitse haluamasi 3D-malli avautuvasta valikosta.
4. Kun malli on lisätty, voit muokata sitä tarpeen mukaan Excelin eri työkaluilla.
Tämä menetelmä on nopea ja helppo, ja se tuottaa upeita tuloksia. Kokeile sitä seuraavan kerran, kun sinun on lisättävä 3D-malli Exceliin.
3D-mallit ovat 3D-objekteja, mutta tiesitkö, että voit lisää 3D-animaatiomalli Excel-taulukkoon ? Microsoft Excel sisältää sisäänrakennetun ominaisuuden, jonka avulla käyttäjät voivat lisätä animoituja 3D-kuvia laskentataulukoihinsa, joten jos laskentataulukossasi on kaavio, voit sijoittaa animoidun 3D-mallin sen viereen tehdäksesi siitä yksilöllisemmän yleisöllesi.

3D-mallinnusta käytetään monilla toimialoilla ympäri maailmaa. 3D-malleja käytetään televisiossa, elokuvissa, videopeleissä, arkkitehtuurissa, rakentamisessa, tieteessä, lääketieteessä ja tuotekehityksessä graafisen suunnittelun visualisointiin ja visualisointiin. 3D-mallinnus voi olla pysäytyskuva ja se voidaan myös animoida, jotta kohde näyttäisi yleisölle elävältä. Jotkut teollisuudenalat käyttävät 3D-mallinnusta vähentääkseen suunnitteluaikaa ja -kustannuksia.
Toisin kuin PowerPoint, jossa käyttäjät voivat animoida kuvia, tekstiä ja muotoja suorittaakseen haluttuja liikkeitä. Microsoft Excelissä ei ole ominaisuutta lisätä animaatioita kuviin. Microsoft Excelissä käyttäjät voivat lisätä vain 3D-animoituja malleja laskentataulukoihinsa. Excel tarjoaa kaksi vaihtoehtoa 3D-malleille, joita käyttäjät voivat käyttää, nimittäin Eläimet ja Koulutus.
Kuinka lisätä 3D-animoitu malli Exceliin
Noudata näitä ohjeita lisätäksesi animoidun 3D-mallin Excel-laskentataulukkoon.
- Käynnistä Microsoft Excel.
- Napsauta 'Lisää' ja napsauta sitten 'Kuva'.
- Napsauta '3D-mallit' ja valitse 'Standard 3D Model'.
- Napsauta Kaikki animoidut mallit, valitse vaihtoehto ja napsauta Liitä.
- 3D-malli lisätään laskentataulukkoon.
Avaa Excel-laskentataulukko.
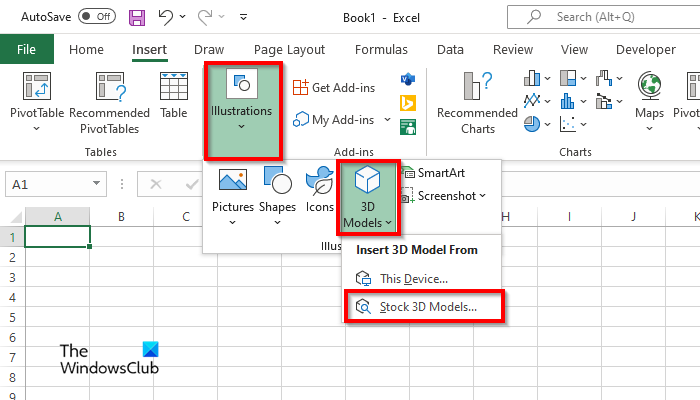
kuunteleminen
Lehdistö Lisää -välilehti
Lehdistö Kuva -painiketta ja paina -painiketta 3D mallit -painiketta.
Valitse Varastossa oleva 3D-malli vaihtoehto valikosta.
An Online 3D-malleja valintaikkuna avautuu.
viber ikkunoissa
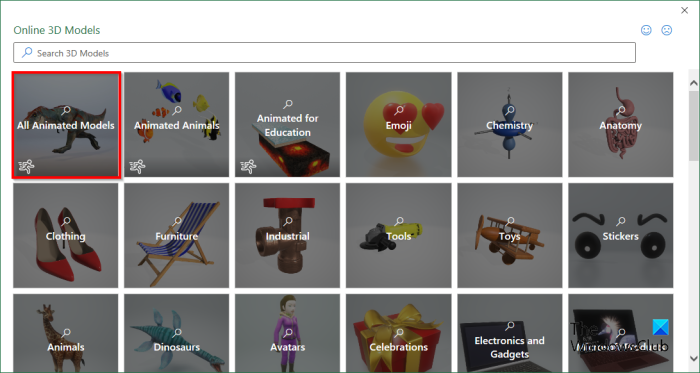
Napsauta valintaikkunassa Kaikki animoidut mallit s nähdäksesi kaikki vaihtoehdot.
Valitse 3D-malli ja napsauta sitten Lisää .
Kun 3D-malli on lisätty laskentataulukkoon, 3D-malli-välilehti avautuu.
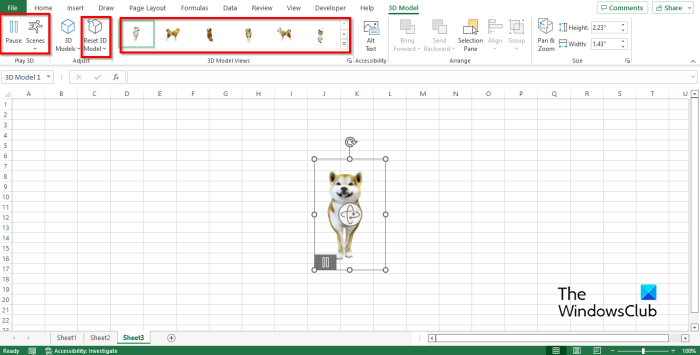
Päällä 3D malli Välilehdellä on joitain ominaisuuksia, joiden avulla käyttäjät voivat muokata 3D-mallia, nimittäin:
- Tauko : Napsauta Keskeytä-painiketta 3D-malli-välilehdellä Pelaa Group 3D:tä ; tämä keskeyttää nykyisen animoidun 3D-mallin.
- Näkymä : napsauta 'Scene'-painiketta 'Play 3D' -ryhmässä; Tämän ominaisuuden avulla voit valita liikkeitä sen mukaan, kuinka haluat 3D-mallin animaation toistavan.
- 3D-mallinäkymägalleria : Voit muuttaa 3D-animaatiomallisi ulkoasua. Napsauta mitä tahansa vaihtoehtoa galleriassa.
- Nollaa 3D-mallit : Palauta kaikki 3D-animaatiomalliin käyttämäsi muotoilut.
Voit siirtää animoidun 3D-mallin minne tahansa laskentataulukossa napsauttamalla ja vetämällä sitä.
Voit myös suurentaa tai pienentää animoidun 3D-mallin kokoa napsauttamalla pisteitä ja vetämällä pistettä ylöspäin suurentaaksesi 3D-mallin kokoa tai vetämällä pistettä alas pienentääksesi 3D-kuvan kokoa.
LUE SEURAAVA :
Toivomme, että ymmärrät kuinka 3D-animoitu malli lisätään Microsoft Exceliin.















