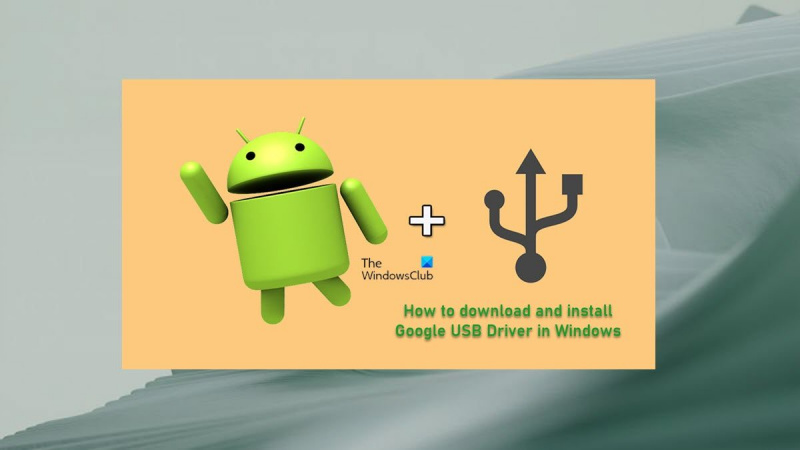IT-asiantuntijana aion näyttää sinulle, kuinka ladata ja asentaa Google USB -ohjain Windows 11/10 -käyttöjärjestelmään. Ensin sinun on löydettävä Googlen USB-ohjain Windowsille. Löydät sen Google Developers -sivustolta. Kun olet löytänyt ohjaimen, lataa se ja pura se tietokoneesi kansioon. Seuraavaksi sinun on avattava Laitehallinta. Voit tehdä tämän napsauttamalla hiiren kakkospainikkeella Käynnistä-painiketta ja valitsemalla sitten valikosta Laitehallinta. Laitehallinnassa sinun on löydettävä laite, jolle haluat asentaa ohjaimen. Voit tehdä tämän laajentamalla laitteesi osion ja etsimällä laitetta, jolle haluat asentaa ohjaimen. Kun olet löytänyt laitteen, napsauta sitä hiiren kakkospainikkeella ja valitse valikosta Päivitä ohjain. Valitse Päivitä ohjain -ikkunassa Etsi ohjainohjelmisto tietokoneeltani. Seuraavaksi sinun on siirryttävä kansioon, johon purit Googlen USB-ohjaimen. Kun olet valinnut ohjaimen, asenna se napsauttamalla Seuraava. Kun ohjain on asennettu, tietokone on käynnistettävä uudelleen. Siinä kaikki. Nyt tiedät kuinka ladata ja asentaa Google USB -ohjain Windows 11/10:ssä.
Jos haluat korjata Android Debug Bridge (ADB) -virheenkorjauksen Google-laitteilla, Windows vaatii Googlen USB-ohjaimen. Kaikille muille laitteille Windows-ohjaimet toimittaa vastaava laitevalmistaja. Tässä viestissä opastamme sinut vaiheiden läpi kuinka ladata ja asentaa google usb-ohjain Windows 11- tai Windows 10 -tietokoneessa.

Windows 10 -rekisterin sijainti
Lataa ja asenna Google USB -ohjain Windows 11/10:een.
Googlen USB-ajurit tarvitaan Google Pixel- tai Nexus-laitteiden yhdistämiseen Windows-tietokoneeseen USB-kaapelilla. Googlen USB-ajurit toimivat Android ADB- ja Fastboot-ajureina, joiden avulla tietokoneesi voi kommunikoida Android-laitteesi kanssa Android-käynnistyslatausliittymän (Fastboot-tila) sekä Android Composite ADB -käyttöliittymän kautta. Voit siis asentaa ne tietokoneellesi ja käyttää ADB:tä (Android Debug Bridge) sovellusten ja ROM-levyjen virheenkorjaukseen, käynnistää laitteesi käynnistyslatain/palautustiloissa tai käyttää Fastbootia avataksesi tehdaskäynnistyslataimen ja flash-kuvien lukituksen Google-laitteessasi.
Pohjimmiltaan ajurit ovat hyödyllisiä monissa tilanteissa, koska tarvitset niitä tiedostojen siirtämiseen tai tietojen synkronointiin Google-laitteessasi, etenkin kun käytät Android ADB- ja Fastboot-työkaluja.
Keskustelemme tästä aiheesta seuraavien alaotsikoiden alla.
- Kuinka ladata Googlen USB-ohjain
- Lataa ohjain manuaalisesti
- Lataa Android SDK Managerin kautta
- Kuinka asentaa Googlen USB-ajuri
Kuinka ladata Googlen USB-ohjain
Voit ladata Googlen USB-ohjaimen Windows 11/10 -tietokoneellesi kahdella eri tavalla. Voit ladata ohjaimen manuaalisesti tai käyttää Android SDK Manageria.
TO lataa ajuri manuaalisesti . Toimi seuraavasti:
- Suunnata developer.android.com .
- Lataa Google USB Driver (ZIP) ZIP-tiedosto napsauttamalla linkkiä.
- Vieritä alas näkyviin tulevalla sivulla.
- Hyväksy käyttöehdot.
- Napsauta lopuksi Lataa Googlen USB-ohjain. -painiketta.
TO lataa ohjain Android SDK Managerin kautta , tee seuraava:
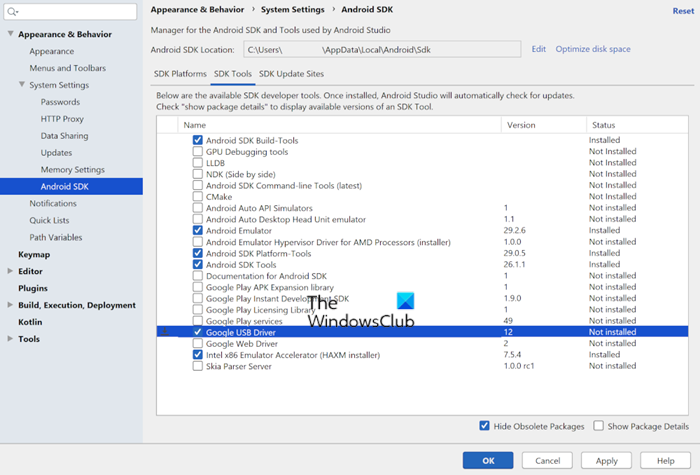
- Jos et vielä ole, lataa ja asenna Android SDK Manager tietokoneellasi.
- Käynnistä Android Studio.
- Klikkaus Työkalut > SDK Manager .
- Lehdistö SDK-työkalut -välilehti
- Valita Googlen USB-ohjain .
- Klikkaus HIENO .
Ohjaintiedostot ladataan kansioon |_+_| tietokoneellasi. SDK Managerin käyttäminen auttaa sinua pitämään ohjaimesi ajan tasalla ilmoittamalla sinulle, kun nykyinen ohjain on vanhentunut.
Lukea : Windows ei tunnista tai tunnista Android-laitetta
Kuinka asentaa Googlen USB-ajuri
Kun olet ladannut Googlen USB-ohjaimen Windows 11/10 -tietokoneellesi, voit jatkaa ohjaimen INF-tiedoston asentamista seuraavasti:
- Liitä Android-laitteesi tietokoneesi USB-porttiin.
- Pura lataamasi ZIP-arkistotiedosto mihin tahansa paikkaan paikallisella asemallasi.
Googlen USB-ohjain toimitetaan muodossa android_winusb.inf asennustietotiedostoa, ei Windowsin suoritettavaa tiedostoa.
- Napsauta seuraavaksi painiketta Windows-näppäin + X avaa tehokäyttäjävalikko.
- Klikkaus M -näppäintä avataksesi Laitehallinnan. Tai avaa Suorita-valintaikkuna, kirjoita devmgmt.msc, ja paina Enter.
- SISÄÄN Laitehallinta oikea ruutu, etsi ja laajenna Kannettavat laitteet tai Muut laitteet , riippuen siitä, kumman näet.
- Napsauta sitten hiiren kakkospainikkeella yhdistetyn laitteen nimeä.
- Valita Päivitä ohjainohjelmisto .
- SISÄÄN Ohjattu laitteiston päivitystoiminto , Valitse Selaa tietokoneeltani ohjainohjelmistoa vaihtoehto.
- Napsauta seuraavassa ikkunassa -painiketta Haluan valita tietokoneeni laiteajurien luettelosta vaihtoehdon .
- Napsauta seuraavaksi Ota levy .
- Klikkaus Selaa .
- Etsi nyt USB-ohjainkansio. Esimerkiksi Googlen USB-ohjain on |_+_| tai kansioon, johon purit .inf-tiedoston.
- Valitse .inf-tiedosto.
- Napsauta lopuksi avata ja asenna ohjain noudattamalla ohjeita.
Lukea: Valitsemasi .inf-tiedosto ei tue tätä asennustapaa.
Siinä kaikki, kuinka ladata ja asentaa Googlen USB-ohjain Windowsissa!
Lue myös :
- Kuinka ladata ja asentaa Fastboot-ajureita Windowsiin
- Fastboot ei toimi tai ei tunnista laitetta Windowsissa
Mikä on Android USB-ajuri?
Tietokoneesi Android-USB-ohjain tekee tiedostojen siirtämisestä helppoa Android-puhelimesta tietokoneellesi. Sinun on kuitenkin päivitettävä ohjain oikein, minkä voit tehdä myös millä tahansa kolmannen osapuolen ohjainpäivitysohjelmistolla.
Lukea : Korjaa Android-tiedostonsiirto, joka ei toimi Windowsissa
Mikä on USB-laiteohjain?
USB-asiakasohjain on tietokoneeseen asennettu ohjelmisto, joka on vuorovaikutuksessa laitteiston kanssa saadakseen laitteen toimimaan. Jos laite kuuluu Microsoftin tukemaan laiteluokkaan, Windows lataa jonkin Microsoftin toimittamista USB-ajureista (mukana luokkaohjaimet) laitteelle.
Miksi USB-portit eivät toimi?
Jos USB-portit eivät toimi Windows 11/10 -laitteessasi, se voi johtua valikoivasta keskeytysominaisuudesta. Selective Suspend -ominaisuus keskeyttää USB-laitteen akun virran ylläpitämiseksi tehokkaasti antamalla tietokoneen sammuttaa USB-laitteen. Joskus tämä ominaisuus ei kuitenkaan välttämättä aktivoi USB-laitetta oikein.
Lukea : Valikoiva keskeytys aiheuttaa sen, että USB-keskittimessä olevat USB-laitteet lakkaavat toimimasta.
on reuna sama kuin Internet Explorer