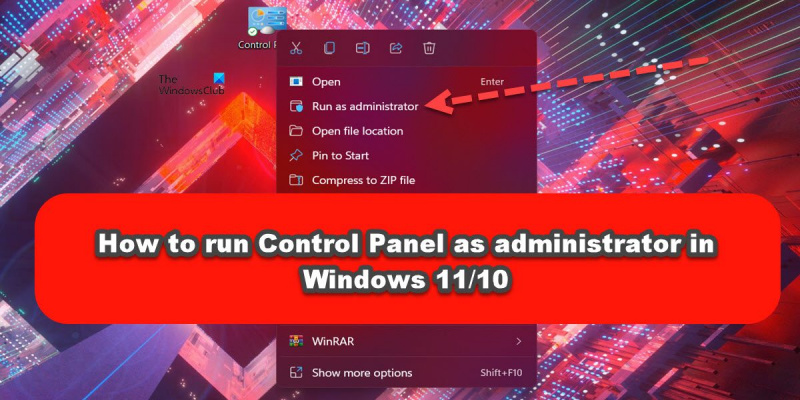Jos olet IT-asiantuntija, tiedät, että Ohjauspaneelin käyttäminen järjestelmänvalvojana on välttämätön paha Windows 10:ssä ja 11:ssä. Voit tehdä sen seuraavasti: 1. Avaa Suorita-valintaikkuna painamalla Windows-näppäintä + R. 2. Kirjoita 'control' ja paina Enter. Tämä avaa Ohjauspaneelin. 3. Napsauta Ohjauspaneelin avattavaa Näytä-valikkoa ja valitse Suuret kuvakkeet. 4. Etsi ja napsauta Hallintatyökalut-kuvaketta. 5. Kaksoisnapsauta Tietokoneen hallinta -kuvaketta. 6. Laajenna Tietokoneen hallinta -ikkunassa Tietokoneen hallinta (paikallinen) -puu. 7. Napsauta Laitehallinta-kuvaketta. 8. Napsauta Laitehallinta-ikkunassa Näytä-valikkoa ja valitse Näytä piilotetut laitteet. 9. Laajenna Ei-Plug and Play -ohjaimet -puu. 10. Napsauta hiiren kakkospainikkeella 'Beep'-merkintää ja valitse 'Ominaisuudet'. 11. Napsauta Äänimerkin ominaisuudet -ikkunassa Ohjain-välilehteä. 12. Napsauta 'Poista käytöstä' -painiketta. 13. Sulje Äänimerkin ominaisuudet -ikkuna napsauttamalla OK-painiketta. 14. Sulje Laitehallinta-ikkuna. 15. Sulje Tietokoneen hallinta -ikkuna. 16. Sulje Ohjauspaneeli.
Windowsin Ohjauspaneelin avulla voit hallita kaikkia tietokoneesi asetuksia. Microsoft aikoo siirtää kaikki nämä säätimet Windows-asetuksiin, mutta uskon, että se kestää vielä jonkin aikaa. ja niin siihen asti ohjauspaneelia käyttävät monet. Et yleensä käytä Ohjauspaneelia korotetussa tilassa kuten mitä tahansa muuta Windows-ohjelmaa. Joten miten käyttäisit ohjauspaneelia järjestelmänvalvojana?
roskakori vioittunut

Miksi minun pitäisi käyttää Ohjauspaneelia järjestelmänvalvojana?
Ylläpitäjän oikeudet voivat auttaa käyttäjää useammalla kuin yhdellä tavalla. Ohjauspaneelin käyttäminen järjestelmänvalvojana estää kuitenkin sinua tekemästä mitään ylimääräistä. Rehellisesti sanottuna et saa mitään erikoista. Muista, että jos olet jo järjestelmänvalvojaryhmän jäsen, sinulla on jo kaikki tarvittavat oikeudet. Saattaa kuitenkin olla, että saatat haluta tehdä tämän, ja jos näin on, tämä viesti näyttää kuinka.
Suorita Ohjauspaneeli järjestelmänvalvojana Windows 11/10:ssä.
On kaksi tapaa käyttää ohjauspaneelia järjestelmänvalvojana korotetussa tilassa Windows 11/10:ssä:
- Avaa Ohjauspaneeli korotetussa tilassa pikakuvakkeella
- Avaa Ohjauspaneeli korotetussa tilassa käyttämällä Suorita.
Puhutaanpa molemmista yksityiskohtaisesti.
1] Avaa Ohjauspaneeli korotetussa tilassa pikakuvakkeella.
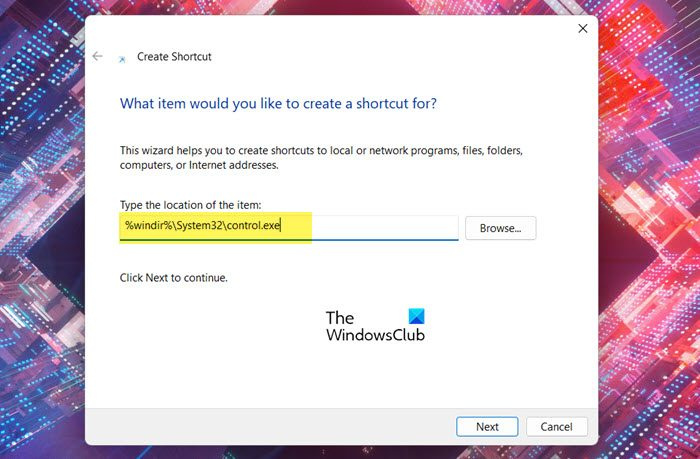
Koska Ohjauspaneelissa ei vielä ole työpöydän pikakuvaketta, sinun on luotava sellainen ohjauspaneelia varten, jotta se toimii korotetussa tilassa. Tee samoin noudattamalla määrättyjä vaiheita.
miten kirjaudutaan ulos Facebookista puhelimessa
- Napsauta työpöytää hiiren kakkospainikkeella ja valitse Uusi > Pikakuvake.
- Liitä seuraavat Anna elementin sijainti kenttä.|_+_|
- Napsauta Seuraava.
- SISÄÄN Anna nimi tälle tunnisteelle kenttä, tyyppi 'Ohjauspaneeli'.
- Napsauta Valmis.
Tämä luo ohjauspaneelin työpöydälle pikakuvakkeen. Avaa sovellus järjestelmänvalvojana napsauttamalla hiiren kakkospainikkeella juuri luomaasi pikakuvaketta ja valitsemalla Suorita järjestelmänvalvojana. Näet UAC-kehotteen, jatka napsauttamalla Kyllä. Tämä varmistaa, että ohjelma toimii tarvittavilla käyttöoikeuksilla. Jos kuitenkin haluat, että ohjauspaneeli toimii aina järjestelmänvalvojan oikeuksin, sinun on noudatettava joitain muita vaiheita, jotka varmistavat, että juuri luomallamme pikakuvakkeella on oletuksena järjestelmänvalvojan oikeudet ja että sinulla ei aina ole järjestelmänvalvojan oikeuksia. . . Napsauta sitä hiiren kakkospainikkeella ja valitse 'Suorita järjestelmänvalvojana'.
Jos haluat määrittää sovelluksen avautumaan aina korotetussa tilassa, mukauta luomamme pikakuvake ohjeiden mukaan.
- Oikealla painikkeella Ohjauspaneeli ja valitse Ominaisuudet.
- Varmista, että olet Pikakuvake-välilehdessä ja napsauta Lisäasetukset-painiketta.
- Puutiainen Suorita järjestelmänvalvojana ja napsauta OK.
Tämä määrittää pikakuvakkeen niin, että se alkaa aina korotetussa tilassa.
Lukea: Kuinka sallia tavallisten käyttäjien suorittaa ohjelmaa järjestelmänvalvojan oikeuksilla
2] Avaa Ohjauspaneeli korotetussa tilassa käyttämällä Suorita.
Jos et halua tehdä kaikkea tätä, on olemassa tapa käynnistää Ohjauspaneeli vaadituilla oikeuksilla käyttämällä Suorita-komentoa.
- Voit tehdä saman avaamalla Suorita Win+R:llä.
- Tyyppi 'CONTROL' ja osui Ctrl+Shift+Enter .
- Näet UAC-kehotteen
- Napsauta Kyllä ja ohjauspaneeli käynnistyy korotetussa tilassa.
Tässä kaikki.
Lukea: Kuinka tarkistaa, onko prosessi käynnissä järjestelmänvalvojan oikeuksilla Windowsissa
Kuinka avata 'Suorita'-ikkuna järjestelmänvalvojana?
Voit avata minkä tahansa sovelluksen järjestelmänvalvojana komentorivin avulla. Tee se:
- Paina Win + R avataksesi Suorita-ikkunan.
- Kirjoita suoritettavan tiedoston nimi sille varattuun tilaan
- Paina nyt Ctrl+Shift+Enter
- Näet UAC-kehotteen, joka sinun on hyväksyttävä.
- Sovellus avautuu korotetussa tilassa.
Lukea : Kuinka käyttää File Exploreria korotettuna järjestelmänvalvojatilassa
Kuinka käyttää ohjauspaneelia järjestelmänvalvojan oikeuksilla?
Voit käynnistää ohjauspaneelin järjestelmänvalvojana joko luomalla pikakuvakkeen ja käyttämällä sitä kuten mitä tahansa tavallista sovellusta tai käyttämällä Suorita-komentoa. Joka tapauksessa prosessi on melko yksinkertainen ja sen voi tehdä jopa amatööri. Voit tarkistaa tässä viestissä mainitut vaiheet nähdäksesi, kuinka tehdä sama.
Lukea: Ohjauspaneeli ei avaudu Windowsissa
Kuinka suorittaa komentokehote järjestelmänvalvojana Windows 11:ssä?
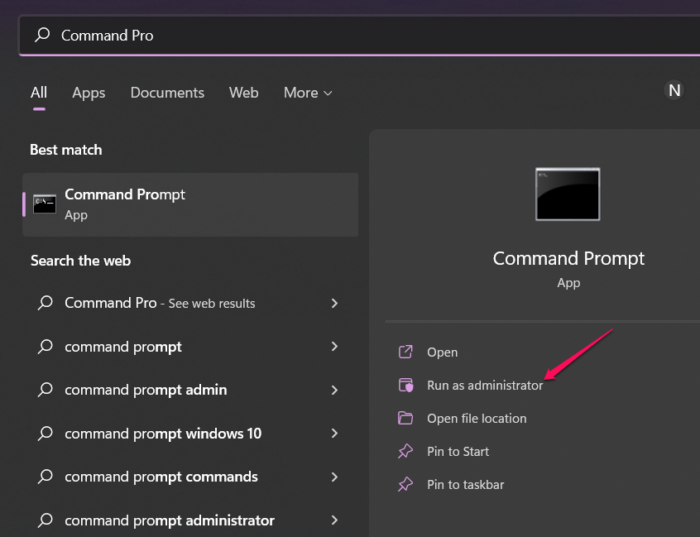
ei voi suorittaa komentokehotetta järjestelmänvalvoja Windows 10: nä
On olemassa useita tapoja avata komentokehote järjestelmänvalvojan oikeuksilla. Voit etsiä 'Komentorivi' aloitusvalikosta ja valitse Suorita järjestelmänvalvojana . Voit tutustua oppaaseemme tutkiaksesi vaihtoehtoja komentokehotteen suorittamiseen järjestelmänvalvojana. Toivon, että löydät helpoimman tavan suorittaa cmd korotetussa tilassa.
Lue myös: Komentorivi ei toimi järjestelmänvalvojana Windowsissa.