Jos saat virhekoodin PIN-INAPP-INVALIDPIN-8, kun yrität aktivoida Officen, se tarkoittaa, että käyttämäsi tuoteavain on virheellinen. Näin voit korjata sen.
Ensin sinun on kirjauduttava sisään Microsoft-tilillesi. Kun olet kirjautunut sisään, siirry My Office -sivulle. Valitse My Office -sivulla maa/alue, josta ostit Officen. Valitse seuraavaksi kieli, jota haluat käyttää Officessa. Valitse lopuksi Product Key -vaihtoehto. Anna tuoteavaimesi ja valitse sitten Aktivoi-painike.
Windows päivittää erätiedoston
Jos sinulla on edelleen ongelmia, voit yrittää ottaa yhteyttä Microsoftin tukeen. Heidän pitäisi pystyä auttamaan sinua ongelman vianmäärityksessä ja Officen aktivoimisessa.
Jos näet Virhekoodi: INVALID PIN-INAPP-8 kun yrität aktivoida Officen Windows 11/10 -tietokoneessa, tämä viesti tarjoaa joitain ratkaisuja ongelman korjaamiseen. Tämä virhe voi tapahtua, jos käyttäjä on antanut väärän aktivointiavaimen. Tämä on yleensä ongelma Office-tilauksen tilassa. Onneksi voit korjata tämän virheen noudattamalla muutamia yksinkertaisia ohjeita.

Miksi en voi aktivoida Office-tiliäni?
Microsoft Office on joukko sovelluksia, joilla on ainutlaatuiset tarkoitukset ja vaatimukset. Jotkut niistä sisältävät Word, Excel, PowerPoint jne. Viime aikoina käyttäjät ovat kohdanneet ongelmia aktivoidessaan Office-tilejä. Tässä on muutamia mahdollisia syitä, miksi tämä virhe saattaa ilmetä yritettäessä aktivoida Office:
- Virheellinen aktivointiavain
- Asennusraja saavutettu
- Vanhentunut Office-tilaus
Korjaa PIN-INAPP-INVALIDPIN-8 virhekoodi, kun yrität aktivoida Officen
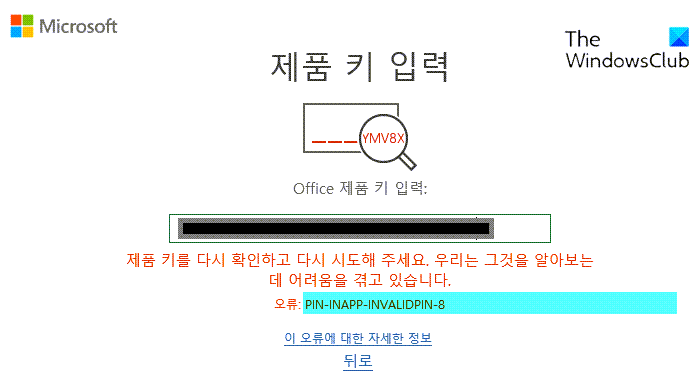
Voit korjata virhekoodin: PIN-INAPP-INVALIDPIN-8, kun yrität aktivoida Officen noudattamalla näitä ohjeita:
- Poista useita Office-kopioita laitteestasi
- Korjaustoimisto
- Tarkista Office-tilauksesi tila
- Aktivoi Office puhtaassa käynnistystilassa
- Suorita Office järjestelmänvalvojana
- Käytä Support and Recovery Assistantia
- Asenna toimisto uudelleen
Katsotaanpa niitä nyt yksityiskohtaisesti.
1] Poista useita Office-kopioita laitteestasi.
Ennen kuin aloitat vianmääritysmenetelmien käytön, tarkista, onko laitteellesi asennettu useita Office-versioita. Jos laitteellesi on asennettu useita Office-versioita, tämä saattaa olla syynä tähän virhekoodiin. Poista ne ja tarkista, onko PIN-INAPP-INVALIDPIN-8-virhekoodi korjattu.
2] Korjaamo
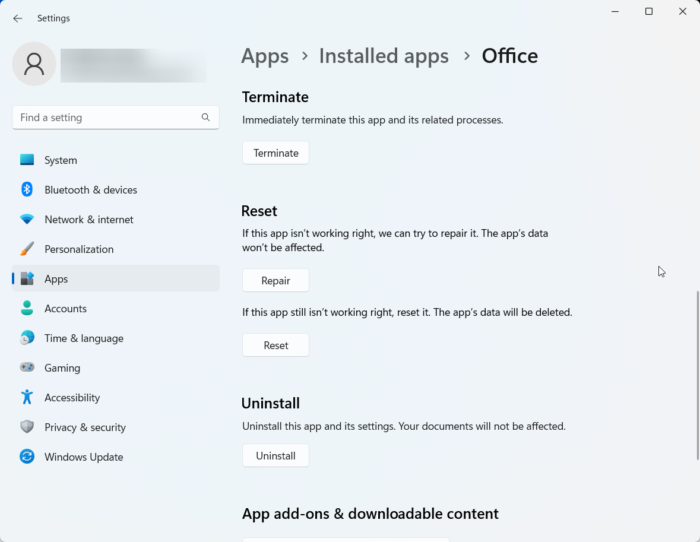
xbox one black screen of death 2018
Virhe saattaa olla sovelluksen päätiedostoissa. Korjaa tämä korjaamalla Microsoft Office. Voit tehdä sen seuraavasti:
- klikkaus Windows-näppäin + I avata asetukset .
- Vaihtaa Sovellukset > Asennetut sovellukset > Office .
- Vieritä alas ja napsauta Korjaus .
3] Tarkista Office-tilauksen tila
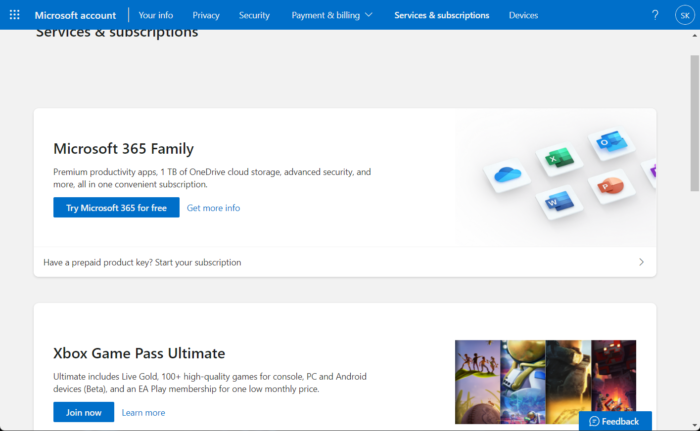
Jos sinulla on Office 365 -tilaus, varmista, että se on edelleen aktiivinen. Jos ei, uusi tilauksesi ja yritä uudelleen. Näin voit tehdä sen:
- Sulje kaikki Office-sovellukset Windows-laitteellasi.
- Mene luoksesi Microsoft-tilisivu .
- Jos sinua pyydetään kirjautumaan sisään, anna tilisi tunnistetiedot.
- Siirry kohtaan Palvelut ja tilaukset ja tarkista Office-tilauksesi tila.
4] Aktivoi Office puhtaassa käynnistystilassa
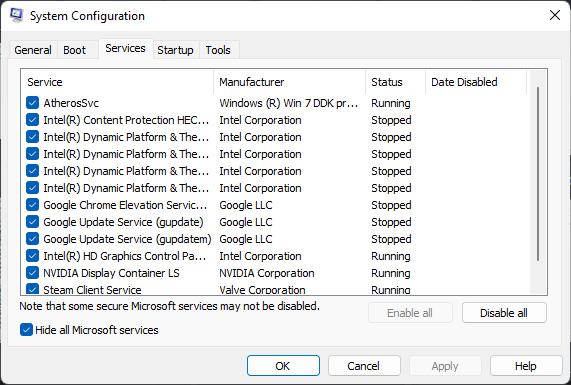
Laitteellesi asennetut kolmannen osapuolen sovellukset voivat aiheuttaa PIN-INAPP-INVALIDPIN-8 -virhekoodin, kun Office aktivoidaan. Suorita puhdas käynnistys tietokoneellasi rajoittaaksesi kaikkia kolmansien osapuolien sovelluksia. Näin voit suorittaa puhtaan käynnistyksen:
- Lehdistö Aloittaa , Hae järjestelmän kokoonpano ja avaa se.
- Vaihtaa Kenraali välilehti ja tarkista Valikoiva käynnistys vaihtoehto ja Lataa järjestelmäpalvelut Vaihtoehto sen alla.
- Siirry sitten kohtaan Palvelut -välilehti ja valitse vaihtoehto Piilota kaikki Microsoftin palvelut .
- Lehdistö Poista kaikki käytöstä oikeassa alakulmassa ja napsauta Käytä














