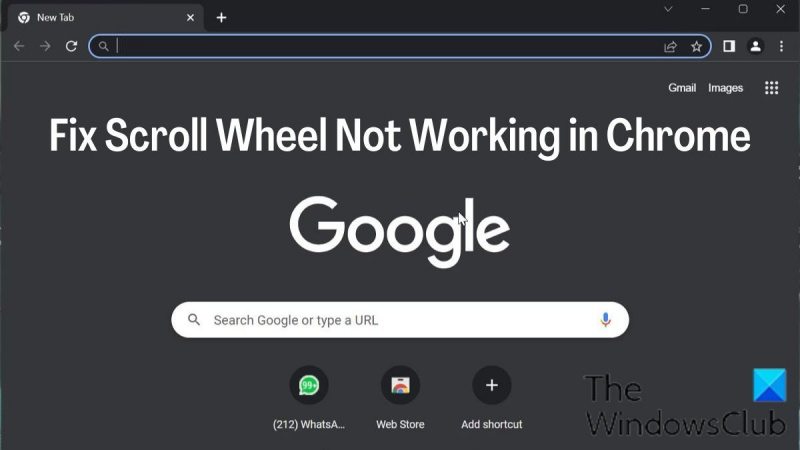Jos vierityspyöräsi ei toimi Chromessa, voit korjata ongelman muutamalla tavalla. Varmista ensin, että käytät Chromen uusinta versiota. Jos et, päivitä selaimesi ja yritä uudelleen. Jos tämä ei auta, yritä käynnistää tietokone uudelleen. Jos nämä kaksi ratkaisua eivät toimi, on mahdollista, että vierityspyöräsi on vain likainen. Yritä puhdistaa se paineilmalla. Jos tämä ei auta, voit yrittää avata Chromen konsolin ja suorittaa komennon 'mousewheel.enable();'. Jos mikään näistä ratkaisuista ei toimi, on mahdollista, että vierityspyöräsi on rikki. Siinä tapauksessa sinun on vaihdettava hiiri.
Yksi hiiren tärkeimmistä osista on vierityspyörä, koska se on hyödyllinen pitkien sivujen selaamiseen. Käyttäjät ovat pettyneitä, jos he Hiiren rulla ei toimi Google Chrome -selaimessa , koska sisäänrakennetun hiirimaton käyttäminen kannettavissa tietokoneissa voi olla melko hankalaa.
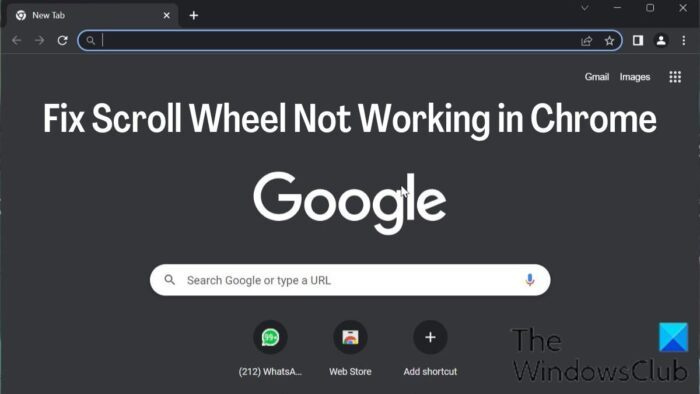
Vierityspyörä, joka ei toimi Chromessa, on yksi ongelmista, joista monet ovat ilmoittaneet viime aikoina. Tästä ongelmasta johtuen hiiren vierityspyörä toimii hyvin muissa sovelluksissa, mutta ei Google Chromessa, mikä on outoa. Onneksi on olemassa useita ratkaisuja sen ongelman korjaamiseen, että vierityspyörä ei toimi Chromessa.
Korjaa vierityspyörä, joka ei toimi PC:n Chromessa
Alla on todistettuja tapoja korjata se, kun vierityspyörä ei toimi Chromessa. Ennen kuin yrität kokeilla mitään ratkaisuja, käynnistä tietokone uudelleen, sammuta ja käynnistä hiiri ja tarkista, ovatko ongelmat korjattu.
- Tarkista hiiren asetukset ohjauspaneelista
- Poista Smooth Scrolling käytöstä Chromessa
- Poista äskettäin lisätty laajennus Chromesta
- Poista laitteistokiihdytys käytöstä
- Ota käyttöön tai poista käytöstä ei-aktiivisten ikkunoiden vieritys
- Palauta Chromen oletukset
- Poista Chrome ja asenna se uudelleen
1] Tarkista hiiren asetukset Ohjauspaneelista.
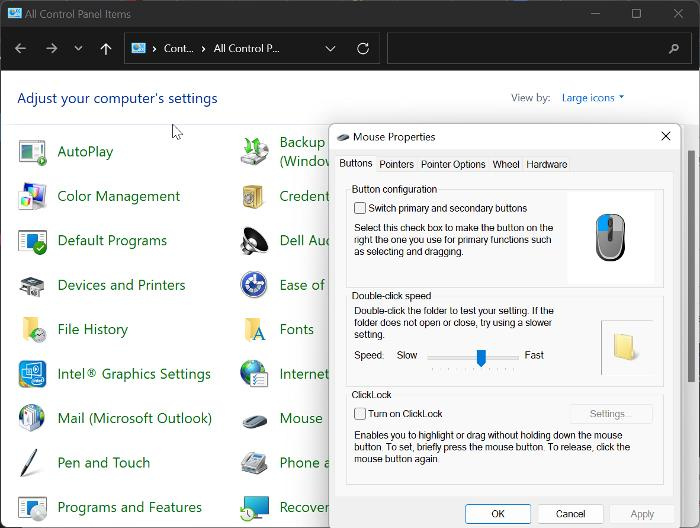
Windows 10: n tehtäväpalkki hämärtyy
Hiiren ohjauspaneelissa voit muokata hiiren asetuksia. Jos hiiren rulla lakkaa toimimasta Chromessa, suosittelemme, että teet alla olevat muutokset ja yrität sitten käyttää hiirtä uudelleen Chromessa.
- Lehdistö Windows + R Avaa Suorita-komento kirjoittamalla Ohjauspaneeli , ja osui Tulla sisään avataksesi ohjauspaneelin.
- Asentaa Näytä -vaihtoehto oikeassa yläkulmassa Isot ikonit ja klikkaa hiiri vaihtoehto.
- Alla Painikkeet luokkaa, aseta nopeus hieman keskimääräistä korkeammaksi.
- Vaihda nyt kohtaan Ohjauspyörä luokka ja aseta numero alla Pystysuuntainen vieritys Vastaanottaja 7 .
- Mene Vaakasuora vieritys ja aseta parametri 3 .
- Klikkaus Käytä , jonka jälkeen HIENO tallentaaksesi muutokset.
2] Poista sujuva vieritys käytöstä Chromessa
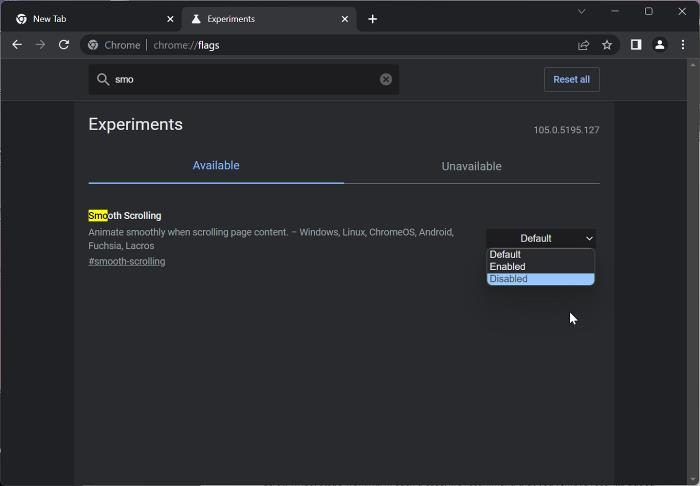
Toinen tapa korjata tämä ongelma on poistaa sujuva vieritys käytöstä Chromessa. Tämä on ollut toimiva ratkaisu monille käyttäjille ongelman vianmäärityksessä; joten kannattaa kokeilla tätä.
- Avaa Chrome-selain, kirjoita chrome://liput osoitepalkissa ja napsauta Tulla sisään .
- Kirjoita sujuva vieritys hakupalkkiin Chrome liput .
- Napsauta hakutuloksissa edessä olevaa avattavaa valikkoa ja valitse Viallinen .
Käynnistä Chrome sen jälkeen uudelleen ja tarkista, toimiiko hiiren rulla.
Lukea: Bluetooth-hiiren vieritys ei toimi
3] Poista äskettäin lisätyt laajennukset Chromesta
Laajennukset, joilla on pääsy Chromen hiiren asetuksiin, voivat myös olla syynä siihen, miksi hiiren rulla lakkaa toimimasta. Tässä tapauksessa suosittelemme, että poistat äskettäin lisätyt laajennukset, joilla on pääsy hiiren asetuksiin Chromesta.
4] Poista laitteistokiihdytys käytöstä
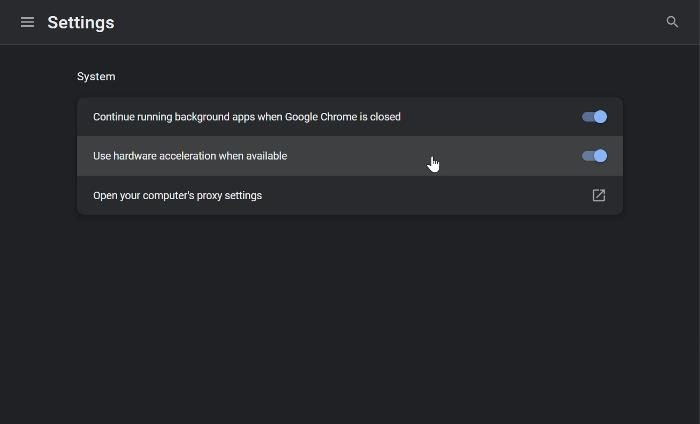
Laitteistokiihdytys on ominaisuus, jota Chrome käyttää grafiikkaintensiivisten prosessien käsittelyyn selaimessa. Tämä ominaisuus aiheuttaa joskus selaimen kaatumisen ja saattaa olla syynä siihen, miksi hiiren vieritys ei toimi Chromessa. Sinun tulisi poistaa laitteistokiihdytys käytöstä ja katsoa, auttaako se korjaamaan ongelman:
- Napsauta Chromessa pystysuoraa kolme pistettä -kuvake ja valitse asetukset .
- Lehdistö Järjestelmä pystypalkissa.
- Nyt sammuta Käytä laitteistokiihdytystä, jos mahdollista ja klikkaa Uudelleenkäynnistää toteuttamaan muutoksia.
5] Ota käyttöön ja poista käytöstä ei-aktiivisten ikkunoiden vieritys
Sinun tulisi myös yrittää ottaa käyttöön ja poistaa käytöstä ei-aktiivisten ikkunoiden vieritys ja katsoa, auttaako se:
tätä sovellusta ei voi avata
- Lehdistö Windows + minä avata asetukset ja klikkaa Bluetooth ja laitteet .
- Vaihtaa hiiri vaihtoehto ja napsauta sitä.
Alla vierittää osio, sammuta Vieritä ei-aktiivisia ikkunoita, kun vie hiiri niiden päälle vaihtoehto. - Kytke se päälle hetken kuluttua.
6] Palauta Chromen oletusasetukset
Tämä ongelma vaikuttaa joihinkin käyttäjiin Chromen asetusten muuttamisen seurauksena. Tämä ongelma ei poistu, ellet palauta muutettuja sijainteja, mikä ei ehkä ole mahdollista. Siksi suosittelemme palauttamaan Chromen oletusasetukset.
7] Poista Chrome ja asenna se uudelleen
Jos olet kokeillut kaikkia yllä olevia ratkaisuja etkä pysty ratkaisemaan ongelmaa, sinun tulee poistaa Chrome tietokoneellesi ja asentaa se uudelleen.
- Lehdistö Windows + R avataksesi suorituskomentoikkunan.
- Tulla sisään Ohjauspaneeli ja osui Tulla sisään .
- Päällä Ohjauspaneeli ikkuna, napsauta Ohjelmat .
- Napsauta Chromea hiiren kakkospainikkeella ja valitse Poistaa .
- Valita Joo seuraavassa ikkunassa vahvistaaksesi toiminnon.
Kun olet poistanut ohjelman, asenna se uudelleen ja tarkista, onko ongelma korjattu.
Lukea:
- Kuinka muuttaa hiiren vieritysnopeutta Windowsissa
- Hiiren rulla zoomaa vierityksen sijaan
Kuinka korjata reagoimaton vierityspyörä?
Joskus vierityspyörä lakkaa reagoimasta, kun sitä käytetään. Jos kohtaat tämän, yritä päivittää tietokoneesi Windows ja hiiren ohjain. Jos käytät langallista tai langatonta hiirtä, kokeile irrottaa hiiri ja kytkeä se uudelleen hetken kuluttua.
Miksi en voi vierittää tiettyjä verkkosivustoja Chromessa?
Jos et voi vierittää tiettyjä verkkosivustoja Chromessa, sinulla saattaa olla ongelmia Chromen asetuksissa tai tietokoneesi hiiren asetuksissa. Joskus jotkut hiiriin liittyvät Chrome-laajennukset voivat myös olla syyllisiä ongelmaan. Olemme kuitenkin keskustelleet useista menetelmistä, joilla voit korjata ongelman tässä artikkelissa auttaaksemme sinua.