Oletko kohtaamassa virhettä 0xC00D36E5 kun toistat mitä tahansa mediatiedostoa Media Player -sovelluksessa? Jos kyllä, se on erittäin ärsyttävää, ja monet Windows-median käyttäjät ovat vastustaneet tätä ongelmaa. Nyt kysymys kuuluu, kuinka se korjataan. Älä huoli! Tämä viesti tarjoaa joitain parhaista korjausratkaisuista Mediasoittimen virhe 0xC00D36E5, kohdetta ei voi toistaa virhe. Joten aloitetaan tämän virheen taustalla oleva syy seuraavassa osassa yksityiskohtaisesti.

Ei voi toistaa, kohdetta ei voi toistaa – hanki sisältö uudelleen, 0xC00D36E5
Virheen syyt 0xC00D36E5
Mitä tulee 0xC00D36E5-virheeseen, tämä voi tapahtua useista syistä, kuten
- Vioittunut tai vaurioitunut mediatiedosto
- Tiedostomuotoa ei tueta
- Vanhentuneet tai väärät koodekit
- Mediasoittimen kokoonpanoongelmia
Joten meidän on keskityttävä näiden syiden ratkaisemiseen tämän ongelman korjaamiseksi.
Korjaa Media Playerin virhe 0xC00D36E5, kohdetta ei voi toistaa
Voit korjata Ei voi toistaa, kohdetta ei voi toistaa – hanki sisältö uudelleen, 0xC00D36E5 Virheviesti Media Playerissa Windows 11/10:ssä noudattamalla näitä ehdotuksia.
- Vaihda USB-tikku tai muistitikku
- Tarkista tiedostomuoto
- Asenna puuttuvat koodekit
- Korjaa tai vaihda vaurioitunut mediatiedosto
- Päivitä Media Player -sovellus
- Palauta Media Playerin asetukset
- Asenna Media Player -sovellus uudelleen
Tarvitset järjestelmänvalvojan tilin suorittaaksesi useimmat näistä ehdotuksista.
komentokehote löytää tiedosto
1] Vaihda USB-tikku tai muistitikku
Jos toistat mitä tahansa tiedostoa USB-asemalta ja kohtaat 0xC00D36E5-virheen Windows Media Playerissa, sinun on vaihdettava USB- tai muistitikku, toistettava sama tiedosto toiselta USB-tikulta ja tarkistettava, onko ongelma korjattu vai ei. Reddit-käyttäjän mukaan USB-tikun vaihtaminen ratkaisee 0xC00D36E5-virheongelman, joten sinun on kokeiltava sitä.
2] Tarkista tiedostomuoto
Jos kohtaat mediasoittimessasi 0xC00D36E5-virheen, tarkista tiedostomuodosta, tukeeko se soitintasi. Jos ei, voit muuntaa sen mihin tahansa muuhun tuettuun muotoon. Jos tiedostosi on esimerkiksi MP4-muodossa eikä tue sitä, muunna se AVI:ksi ja yritä suorittaa se.
3] Asenna puuttuvat koodekit
Koodekit ovat erikoisohjelmistoja, jotka voivat auttaa toistamaan mediatiedostoja. Nämä tiedostot luotiin käyttämällä mukautettua koodekkia. Jos yrität toistaa kyseistä tiedostoa, sinun on asennettava sama koodekki tietokoneellesi. Vaikka tähän ei ole suoraviivaista vastausta, voit asentaa sen, jos sinulla on koodekki, tai sinun on etsi tarvittavat koodekit tiedostotunnisteen perusteella.
Aiheeseen liittyvä: Mukautettu ääni ei toimi Windows 11 Video Editorissa
4] Korjaa tai vaihda vaurioitunut mediatiedosto
Joskus vioittuneista videotiedostoista johtuen saatat kohdata 0xC00D36E5-virheen mediasoittimessa. Tällaisessa tilanteessa sinun tulee joko korvata tiedosto tai jos se ei ole mahdollista korjaa vaurioitunut mediatiedosto minkä tahansa kolmannen osapuolen työkalun avulla. Valitse luotettava kolmannen osapuolen työkalu korjataksesi vaurioitunut tiedosto ja tarkista, onko ongelma ratkennut.
5] Päivitä Media Player
Virhe näkyy kohdassa uusi Media Player -sovellus sekä klassinen Windows Media Player . Joten on parasta päivittää molemmat.
Sinä pystyt päivitä Media Player -sovellus manuaalisesti Microsoft Storessa.
Jos haluat päivittää perinteisen Windows Media Playerin, sinun on suoritettava Windows Media Player , paina ALT+H näppäimistölläsi ja napsauta Tarkista päivitykset -osiota.
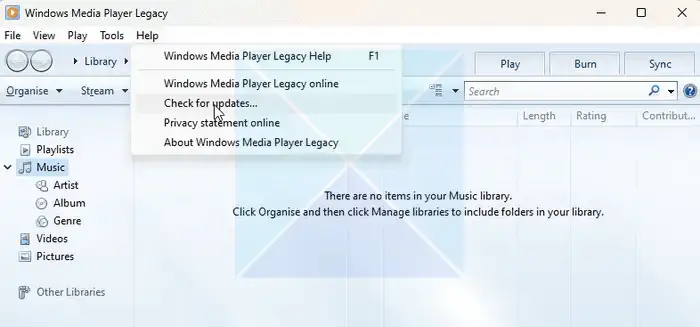
Nyt se tarkistaa automaattisesti, onko sinulla uusin Media Player -versio. Jos päivityksiä on saatavilla, se tekee sen automaattisesti.
6] Palauta Media Player -sovellus
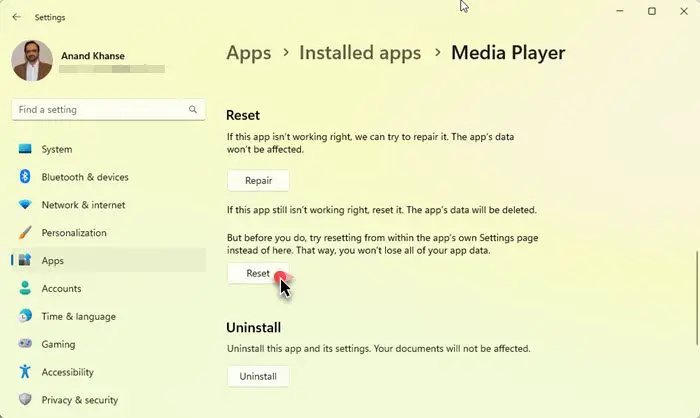
Voit harkita Media Player -sovelluksen nollaamista Windowsin asetusten kautta.
Kun olet suorittanut tämän prosessin, suorita tiedosto uudelleen ja tarkista, onko 0xC00D36E5-virhe korjattu.
7] Asenna Media Player uudelleen
Sinä pystyt poista Media Player -sovellus Windowsin asetusten kautta > Sovellukset > Asennetut sovellukset > Media Player -osio ja lataa ja asenna se sitten Microsoft Storesta.
Jos kyseessä on perinteinen Windows Media Player, noudata alla olevia ohjeita asentaaksesi Windows Player uudelleen oikein.
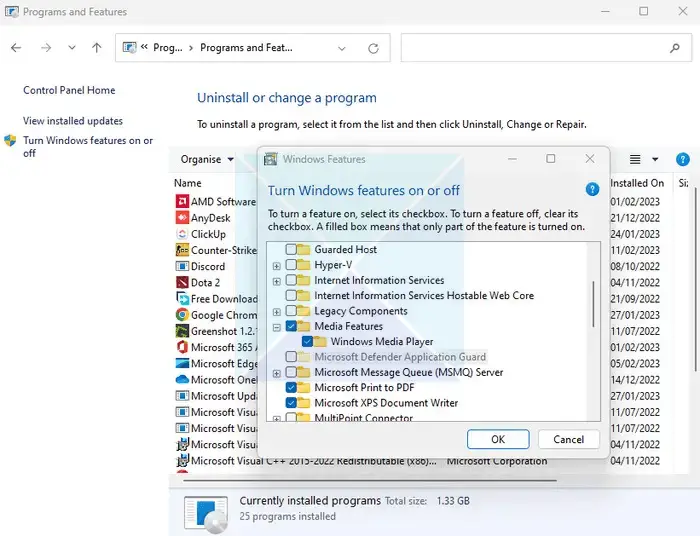
- Napsauta hiiren vasemmalla painikkeella Windows-painiketta ja etsi Ohjauspaneeli.
- Napsauta Ohjelmat-osiossa Poista ohjelman asennus.
- Nyt, napsauta Laita Windows toiminnot päälle tai pois vasemmassa sivupaneelissa .
- Laajenna nyt Mediaominaisuudet -kansio
- Poista valinta Windows Media Player, ja napsauta OK -painiketta.
- Nyt se alkaa poistaa Windows Media Playerin asennusta.
- Käynnistä tietokone uudelleen ja siirry tähän asetukseen uudelleen – ja valitse tällä kertaa Windows Media Player -vaihtoehto, napsauta OK ja käynnistä tietokone uudelleen
- Tarkista nyt, onko ongelma ratkaistu vai ei.
Toivon, että viestiä oli helppo seurata ja ratkaisit ongelman noudattamalla näitä tehokkaita ratkaisuja Media Playerin 0xC00D36E5-virheongelmaan.
Miten korjaat Media Player Etkö voi toistaa tätä?
Media Player tukee monia tiedostomuotoja ja voi ladata uusia koodekkeja havaitessaan uusia ääni- ja videotyyppejä. Sinun on kuitenkin etsittävä tarvittava koodekki, jos et voi toistaa tiedostoa. Paras paikka etsiä koodekkia on tiedoston lähteestä, ja saatat joutua työskentelemään kovemmin, jos et tiedä lähdettä.
Kuinka korjaan vioittun mediasoittimen?
Ainoa tapa korjata vioittunut mediasoitin on korjata, nollata tai asentaa se uudelleen tässä viestissä edellä kuvatulla tavalla. Jos mikään muu ei auta, on aika vaihtaa a vaihtoehtoinen mediasoitin , koska monet heistä voivat tehdä parempaa työtä kuin Media Player.















