Photoshopissa on monia sisäänrakennettuja ominaisuuksia ja työkaluja, jotka tekevät kuvistasi helpompaa ja houkuttelevampaa. Sen avulla käyttäjät voivat myös parantaa kokemustaan laajennuksilla. Huomaa, että Photoshop saattaa viitata laajennuksiin laajennuksina. Oppiminen kuinka asentaa laajennuksia Photoshopiin kannattaa opetella tekemään.

Kuinka asentaa laajennuksia Photoshopiin
Laajennukset ovat kolmannen osapuolen luomia lisäyksiä tai laajennuksia. Niitä käytetään parantamaan tai lisäämään toimintoja ja ominaisuuksia Photoshopiin. Laajennuksia voidaan käyttää automatisoimaan tehtäviä, erityisesti niitä, joita toistat jatkuvasti. Laajennuksia voi ladata Internetistä ilmaiseksi tai maksua vastaan. On kuitenkin tärkeää varmistaa, että lataat vain todennettavissa olevista lähteistä. Huomaa, että käytettävissä olevat vaiheet ja vaihtoehdot riippuvat käyttämästäsi Photoshop-versiosta. Kumarta tässä, käsittelemme seuraavat aiheet:
makemkv-arvostelu
- Lisäosien asentaminen
- Asennustiedoston käyttäminen
- Laajennustiedoston sijoittaminen kansioon manuaalisesti
- Lisäkansion käyttö
- Laajennusten käyttäminen
- Lisäosien poistaminen
1] Laajennusten asentaminen
Laajennusten asentaminen Photoshopiin on melko helppoa. Joillakin laajennuksilla on asennustiedosto, kun taas jotkut sinun on sijoitettava Photoshopin laajennuskansioon. Huomaa, että vaiheet
Asennustiedoston käyttäminen
Kun olet löytänyt ja ladannut laajennuksen, sinun on ehkä purettava se. Puretussa laajennuksessa voi olla asennustiedosto, jota käytettynä se sijoittaa laajennuksen oikeaan kansioon, jolloin se on Photoshopin käytettävissä. Kaksoisnapsauta asennustiedostoa ja seuraa asennusohjeita. Voit myös napsauttaa asennustiedostoa hiiren kakkospainikkeella ja napsauttaa Avata . Noudata ohjeita asentaaksesi laajennuksen. Kun asennus on valmis, avaa Photoshop käyttääksesi laajennusta.
Laajennustiedoston sijoittaminen kansioon manuaalisesti
Voit sijoittaa laajennustiedoston manuaalisesti Photoshop-laajennuskansioon. Jos laajennus toimitetaan zip-tiedostona, pura se. kopioit sitten .8BF ja aseta se laajennuskansioon. Riippuen käyttämästäsi Photoshop-versiosta laajennuskansio voi sijaita eri paikoissa.
- Photoshopin uudemmissa versioissa laajennuskansio on jaettu kaikkien Adobe-sovellusten kesken ja se sijaitsee osoitteessa C:\Ohjelmatiedostot\Yleiset tiedostot\Adobe\Plug-ins\CC .
- Photoshopin vanhempien versioiden laajennuskansio sijaitsee Photoshop-kansiossa osoitteessa C:\Ohjelmatiedostot\Adobe\Photoshop (versio)\Plug-ins\ .
Kun olet sijoittanut laajennustiedoston laajennuskansioon, sulje ja käynnistä Photoshop uudelleen, jos se oli auki, tai avaa vain Photoshop.
Lisäkansion käyttö
Photoshopin vanhemmat versiot tukevat lisäkansioiden käyttöä laajennuksille. Tämä vaihtoehto kehottaa Photoshopia etsimään laajennuksia muualta. Tämä kansio voi olla keskitetty laajennuskansio, jota käytät kaikkien grafiikkaohjelmistojen laajennuksien säilyttämiseen. Voit sallia Photoshopin käyttää lisäkansiota seuraavasti.
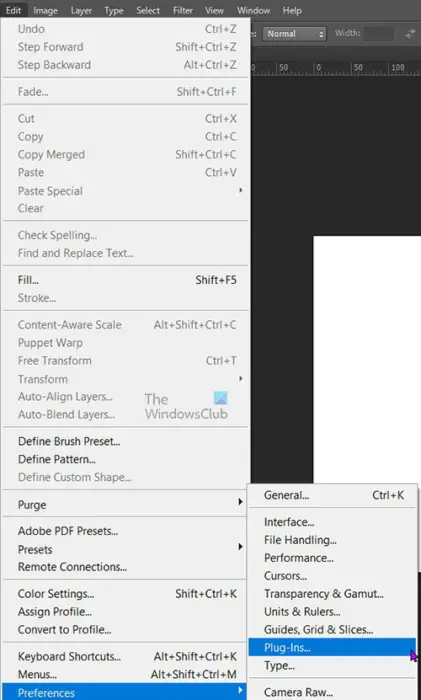
Siirry ylävalikkopalkkiin ja paina Muokata sitten Asetukset sitten Laajennukset .
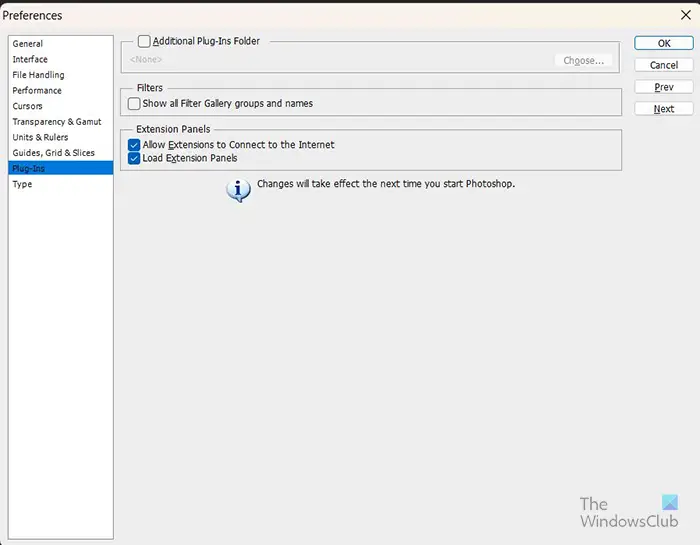
Windows kehottaa jatkuvasti aktivoimaan
Asetukset-valintaikkuna avautuu, valitse vieressä oleva vaihtoehto Lisälaajennusten kansio .

Kun valitset Lisälaajennusten kansio , näet Selaa kansiota ponnahdusikkuna. Valitse luomasi keskuslaajennuskansion sijainti. Kun olet löytänyt ja valinnut kansion, paina OK . Selaa kansiota -ikkuna sulkeutuu, napsauta Valita toimenpiteen lopettamiseksi. Lehdistö Ok sulkeaksesi Asetukset ikkuna. Sulje sitten Photoshop ja käynnistä se uudelleen, jos se avattiin tai avaa vain Photoshop. Photoshop lataa nyt yhteensopivat laajennukset tästä kansiosta.
2] Lisäosien käyttäminen
Photoshop-laajennusten käyttäminen oletus- tai asennettuna on melko helppoa. Suurin osa laajennuksista on ylävalikkopalkin avattavassa Tehosteet-valikossa. Kun haluat käyttää jotakin taideteoksen laajennuksista, siirry ylävalikkopalkkiin ja napsauta Tehoste avataksesi pudotusvalikon. Valitse sitten laajennus.
3] Laajennusten poistaminen
Jostain syystä saatat haluta poistaa laajennuksen tai joitain laajennuksia. Saatat huomata, että tietokoneesi tai Photoshop toimii hitaasti ja haluat tietää, onko kyseessä laajennusongelma. Voit poistaa laajennukset siirtymällä tehtäväpalkkiin ja napsauttamalla hakupainiketta. Tyyppi Ohjauspaneeli ja paina enteriä.
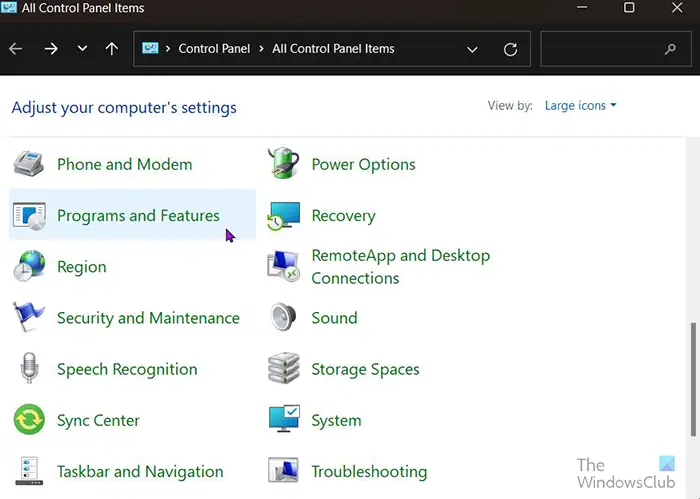
Sinut viedään kohteeseen Ohjauspaneeli kohteet -sivu ja napsauta Ohjelmat ja ominaisuudet .
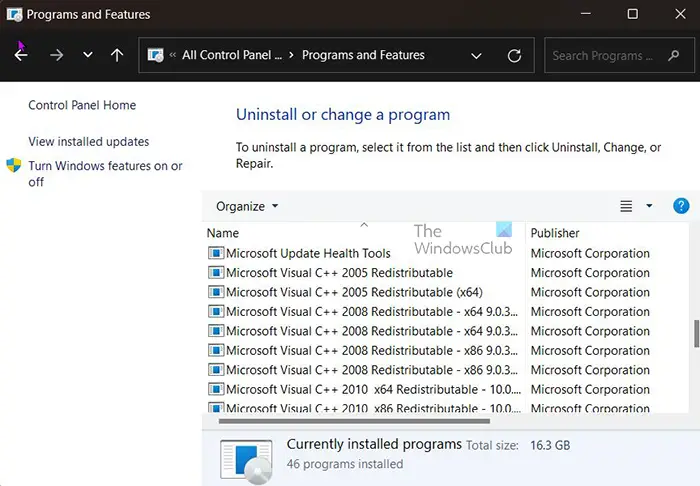
Napsauta Ohjelmat ja ominaisuudet -ikkunassa laajennusta, jonka haluat poistaa, ja napsauta sitten Poista asennus listan kärjessä. Vahvista asennuksen poistaminen, niin laajennus poistetaan
Voit myös poistaa laajennuksen tai laajennukset poistamalla ne suoraan laajennuskansiosta. Etsi laajennuskansio, valitse laajennus ja paina Poista. Sinua pyydetään vahvistamaan poisto. Paina ok ja tiedosto poistetaan.
Lukea: Kuinka sijoittaa läpinäkyvää tekstiä kuvaan Photoshopissa
Miten löydän laajennuksia Photoshopille?
Löydät Photoshopin laajennuksia Internetistä, mutta varmista, että se on luotettava lähde. Jos käytät Photoshopin uudempaa versiota, voit hankkia laajennuksia siirtymällä ylävalikkoon ja napsauttamalla Ikkuna sitten Etsi laajennuksia Exchangesta . Voit myös vierailla suoraan Adobe Exchange -sivustolla ja ladata laajennuksia. Adobe Exchange -sivustolta löydät ilmaisia ja maksullisia laajennuksia.
Mitä tehtäviä laajennukset voivat suorittaa?
Monet laajennukset on tehty moniin eri käyttötarkoituksiin Photoshopissa. Laajennukset lisäävät ominaisuuksia, jotka eivät muuten ehkä olisi käytettävissä Photoshopissa. Lisäosien avulla voidaan suorittaa automaattisesti toimintoja, kuten prosessin automatisointi, kuvien muokkaaminen, suodattimien lisääminen ja paljon muuta.















