Etkö näe yhteystietoja ja et voi käyttää muita ominaisuuksia, koska yhteystietosi ei näy Teamsissa? Microsoft Teams on yritysviestintäalusta reaaliaikaisiin videokokouksiin, viestintään, tiedostojen jakamiseen ja muuhun. Jotkut käyttäjät ilmoittivat kuitenkin kokeneensa ongelmia, kun he yrittivät löytää yhteystietoja Teamsissa. Tässä artikkelissa luetellaan kaikki toimivat korjaukset, jotka ovat hyödyllisiä silloin Microsoft Teams ei näytä kaikkia yhteystietoja .

Microsoft Teams ei näytä kaikkia yhteystietoja
Jos Microsoft Teams ei näytä kaikkia yhteystietoja, poista tämä ongelma suorittamalla alla mainitut ratkaisut.
- Tuo yhteystiedot uudelleen
- Poista Scope-hakemistohaku käytöstä
- Puhdista joukkueen välimuisti
- Poista joukkueen asetustiedosto
- Päivitä Teams
- Korjaa tai nollaa tiimit
- Asenna Teams uudelleen
Aloitetaan.
1] Tuo yhteystiedot uudelleen
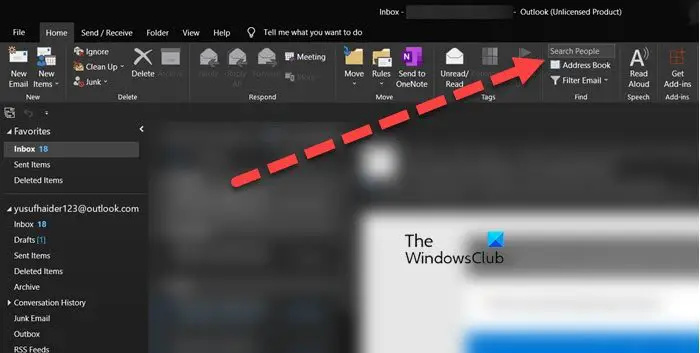
Varmista ensin, että Outlook-yhteystiedot on synkronoitu Teamsin kanssa, muuten tämä ongelma on pakollinen. Jos se on kuitenkin jo synkronoitu, mutta yhteystiedot eivät näy, tuo ne uudelleen. Voit tehdä saman noudattamalla alla olevia ohjeita.
- Käynnistä Outlook, siirry kohtaan Koti -välilehteä ja napsauta Osoitekirja vaihtoehto.
- Napsauta tällä hetkellä käyttämääsi tiliä ja sitten -painiketta Valitse kaikki vaihtoehto.
- Siirry lopuksi Tiedosto-välilehteen ja valitse sitten Lisää yhteystietoihin -vaihtoehto.
Odota, että yhteystiedot synkronoituvat, ja toivottavasti yhteystiedot näkyvät Teamsissa.
2] Poista Scope-hakemistohaku käytöstä
Jos yhteystiedot eivät näy näytöllä, pyydä järjestelmänvalvojaa poistamaan Scope-hakemistohaku käytöstä. Rajattu haku on ominaisuus, joka auttaa järjestelmänvalvojaa rajaamaan hakutuloksia. Tämä ominaisuus voi kuitenkin aiheuttaa tämän ongelman, joten ota yhteyttä järjestelmänvalvojaan ja pyydä häntä poistamaan se käytöstä. Kun se on poistettu käytöstä, katso, jatkuuko ongelma vai ei.
3] Puhdista joukkueen välimuisti
Microsoft Teams tallentaa välimuistin väliaikaisille tiedoille, kuten muille sovelluksille ja muille kohteille, jotka auttavat sovellusta hakemaan tietoja tehokkaammin. Jos se kuitenkin vioittuu, yhteystiedot eivät välttämättä näy Teamsissa. Jos näin on, niin aiomme tehdä poista vioittunut Teams-välimuisti ja tee sama noudattamalla alla olevia ohjeita:
sovelluksen siirtäjä
- Avaa File Explorer painamalla Win+E.
- Siirry nyt seuraavaan sijaintiin File Explorerissa
C:\Users\<YourUserName>\AppData\Roaming\Microsoft\Teams
- Poista sen jälkeen kaikki tiedostot avatusta sijainnista tmp-kansioon , blob_storage , kätkö , GPU-välimuisti , tietokannat , ja paikallinen varasto kansiot.
- Avaa seuraavaksi IndexedDB-kansio ja poista .db-tiedosto.
Lopuksi käynnistä tietokone uudelleen ja etsi ongelma.
4] Poista joukkueen asetustiedostot
Asetustietoja sisältävät tiedostot vioittuvat usein, mikä lopulta aiheuttaa tällaisia ongelmia. Tämä skenaario on kuitenkin helposti korjattavissa poistamalla tiimin asetustiedostot, ja näin voit tehdä saman:
Huomautus: Koska Teamin paikallinen tiedosto on piilotettu, näytämme sen ensin ja poistamme sen sitten.
- Napsauta Win + R avataksesi Suorita-valintaikkunan ja kirjoita sitten seuraava ja paina Enter-painiketta:
Hallitse kansioita - Siirry Näytä-välilehdellä kohtaan Piilotetut tiedostot ja kansiot -vaihtoehto ja valitse sitten valintaruutu Näytä piilotetut tiedostot, kansiot ja ohjaimet vaihtoehto.
- Valitse nyt Käytä ja OK-painike.
- Avaa Explorer ja etsi seuraava polku
%appdata%\Microsoft\teams
TAI
C:/Users/username/AppData/Roaming/MicrosoftTeams
- Etsi ja napsauta hiiren kakkospainikkeella settings.json kansio ja valitse Poista.
Kun olet poistanut JSON-tiedoston, käynnistä tietokone uudelleen ja, jos mahdollista, käynnistä tietokone uudelleen ja katso sitten, onko ongelma ratkennut.
5] Päivitä tiimit
Ongelma voi johtua asennuksen virheistä tai MS Teamsin vanhentuneesta versiosta. Ja jos se on jälkimmäinen, on suuri mahdollisuus törmätä tämän virheen lisäksi moniin muihin. Tällaisissa tapauksissa päivitä sovellus uusimpaan versioonsa, sillä uudet päivitykset korjaavat tämän kaltaisia vikoja ja ongelmia.
Päivitä Microsoft Teams -sovellus napsauttamalla Asetukset ja paljon muuta -painiketta, joka on profiilikuvan vieressä. Paina nyt Tarkista päivitykset -vaihtoehtoa, jotta sovellus voi ladata ja asentaa saatavilla olevia päivityksiä. Käynnistä nyt sovellus uudelleen ja katso, onko yhteystieto näkyvissä vai ei.
7] Korjaa tai nollaa tiimit
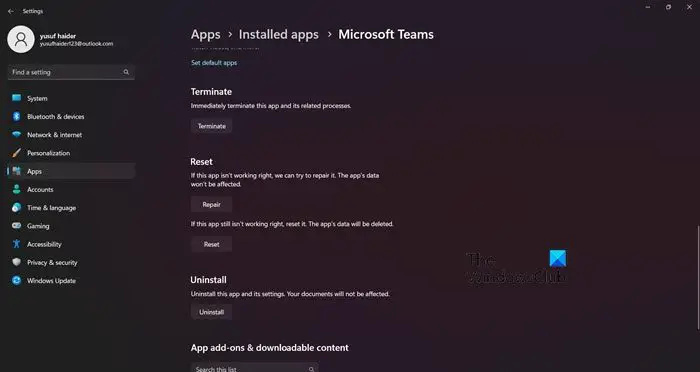
On hyvin todennäköistä, että jotkin Teamsin tiedostoista ovat vioittuneet. Ei ole epätavallista, että sovellustiedosto vioittuu ja sovellus näyttää epätavallista. Tämän tilanteen korjaamiseksi voimme siirtyä Windowsin asetuksiin ja yrittää korjata sovelluksen. Korjaa Microsoft Teams noudattamalla alla mainittuja ohjeita.
- Avaa asetukset.
- Mene Sovellukset > Asennetut sovellukset tai Sovellukset ja ominaisuudet.
- Etsi Microsoft Teams.
- Windows 11: Napsauta kolmea pystysuoraa pistettä ja valitse Lisäasetukset.
- Windows 10: Valitse sovellus ja napsauta Lisäasetukset.
- Napsauta Korjaa-painiketta.
Sinun on odotettava jonkin aikaa, kun Windows korjaa kyseisen sovelluksen. Kun prosessi on valmis, tarkista, onko ongelma ratkaistu. Jos ongelma jatkuu, siirry samaan paneeliin, mutta tällä kertaa napsauta Palauta. Tämä palauttaa asetukset oletusasetuksiin.
8] Asenna Teams uudelleen
Jos yhteystiedot eivät vieläkään näy yllä mainittujen ratkaisujen suorittamisen jälkeen, suosittelemme, että asennat sovelluksen juuri, koska se voi ratkaista kaikki sovellukseen liittyvät ongelmat.
Voit tehdä saman kirjoittamalla Joukkueet hakupalkkiin ja napsauta sitten hiiren kakkospainikkeella Teams ja valitse Poista asennus vaihtoehto. Toinen tapa on avata Asetukset, Käytössä asetukset käyttöliittymä, napsauta Sovellukset vasemmasta ruudusta ja valitse sitten Sovellukset ja ominaisuudet tai Asennetut sovellukset . C nuolla pisteitä Microsoft Teamsin vieressä ja valitse Poista asennus.
Toivottavasti pystyt ratkaisemaan ongelman näiden ratkaisujen avulla.
Lukea: Microsoft Teamsin kirjautumisongelmien korjaaminen: Emme voineet kirjautua sisään
Miksi yhteystietoni eivät päivity Teamsissä?
Yhteystietonumeroihin ja henkilöihin liittyviä tietoja tallentavan välimuistin korruption vuoksi ongelmat, kuten yhteystietojen näyttämättä jättäminen tai siihen liittyvien tietojen päivittämättä jättäminen, voivat vaivata näyttöämme. Tällaisissa tapauksissa Teams-sovelluksen sulkeminen ja käynnistäminen uudelleen voi tyhjentää tämän välimuistin. Muussa tapauksessa välimuistin manuaalisen poistamisen vaiheet on mainittu yllä. Suosittelemme myös Teamsin yhteystietojen päivittämistä, joten siirry Teams-profiiliin ja valitse Tila-välilehdeltä Palauta tila -vaihtoehto.
Miksi Teams ei näytä kaikkia osallistujia?
Monet käyttäjät olivat ymmällään siitä, miksi vain muutama osallistuja näkyy tiimikokouksessa. Tämä johtuu siitä, että Teamillä on oletusasetus Galleria Layout, jossa 2*2 tai 3*3 opas näytetään. Voit muuttaa tätä tilannetta valitsemalla Suuri galleria -vaihtoehdon. Voit tehdä saman napsauttamalla Lisää toimintoja (mobiilikäyttäjät) / Muuta näkymää (työpöytäkäyttäjä) -vaihtoehtoa ja valitsemalla sitten Suuri galleria -vaihtoehto.
Lukea: Korjaa Microsoft Teams -virhekoodi 80080300 oikein .
nimetä uudelleen järjestelmänvalvojan tili Windows 10















