Kun työskentelet Adobe Photoshopin kanssa, saatat kohdata virheilmoituksen 'Tiedostomuotomoduuli ei voi jäsentää tiedostoa'. Näin tapahtuu yleensä, kun yrität avata tiedostoa, joka on vahingoittunut tai jonka muotoa ei tueta. Voit yrittää korjata tämän virheen muutaman asian avulla. Yritä ensin avata tiedosto toisella ohjelmalla nähdäksesi, avautuuko se siellä. Jos näin on, tiedät, että tiedosto ei todellakaan ole vaurioitunut, vaan se on vain muodossa, jota Photoshop ei pysty lukemaan. Jos tiedosto ei avaudu missään muussa ohjelmassa, seuraava askel on yrittää korjata se. Voit tehdä tämän avaamalla tiedoston tekstieditorilla, kuten Notepad++, ja etsimällä ilmeisiä virheitä. Kun olet löytänyt ja korjannut virheet, tallenna tiedosto ja yritä avata se uudelleen Photoshopissa. Jos tiedosto on edelleen vahingoittunut eikä avaudu, viimeinen keino on yrittää löytää toimiva kopio tiedostosta varmuuskopiosta tai joltakin muulta. Jos et löydä toimivaa kopiota, sinun on vain aloitettava alusta ja luotava uusi tiedosto.
Kun käyttäjät yrittävät avata tiedoston PhotoShopissa, he kohtaavat virheen, joka estää heitä pääsemästä tiedostoon tai muokkaamaan sitä. Tämä virhesanoma tulee usein näkyviin, kun tiedosto on vioittunut tai yhteensopimaton. Seuraava on täsmällinen virheilmoitus, jonka käyttäjä näkee.
vulkaanin ajonaikaiset kirjastot
Pyyntösi epäonnistui, koska tiedostomuotomoduuli ei voinut jäsentää tiedostoa.

Korjaa Tiedostomuoto-moduuli ei voi jäsentää tiedostoa Adobe Photoshopissa
Jos Adobe ei pysty jäsentämään tiedostoa, tarkista ensin tiedostomuoto. Jos tiedostomuotoa ei tueta, voimme muuttaa sen laajennusta. Voit myös kohdata tämän ongelman väärin määritetyn rekisterin, jonkinlaisen virheen tai vioittuneiden Photoshop-asetusten vuoksi. Seuraavaksi katsotaan, mitä voit tehdä tilanteen korjaamiseksi.
Jos Tiedostomuotomoduuli ei voi jäsentää tiedostoa Adobe Photoshopissa , voit käyttää joitakin menetelmiä tämän ongelman ratkaisemiseksi.
- Vaihda kuvan laajennus
- Muokkaa Adobe Photoshop DWORD -arvoa rekisterissä
- Päivitä photoshop
- Palauta Photoshopin asetukset
Keskustellaan näistä menetelmistä yksitellen
1] Vaihda kuvan laajennus
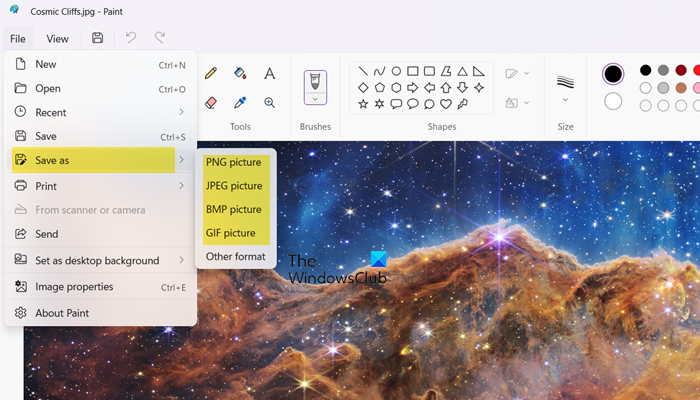
Saatat kohdata tämän virheen, jos kuvatiedostomuoto ei ole yhteensopiva. Joten sinun on avattava tämä kuvatiedosto MS Paintissa muuttaaksesi kuvamuotoa. Katso tuettu tiedostomuoto osoitteesta helpx.adobe.com . Jos tiedostosi on yhteensopiva sovelluksen kanssa, voit ohittaa tämän menetelmän.
Muuta kuvatiedostomuotoa seuraavasti.
miten lähettää kuva kommenttiin
- Napsauta hiiren kakkospainikkeella kuvaa, jonka haluat avata Paintissa ja valitse Avaa sovelluksella > Paint .
- Kun olet avannut tiedoston, napsauta Tallenna nimellä alla Tiedosto vaihtoehto.
- Valitse haluamasi tiedostomuoto, kuten png, jpg/jpeg jne., ja tallenna yhteensopivaan muotoon.
Kun olet käyttänyt tätä menetelmää, yritä analysoida tiedosto Adobe Photoshopissa, ongelmasi pitäisi ratkaista.
2] Muuta Adobe Photoshop DWORD -arvoa rekisterissä
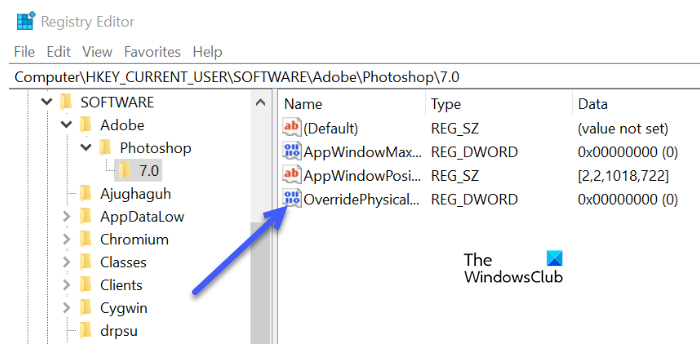
Jos ongelma ei vieläkään ratkea, voit korjata tämän virheen muuttamalla Adobe Photoshop DWORD -arvon kokonaislukuarvoa rekisterissä. Monet käyttäjät havaitsivat, että Photoshop DWORD -arvon muuttaminen Windowsin rekisterissä korjasi tämän virheen.
Ennen rekisterin muokkaamista on välttämätöntä varmuuskopioida rekisteri, koska jos tulevaisuudessa ilmenee ongelmia, voimme palauttaa rekisterin.
Noudata määrättyjä vaiheita muuttaaksesi DWORD-arvoa rekisterissä.
- Avaa Suorita-valintaikkuna ja paina Windows + R -näppäimiä samanaikaisesti.
- Kirjoittaa regedit Suorita-valintaikkunassa ja napsauta OK.
- Vaihda seuraavaan hakemistoon. |_+_|
Huomautus. Korvata<версия>käyttämäsi Adobe Photoshop -versio.
- Kaksoisnapsauta ' OhitaPhysicalMemory MB » DWORD ja saatat löytää vaihtoehdon muuttaa DWORD-arvoa.
Jos et löydä määritettyä arvoa, napsauta tyhjää kohtaa hiiren kakkospainikkeella ja valitse Uusi > DWORD-arvo (32-bittinen) ja anna sille nimi OverridePhysicalMemoryMB - Tarkista heksadesimaaliluku Pohja ja syötä arvo '4000' (1000 = 1 Gt).
- Tallenna kaikki muutokset, sulje Ikkuna-valintaikkuna ja käynnistä järjestelmä uudelleen.
Avaa valokuvasi Adobe Photoshopissa ja vahvista, onko virhe korjattu.
3] Päivitä Photoshop
Photoshop-sovelluksen päivittäminen korjaa tämän ongelman aiheuttaneen bugin. Tässä tapauksessa, jos haluat korjata virheen, sinun on päivitettävä Photoshop. Sinun on päivitettävä Photoshop noudattamalla seuraavia ohjeita.
muuta kirjasimen väriä näkymässä
- Juosta Creative Cloud pöytäkoneille sovellus tietokoneellesi.
- Kirjaudu tilillesi.
- Valitse Sovellukset, napsauta Päivitä, niin päivitysprosessi kestää muutaman minuutin.
Kun päivitys on valmis, ongelmasi korjataan.
4] Palauta Photoshop-asetukset
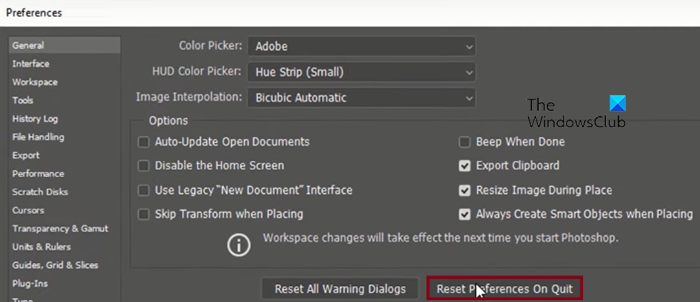
Kyseinen ongelma saattaa johtua vioittuneesta asetustiedostosta. Tässä tapauksessa tämän ongelman ratkaisemiseksi nollaamme Adobe Photoshop -asetustiedoston asetukset. Tee sama noudattamalla määrättyjä vaiheita.
- Avaa Photoshop ja napsauta 'Muokkaa'-valikkoa näytön yläreunassa. Siellä sinun tulee valita 'Preferences' ja siirtyä sitten 'Yleiset'-välilehteen.
- Napsauta tässä Palauta asetukset poistuttaessa.
- Napsauta 'Kyllä' tyhjentääksesi asetukset poistuessasi.
- Näyttöön tulee pieni valintaikkuna, jossa kysytään, haluatko varmasti nollata asetuksesi, kun suljet Photoshopin, ja napsauta OK pyydettäessä.
Sulje ja käynnistä Photoshop uudelleen. Toivottavasti tämä ratkaisee ongelmasi.
easus todo varmuuskopiointi Windows 10
Sinä pystyt näkemään Photoshop ei voinut suorittaa pyyntöäsi loppuun ohjelmavirheen vuoksi huonon kuvan tai sovelluksen vioittumisen vuoksi. Tämä on hyvin yleistä, ja jos käyttäjä on edes hieman huolimaton tietokoneensa kanssa, on suuri mahdollisuus, että tämä virhe ilmenee. Suosittelemme, että luet oppaamme siitä, mitä tehdä, jos Photoshop ei voinut suorittaa pyyntöäsi ohjelman takia.
Lukea: Adobe Photoshop GPU:ta ei havaittu .














