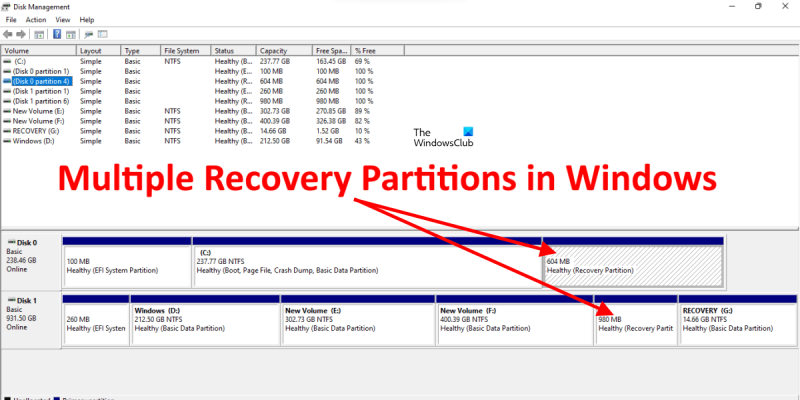IT-asiantuntijana minulta kysytään usein, mikä on paras tapa osioida kiintolevy. On olemassa muutamia eri tapoja tehdä tämä, mutta mielestäni paras tapa on luoda useita palautusosioita. Tällä menetelmällä on muutamia etuja. Ensinnäkin, jos sinun on koskaan asennettava Windows uudelleen, voit vain käynnistää palautusosiosta, eikä sinun tarvitse huolehtia tietojen menettämisestä. Toiseksi, jos sinun on joskus tehtävä vianmääritys, voit vain käynnistää palautusosion eikä sinun tarvitse huolehtia tietojen menettämisestä. Lopuksi, jos sinun on joskus päivitettävä järjestelmäsi, voit vain käynnistää palautusosiosta, eikä sinun tarvitse huolehtia tietojen menettämisestä. Tällä menetelmällä on myös muutamia haittoja. Ensinnäkin sen asentaminen voi olla hieman vaikeampaa. Toiseksi, sinun on oltava varovainen, ettet poista palautusosiota, kun teet muita huoltotoimenpiteitä kiintolevyllesi. Mutta mielestäni edut ovat paljon suuremmat kuin haitat. Jos haluat luoda useita palautusosioita, paras tapa tehdä se on EaseUS Partition Masterin kaltainen työkalu. Tämän työkalun avulla voit luoda niin monta osiota kuin haluat, ja se on erittäin helppokäyttöinen. Suosittelen sitä lämpimästi.
Kun avaat Levynhallintasovelluksen, löydät useita palautusosioita. Saatat ihmetellä miksi palautusosioita on useita? Voinko poistaa tai yhdistää palautusosioita Windows 11/10:ssä?
Levynhallinnointi on Windows 11:n apuohjelma, jonka avulla voit hallita kiintolevyjäsi. Voit luoda uusia osioita ja poistaa olemassa olevia kiintolevyltäsi Levynhallinnan avulla. Voit tarkastella kiintolevyosioita asemakirjaimella Resurssienhallinnassa. Joillakin levyosioilla ei ole asemakirjainta, eivätkä ne näy Resurssienhallinnassa. Voit tarkastella kaikkia Levynhallintasovelluksen osioita.

Useita palautusosioita Windows 11:ssä
Palautusosio on kiintolevyosio, joka sisältää tietokoneen palautustiedot. Palautusosiota voidaan käyttää järjestelmän palauttamiseen tehdasasetuksiin, jos järjestelmä kaatuu. Palautusosiolla on etuja levypohjaiseen palautusvaihtoehtoon verrattuna, koska et tarvitse ulkoista palautustietovälinettä tietokoneen palauttamiseen tehdasasetuksiin.
Palautusosion suojaamiseksi tahattomalta poistamiselta siinä ei ole asemakirjainta. Siksi se ei näy tutkimusohjelmassa. Lisäksi, jos napsautat palautusosiota hiiren kakkospainikkeella levynhallintatyökalussa, et löydä muuta kuin auta vaihtoehto.
Palautusosioiden tyypit
Palautusosioita on yleensä kahden tyyppisiä, joista toisen on luonut Windows ja toisen tietokoneen valmistaja. Windowsin palautusosio luodaan automaattisesti Windowsin asennuksen aikana järjestelmääsi. Se sisältää Windowsin palautusympäristön (Win RE). Windowsin palautusympäristö on edistynyt palautustila, jonka avulla voit tehdä tietokoneen vianmäärityksen. Voit myös palauttaa tietokoneen tehdasasetuksiin Windows RE:n avulla.
Toinen palautusosio on OEM-osio. Saatat löytää sen järjestelmästäsi tai ei, koska sen ovat luoneet järjestelmävalmistajat, kuten Dell, HP jne. Tavallisesti valmistajien luomat palautusosiot vievät enemmän kiintolevytilaa kuin Windowsin luomat. Nämä palautusosiot on merkitty OEM-osioksi.
Miksi palautusosioita on useita?
Levynhallinta-kohdassa näet useita palautusosioita. Tämä tapahtuu, kun suoritat Windows Updaten tai In-Place -päivityksen. Jos kiintolevylläsi olevalla palautusosiossa ei ole tarpeeksi tilaa, Windows luo ylimääräisen palautusosion.
Voinko poistaa tai yhdistää palautusosioita Windows 11/10:ssä?
Jos uusi palautusosio luodaan päivityksen jälkeen. Tämä tarkoittaa, että edellisessä palautusosiossa ei ollut tarpeeksi tilaa päivitykseen. Tässä tapauksessa edellinen palautusosio tulee hyödyttömäksi. Siksi voit poistaa sen tai yhdistää sen toiseen osioon. Levynhallinta-apuohjelma ei salli palautusosion poistamista tai yhdistämistä. Jos napsautat palautusosiota hiiren kakkospainikkeella, löydät vain Ohje-vaihtoehdon. Tämä estää käyttäjiä poistamasta palautusosiota. Kokeneet Windows-käyttäjät voivat kuitenkin poistaa tai yhdistää palautusosioita DiskPart-apuohjelman avulla.
DiskPart on sisäänrakennettu komentorivityökalu Windows-tietokoneille. Sitä käytetään kiintolevyjen ja kiintolevyasemien hallintaan. DiskPartin avulla voit poistaa tai yhdistää palautusosioita. Mutta ennen kuin poistat palautusosion, sinun tulee tietää, mikä palautusosio on tällä hetkellä käytössä ja mikä hyödytön. Voit tehdä tämän suorittamalla seuraavan komennon korotetussa PowerShellissä tai korotetussa komentokehotteessa.
|_+_| 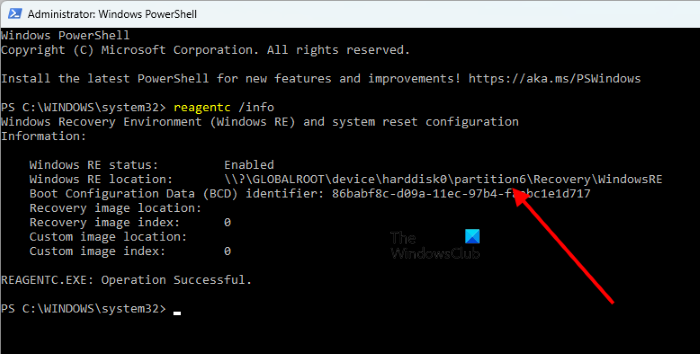
Yllä oleva komento näyttää Windows RE:n sijainnin kiintolevyosiolla sekä kiintolevyn ja osion numeron (katso yllä oleva kuvakaappaus). Tämä palautusosio on tällä hetkellä käytössä, joten sinun ei pitäisi poistaa tai yhdistää sitä. Loput palautusosiot muuttuivat hyödyttömiksi. Siksi voit yhdistää tai poistaa ne. Yllä olevassa kuvakaappauksessa näkyy kiintolevyn 0 osio 6, jota Windows käyttää palautusosiona.
Voit poistaa tai yhdistää hyödyttömiä palautusosioita, mutta ennen kuin jatkat, suosittelemme luomaan järjestelmän korjauslevyn, jotta jos poistat vahingossa käytössä olevan palautusosion, voit käyttää palautuslevyä järjestelmän palauttamiseen.
Lukea : Levyosan virtuaalilevypalveluvirhe, taltiokoko liian suuri.
Kuinka poistaa ylimääräiset palautusosiot?
Voit poistaa ylimääräisiä palautusosioita DiskPart-apuohjelman avulla. DiskPart on Windows-käyttäjille tarkoitettu komentorivityökalu, jonka avulla he voivat suorittaa erilaisia toimintoja kiintolevyillä. DiskPartin avulla voit luoda uusia osioita, poistaa tai yhdistää olemassa olevia osioita ja paljon muuta.
Voinko poistaa kaikki palautusosiot?
Voit tehdä tämän DiskPart-apuohjelmalla, mutta emme suosittele kaikkien palautusosien poistamista kiintolevyltä. Palautusosio sisältää Windows RE:n, jota käytetään vianmääritykseen, jos ongelma ilmenee. Kaikkien palautusosioiden poistaminen poistaa myös Windowsin palautusympäristön. Siksi et voi siirtyä palautusympäristöön järjestelmän korjaamiseksi tai palauttamiseksi. Siksi poista vain turhat palautusosiot.
keskimmäinen hiiren painike ei toimi
Lue lisää : Diskpart virtuaalisen levyn palveluvirhe, objektia ei löydy .