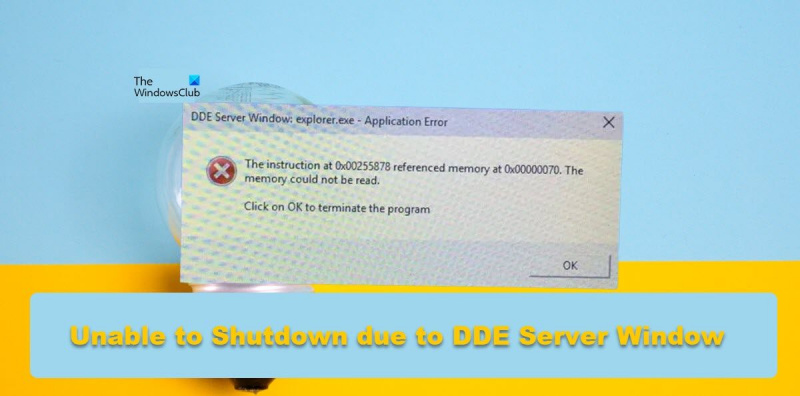IT-asiantuntijana teen aina vianetsintää tietokoneelleni liittyvissä ongelmissa. Äskettäin törmäsin ongelmaan, jossa tietokoneeni ei sammunut DDE-palvelinikkunan virheen vuoksi. Tein vähän tutkimusta ja pystyin korjaamaan ongelman. Näin tein sen. Ensin yritin lopettaa prosessin siirtymällä Task Manageriin ja lopettamalla prosessipuun, joka sisälsi DDE-palvelinikkunan. Tämä ei kuitenkaan toiminut ja prosessi jatkui. Seuraavaksi yritin tappaa prosessin komentorivillä. Käytin taskkill-komentoa prosessin lopettamiseen. Tämä toimi, eikä DDE-palvelinikkuna ollut enää käynnissä. Lopuksi käynnistin tietokoneen uudelleen ja ongelma korjaantui. Jos sinulla on tämä ongelma, kokeile näitä ohjeita ja katso, toimivatko ne sinulle.
Jotkut käyttäjät ovat maininneet, että heidän Windows-tietokoneensa ei voinut sammua DDE-palvelinikkuna . DDE Server on sisäänrakennettu Windows-apuohjelma, jonka avulla tietokoneesi ohjelmat voivat kommunikoida keskenään. Kuitenkin, kun haluat sammuttaa tietokoneen, apuohjelman pitäisi vain antaa sinun tehdä se, mutta näin ei ole tässä. Tässä viestissä keskustelemme tästä ongelmasta ja katsomme, mitä voit tehdä korjataksesi sen.
DDE-palvelinikkuna: explorer.exe - Sovellusvirhe
Ohje kohdassa 0x00255878 viittasi muistiin 0x00000070. Muistia ei voi lukea.
Sulje ohjelma napsauttamalla OK
tron-skriptin lataus
Ei voida sulkea DDE Server Window Explorer.exe -varoituksen vuoksi
Jos tietokoneesi ei voi sammua DDE-palvelinikkunan varoituksen vuoksi, noudata näitä vinkkejä:
- Käynnistä File Explorer uudelleen
- Säädä näitä rekisteriasetuksia
- Käytä eri menetelmää järjestelmän sammuttamiseen
- Poista tehtäväpalkin automaattinen piilottaminen käytöstä
- Suorita SFC ja DISM
- Puhtaan käynnistyksen vianmääritys
Puhutaanpa niistä yksityiskohtaisesti.
1] Käynnistä File Explorer uudelleen.
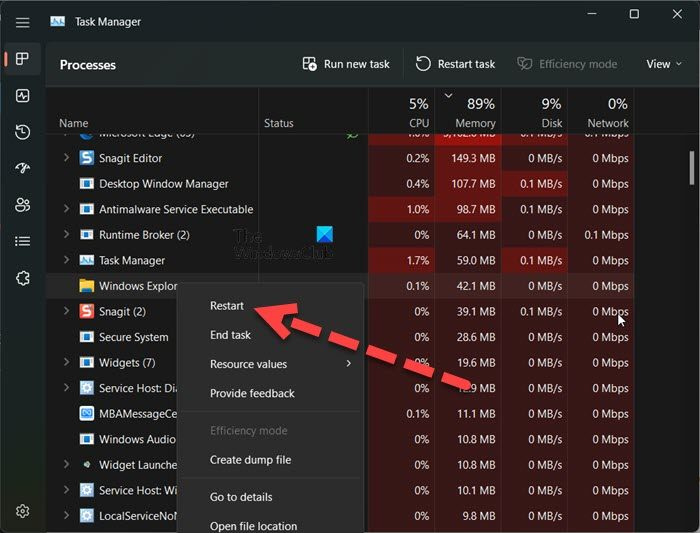
Ensimmäinen asia, joka sinun pitäisi tehdä, on käynnistää File Explorer uudelleen. Resurssienhallinnan käynnistäminen uudelleen saattaa ratkaista häiriön, joka saattaa aiheuttaa kyseisen virhekoodin. Tee samoin noudattamalla määrättyjä vaiheita.
- avata Tehtävienhallinta.
- Oikealla painikkeella Windowsin Resurssienhallinta tai Explorer.exe.
- Valitse Lataa uudelleen.
Tehtäväpalkkisi piiloutuu ja tulee uudelleen näkyviin. Yritä lopuksi sammuttaa järjestelmä uudelleen ja katso, toimiiko se.
2] Säädä näitä rekisteriasetuksia
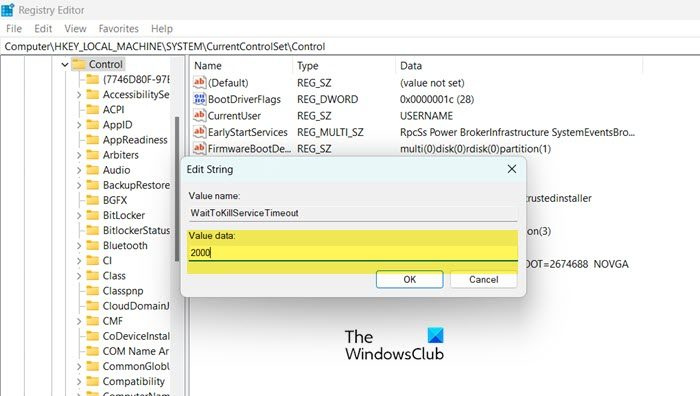
Kun ohjeistat Windowsia sammuttamaan järjestelmän, kaikkien taustatehtävien poistaminen käytöstä kestää 4–5 sekuntia ennen järjestelmän sammuttamista. Tässä ratkaisussa luomme seuraavat kaksi rekisteriavainta ja määritämme ne vähentämään taustatehtävien poistamiseen kuluvaa aikaa.
- whitekillservicetimeout: Tätä avainta käytetään ilmoittamaan järjestelmälle, kuinka kauan kaikkien tehtävien sulkeminen kestää.
- AutoConecTasks: Pakota kaikki sovellukset sulkemaan heti, kun painat Sammuta-painiketta.
Aiomme perustaa nämä kaksi palvelua ratkaistaksemme ongelmasi. Ennen kuin teet tämän, on kuitenkin parasta varmuuskopioida rekisterisi, jos jokin menee pieleen. Tee sama noudattamalla määrättyjä vaiheita.
- avata Rekisterieditori aloitusvalikosta.
- Navigoi seuraavaan paikkaan. |_+_|.
- Kaksoisnapsauta WhitekillServiceTimeout aseta arvoksi 2000 ja napsauta OK.
- Yritä nyt sammuttaa tietokone ja katso, onko ongelma ratkaistu. Jos ongelma jatkuu, meidän on myös määritettävä AutoEndTask.
- Siirry seuraavaan sijaintiin rekisterieditorissa.|_+_|
- Napsauta työpöytää hiiren kakkospainikkeella ja valitse Uusi > Merkkijonoarvo.
- Nimeä se uudelleen muotoon suorittaa tehtäviä automaattisesti, napsauta arvoa hiiren kakkospainikkeella ja valitse Muokkaa.
- Aseta arvoksi 1 ja napsauta OK.
Sammuta lopuksi tietokoneesi. Tämä tekee työn puolestasi.
Voit myös käyttää Ultimate Windows Tweakeria muuttaaksesi näitä asetuksia.
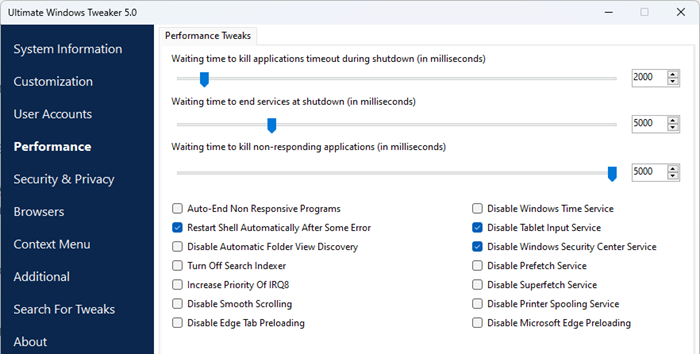
Näet asetukset Suorituskyky-osiossa.
Lukea: Muuta kuinka kauan Windows odottaa ennen kuin sovellukset sulkeutuvat sammutettaessa
3] Käytä toista tapaa sammuttaaksesi järjestelmäsi.
Jos yritit sammuttaa järjestelmän Käynnistä-valikosta ja saat virhesanoman, sulje tietokone jollakin seuraavista tavoista.
- Paina Alt+F4, valitse avattavasta valikosta Sammuta ja napsauta OK.
- Avaa Suorita (Win+R), kirjoita sammutus -s -f -t 00 ja napsauta OK.
4] Poista tehtäväpalkin automaattinen piilotus käytöstä
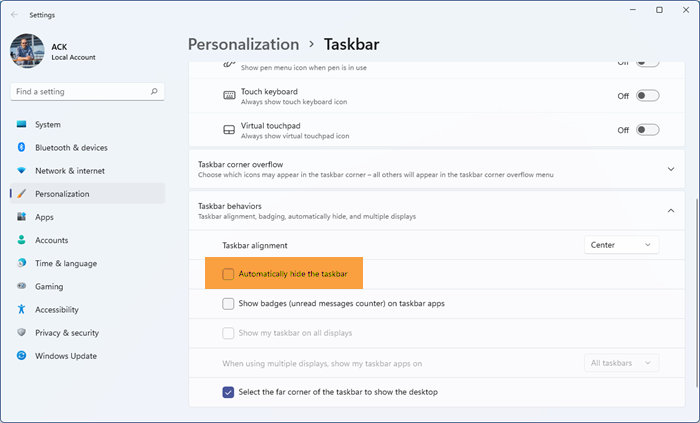
Se saattaa tuntua hieman oudolta, mutta jotkut käyttäjät ilmoittivat kohdanneensa tämän ongelman, kun tehtäväpalkin automaattinen piilotusominaisuus oli käytössä. Tämä tilanne voi olla myös sinun tapauksessasi. Voimme yrittää poistaa 'Piilota tehtäväpalkki automaattisesti' -vaihtoehdon käytöstä ja katsoa, auttaako se. Tee sama noudattamalla määrättyjä vaiheita.
- avata asetukset Win + I mukaan.
- Mene Mukauttaminen > Tehtäväpalkki.
- Laajenna tehtäväpalkin toimintaa (sinun ei tarvitse tehdä tätä Windows 10:ssä) ja poista se käytöstä Piilota tehtäväpalkki automaattisesti tai Piilota tehtäväpalkki automaattisesti työpöytätilassa.
Sulje lopuksi asetukset ja katso, onko ongelma ratkaistu.
äänetön erätiedosto
5] Suorita SFC ja DISM
Saatat myös kohdata kyseisen ongelman, jos järjestelmätiedostosi ovat vioittuneet. Järjestelmätiedostojen palauttamiseksi meidän on suoritettava muutama komento. Joten aloitetaan Komentorivi järjestelmänvalvojana ja aiomme suorittaa joitain komentoja.
Suoritetaan ensin SFC-komento System File Checker ja katsotaan, toimiiko se.
|_+_|Jos ongelmasi ratkeaa yllä olevan komennon suorittamisen jälkeen, sulje cmd ja palaa töihin. Jos ongelma jatkuu, suorita alla mainittu DISM-komento.
|_+_|Kun olet suorittanut nämä kaksi komentoa, tarkista, onko ongelma ratkaistu.
6] Puhtaan käynnistyksen vianmääritys
Jos mikään ei auta, viimeisenä keinona puhdista käynnistyksen vianmääritys, jotta näet, onko kolmannen osapuolen sovellus ristiriidassa sammutusprosessin kanssa. Jos pystyt käynnistämään järjestelmän uudelleen Clean Boot -tilassa, voimme sanoa, että tämän ongelman aiheuttaa kolmannen osapuolen ohjelmisto. Ota sitten prosessit käyttöön manuaalisesti ja selvitä syyllinen. Lopuksi poista ongelmaa aiheuttava ohjelma tai poista se käytöstä, niin ongelmasi ratkaistaan pysyvästi.
Yhdistetty: Windows PC ei sammu
Toivon, että voit korjata ongelman käyttämällä tässä viestissä mainittuja ratkaisuja.
fltmgr.sys
Onko DDE-palvelin virus?
DDE on lyhenne sanoista Dynamic Data Exchange. DDE-palvelimen avulla järjestelmäsi sovellukset voivat kommunikoida keskenään. Tämä on vanha Windows-apuohjelma, eikä selvästikään ole virus. Jos olet edelleen epävarma, kokeile tarkistaa järjestelmäsi virustorjunta- tai Microsoft Defender -työkalulla.
Lukea: Yksittäisten tiedostojen manuaalinen skannaus ja Microsoft Defenderin avulla
Kuinka korjata Windows DDE -palvelin?
DDE-palvelin ei salli käyttäjän sammuttaa järjestelmää. Voit korjata tämän ongelman poistamalla tehtäväpalkin automaattisen piilotuksen käytöstä tai käyttämällä joitain muita tässä viestissä mainittuja ratkaisuja. Suosittelemme kuitenkin, että aloitat ensimmäisestä ratkaisusta ja jatkat sitten eteenpäin. Toivottavasti voit korjata ongelman näiden ratkaisujen avulla.
Lue myös: Windows Update ja sammutus/uudelleenkäynnistys eivät toimi eivätkä poistu.