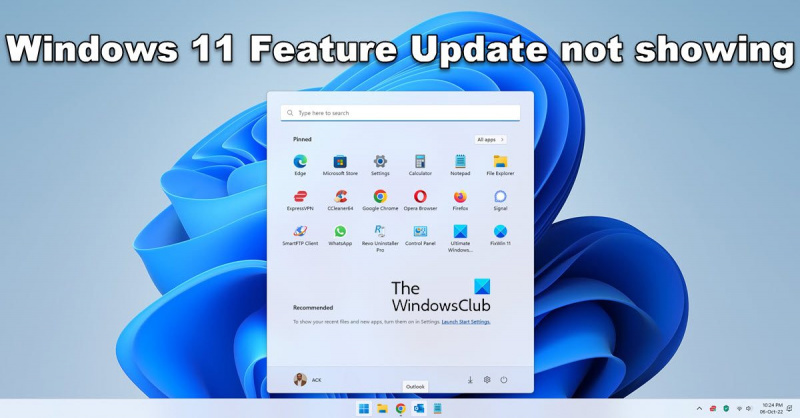Hei IT-asiantuntijat! Jos ihmettelet, miksi Windows 11 22H2 -päivitys ei tule näkyviin, meillä on ohjeet sinulle.
Ilmeisesti päivitys on saatavilla vain laitteille, joissa on Windows 10 -versio 2004 tai uudempi. Joten jos laitteessasi on Windows 10:n vanhempi versio, sinun on päivitettävä uusimpaan versioon, ennen kuin voit saada 22H2-päivityksen.
Kun käytät Windows 10 -versiota 2004 tai uudempaa, 22H2-päivityksen pitäisi näkyä Windows Update -asetuksissa. Sieltä voit asentaa päivityksen kuten minkä tahansa muun.
Toivomme, että tämä selventää asioita teille IT-asiantuntijoille. Jos sinulla on kysyttävää, ota meihin yhteyttä.
Windows 11 Update 2022 -versio 22H2 julkaistiin. Useimmat Windows 11 -käyttäjät saavat tämän ominaisuuspäivityksen, joka sisältää monia parannuksia. Vaikka Windows 11 22H2 on useimpien saatavilla, käyttöönotto on asteittaista. Jotkut käyttäjät eivät vieläkään näe ominaisuuspäivitystä tarjolla tietokoneilleen. Tässä oppaassa näytämme sinulle, mitä voit tehdä, jos Windows 11 22H2 -päivitys ei näy Windows Updatessa. Tämän jälkeen voit helposti ladata ja asentaa Windows 11 2022 -version tietokoneellesi.

Windows 11 22H2 -päivitys ei näy
Jos Windows 11 22H2- tai Windows 11 2022 -versiopäivitys ei näy Windows 11 -tietokoneesi päivitysasetuksissa, voit tehdä seuraavasti:
- Varmista, että tietokoneesi on tuettu
- Suorita Windows Updaten vianmääritys
- Käytä Windows 11 -asennusapuria.
- Lataa ISO manuaalisesti ja asenna Windows 11 2H22
Käydään läpi jokainen menetelmä ja korjaa ongelma.
1] Varmista, että tietokoneesi on tuettu
Jos olet asentanut Windows 11:n tietokoneeseen, jota ei tueta, ohittamalla TPM:n, et saa Windows 11 2H22 -päivityksiä normaalisti. Sinun on asennettava se manuaalisesti lataamalla Windows 11 ISO tai käyttämällä Windows 11 Setup Assistantia. Noudata 3. ja 4. menetelmää saadaksesi lisätietoja tässä oppaassa.
Lukea: Fix PC:n on tuettava TPM 2.0 -virhettä Windows 11:tä asennettaessa.
2] Suorita Windows Updaten vianmääritys.
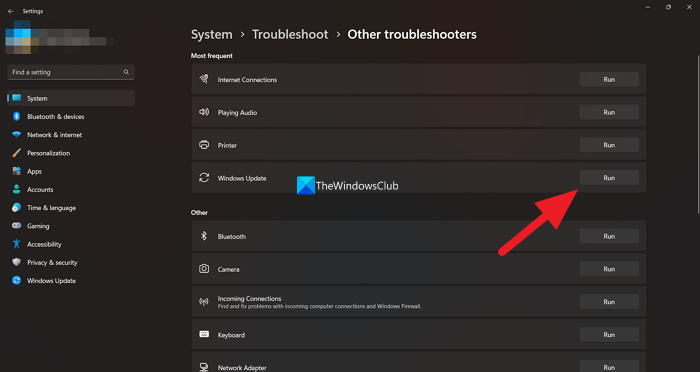
cpu z-stressitesti
Kuten me kaikki tiedämme, Windowsin mukana tulee useita vianmääritysohjelmia, joiden avulla voimme korjata yleiset ongelmat, joita meillä on Windows-tietokoneemme käytön aikana. Windows Update -vianmääritys on myös yksi käytettävissä olevista vianmääritysohjelmista, joita voimme suorittaa ja korjata kaikki Windows-päivitysten yhteydessä ilmenevät ongelmat. Jos Windows 11 Update 2H22 ei tule näkyviin, sinun on suoritettava Windows Updaten vianmääritys ja korjattava ongelmat, jotka pysäyttävät Windows-päivitykset.
Voit suorittaa Windows Updaten vianmäärityksen seuraavasti:
- avata asetukset sovellus käyttää Win+Minä Pikanäppäin.
- SISÄÄN Järjestelmä valikko, näet Ongelmien karttoittaminen välilehti Napsauta tästä.
- Napsauta sitten Muut vianetsintätyökalut .
- Siellä näet myös paljon vianetsintätyökaluja Windows päivitys .
- Klikkaa juosta -painiketta sen vieressä ja seuraa näytön ohjeita suorittaaksesi vianmääritys, joka korjaa ongelmat.
3] Käytä Windows 11 -asennusapuria
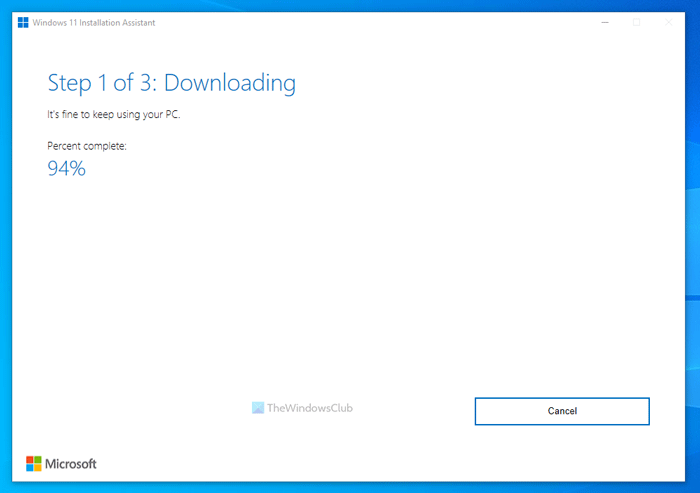
Windows 11:n käyttöönottoapuri voi auttaa sinua asentamaan Windows 11:n ominaisuuspäivitykset, jos et saanut niitä Windows Updaten kautta. Sinun on ladattava se Microsoftin verkkosivustolta ja suoritettava se tietokoneellasi. Kun suoritat sen, se lataa uusimman Windows 11 -version ja asentaa sen tietokoneellesi.
4] Lataa ISO manuaalisesti ja asenna Windows 11 2H22.
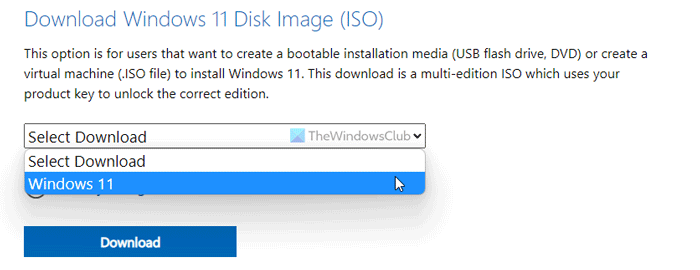
Jos mikään yllä olevista menetelmistä ei ratkaissut ongelmaasi, sinun on ladattava Windows 11 -version 2H22 ISO-kuvatiedosto Microsoftilta ja suoritettava se manuaalisesti tietokoneellasi asentaaksesi se. Sinun on vierailtava Microsoftin virallisella verkkosivustolla ja valittava Windows 11 ladataksesi kuvatiedoston. Valitse sitten haluamasi kieli ja versio ja lataa Windows 11 -levykuvatiedosto. Kun lataus on valmis, sinun on kaksoisnapsautettava sitä ja suoritettava se. If avaa Windows 11 -kuvatiedoston asemana. Napsauta Setup.exe aloittaaksesi Windows 11 2H22:n manuaalisen asennuksen levykuvasta ja suorita prosessi loppuun noudattamalla näytön ohjattua asennustoimintoa.
Nämä ovat eri menetelmiä, joita voit käyttää, kun Windows 11 2H22 -päivitys ei näy Windows 11 -tietokoneessasi.
Lukea: Kuinka vapauttaa tilaa Windows 11:n päivityksen jälkeen uudempaan versioon
Miksi Windows 11 -päivitys ei näy asetuksissa?
Et näe Windows 11 -päivityksiä Asetuksissa, jos tietokoneesi ei ole yhteensopiva Windows 11:n kanssa. Jotta voit ladata ja asentaa Windows 11:n, sinun on varmistettava, että tietokoneesi täyttää järjestelmän vähimmäisvaatimukset. Microsoftin julkaisema PC Health Checker tarkistaa ja näyttää, onko tietokoneesi yhteensopiva Windows 11:n kanssa vai ei.
Voinko pakottaa Windows 11 -päivityksen?
Kyllä, voit pakottaa Windows 11 -päivityksen Windows Setup Assistantin avulla lataamalla Windows 11 -levykuvan viralliselta Microsoftin verkkosivustolta ja suorittamalla sen tietokoneellasi. Voit käyttää näitä kahta tapaa asentaaksesi Windows 11:n manuaalisesti tietokoneellesi. Microsoft tekee vähitellen Windows 11:stä sopivan useammille laitteille, jotka saatat saada myös tulevaisuudessa, jos et asenna sitä nyt.
Aiheeseen liittyvää luettavaa: Mitä sinun on tiedettävä Windows 11:stä ennen päivitystä.