Jotkut käyttäjät eivät voi tallentaa tiedostoja Exceliin, Wordiin ja muihin Office-sovelluksiin. Jotkut muut käyttäjät ilmoittivat samasta ongelmasta yrittäessään käyttää joitain tiedostoja verkon kautta. Molemmat käyttäjäryhmät ilmoittivat saavansa seuraavan virhesanoman yrittäessään tehdä vastaavia tehtäviä.
muuta oletusarvoista pdf-katseluikkunaa 10
Palvelin ei voinut suorittaa tätä toimintoa. Virhekoodi 0x803d000a

Saatat saada erilaisen virhekoodin, esim 0x88ffc009 , tai 0x803d0005 , mutta tässä mainitut ratkaisut koskevat myös sinua, koska myös sinä saat virheen palvelin- ja verkko-ongelmien vuoksi.
Korjaa Palvelin ei voinut suorittaa tätä toimintoa Office-virhe
Jos palvelin ei pysty suorittamaan käyttäjän pyytämää toimintoa, on erittäin todennäköistä, että verkossa on jokin ongelma. Verkkoyhteytesi saattaa olla hidas tai viivästynyt.
Korjata Palvelin ei voinut suorittaa pyydettyä toimintoa , Virhe 0x803d000a, 0x88ffc009 tai 0x803d0005 Officessa seuraa näitä ehdotuksia:
- Käynnistä Microsoft Word uudelleen
- Tarkista verkkoyhteytesi
- Sulje mahdollisesti ristiriitaiset asiakirjat
- Muuta OneDirven sijaintia
- Korjaustoimisto
Aloitetaan.
1] Käynnistä Office App uudelleen
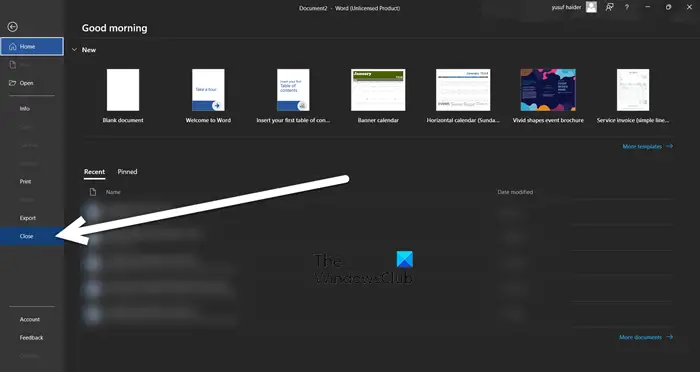
Saatat kohdata virheen jonkin teknisen vian vuoksi. Siinä tapauksessa voit sulkea sovelluksen kokonaan ja avata sen sitten. Jos saat tämän virheilmoituksen tiedostoa tallennettaessa, sovelluksen sulkeminen ei kuitenkaan ole mahdollinen vaihtoehto. Siinä tapauksessa joko tallenna tiedosto offline-tilaan tai liitä sisältö vaihtoehtoiseen sovellukseen, esimerkiksi Wordille Google Docs on vaihtoehtoinen online-palvelu. Kun olet poistunut tästä ongelmasta, käynnistä sovellus uudelleen noudattamalla alla mainittuja ohjeita.
- Sulje kaikki liittyvät tiedostot.
- Valitse valikosta Tiedosto ja poistu kokonaan valitsemalla Sulje.
- Avaa Tehtävienhallinta, katso, onko jokin Office-sovellus käynnissä, napsauta sitä hiiren kakkospainikkeella ja valitse Lopeta tehtävä.
- Odota hetki ja avaa sitten ohjelma uudelleen.
Kun se on käynnistetty uudelleen, mene ja tarkista, ratkeaako ongelma vai ei.
2] Tarkista verkkoyhteytesi
Kun käyttäjä yrittää käyttää tiedostoa, joka edellyttää yhteydenpitoa palvelimen tai verkon kanssa, mutta palvelin tai verkko ei vastaa ja käyttäjät saavat virheilmoituksen avattaessa Microsoft Wordia. Varmista tässä tilanteessa, että verkkoyhteys toimii ja että palvelin on tavoitettavissa. Käytä tätä varten mitä tahansa mainittiin Internetin nopeustarkistuksista . Joskus reitittimen ja modeemin uudelleenkäynnistys asiakkaan päässä korjaa ongelman. Myös tyhjentämällä DNS-välimuisti auttaa ratkaisemaan DNS-ongelmia ja parantamaan yhteyksiä.
3] Sulje mahdollisesti ristiriitaiset asiakirjat
Virhe voi ilmetä myös, jos samaa palvelinta käytetään kahden tai useamman Word-asiakirjan tai Excel-tiedoston tai jonkin muun Office-tiedoston kautta, koska ne aiheuttavat ristiriidan tai törmäyksen. Näissä olosuhteissa palvelin ei voi suorittaa pyydettyä toimintoa. Tässä tilanteessa meidän pitäisi sulkea ristiriitaiset asiakirjat ongelman korjaamiseksi. Tallenna ensin kaikki Word-asiakirjat ennen niiden sulkemista. Avaa nyt Word-asiakirja uudelleen, joka teki virheen. Jos virheilmoituksen syynä ovat ristiriitaiset asiakirjat, redundanttien tiedostojen sulkeminen tekee työn puolestasi.
4] Muuta OneDirven sijaintia
Office-ohjelma ei pääse käsiksi kohdistetuille tiedostoille, koska ne on tallennettu tuntemattomaan tai virheellisesti merkittyyn kansioon. Tämä ei voi vain laukaista virhettä, se voi myös aiheuttaa tiedostojen katoamisen. Tällaisissa skenaarioissa suosittelemme varmistamaan, että kohdetiedostot on tallennettu oikeaan paikkaan.
Siirry Tiedostonhallintaan ja etsi sitten kaikki OneDrive-kansiot, joita ei tunnisteta tai joilla on erilaiset tunnisteet. Etsi myös asiakirjoja, jotka antavat sinulle virheen. Jos uusia kansioita on, etsi haluamasi tiedosto ja siirrä se sitten sopivaan asiakirjakansioon OneDrivessa.
kuinka luoda mukautettu kartta google maps
Kun prosessi on valmis, poista kaikki tunnistamattomat ja käynnistä sitten sovellus ja katso, onko ongelma ratkaistu
5] Korjaustoimisto
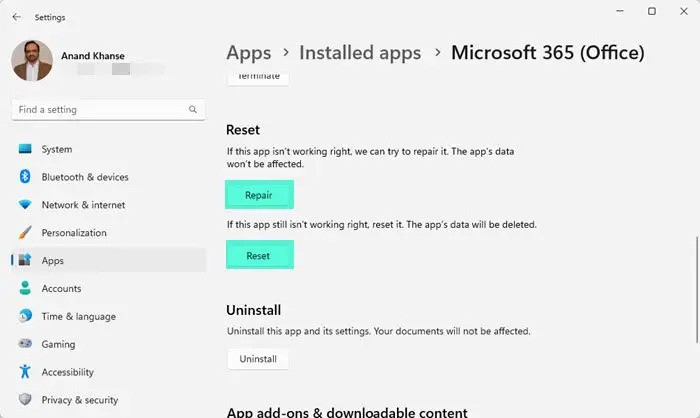
Jos mikään yllä olevista ratkaisuista ei toimi sinun tapauksessasi, voit korjata toimiston. Toimiston korjaaminen voi korjata vioittuneet tai puuttuvat tiedostot tai asetukset automaattisesti, jotka voivat aiheuttaa virheen. Voimme tehdä saman noudattamalla alla annettuja vaiheita
- Sulje kaikki avoinna olevat sovellukset.
- Avaa Windowsin asetukset painamalla Windows + I
- Valitse näytön vasemmasta reunasta Sovellukset
- Napsauta asennettuja sovelluksia ja Etsi Office.
- Napsauta kolmea katkoviivaa avataksesi lisää vaihtoehtoja.
- Napsauta nyt Lisäasetukset ja napsauta sitten Korjaus -painiketta.
Noudata näytön ohjeita. Kun korjausprosessi on valmis, käynnistä tietokone uudelleen ja toivottavasti ongelma ratkeaa.
Toivomme, että voit ratkaista ongelman käyttämällä tässä artikkelissa mainittuja ratkaisuja.
Lukea: OneDrive-virhekoodien korjaaminen
Kuinka korjaan virhekoodin 0x8004de40?
OneDrive-virhekoodi 0x8004de40 tapahtuu, kun tietokoneesi ei pysty muodostamaan yhteyttä OneDriveen. Tämä johtuu useimmiten väärin määritetyistä verkkoasetuksista, ja voit yrittää muokata asetuksia ja jos se ei auta, nollaa palvelu.
Mikä on virhekoodi 0x8004def7 OneDrivessa?
OneDrive 0x8004def7 -virhe tarkoittaa, että olet ylittänyt tallennuskapasiteettisi tai Microsoft on keskeyttänyt tai lopettanut tilisi.
Lukea: Korjaa virhekoodi 0x8004e4a2 OneDrivessa .















