PIP:tä ei tunnisteta sisäiseksi tai ulkoiseksi komennona on yleinen virhe, joka voi tapahtua yritettäessä asentaa Python-paketteja. Tämä virhe voi johtua useista tekijöistä, mukaan lukien, mutta ei rajoittuen: -PIP-pakettia ei ole asennettu järjestelmääsi. -PIP-pakettia ei ole lisätty järjestelmän PATH:iin. -PIP-komennossa, jota yrität suorittaa, on kirjoitusvirhe. Onneksi tämä virhe on helppo korjata. Ratkaise ongelma noudattamalla alla olevia vianetsintävaiheita. -Asenna PIP: Jos järjestelmääsi ei ole asennettu PIP:tä, voit asentaa sen noudattamalla tässä olevia ohjeita. -Lisää PIP järjestelmääsi PATH: Kun PIP on asennettu, sinun on lisättävä se järjestelmääsi PATH. Tämä voidaan tehdä noudattamalla täällä olevia ohjeita. - Tarkista kirjoitusvirheet: Varmista lopuksi, että PIP-komennossa, jota yrität suorittaa, ei ole kirjoitusvirheitä.
Jos olet Python-ohjelmoija, tiedät sen kirjastojen merkityksen. Yksi helpoimmista tavoista asentaa nämä kirjastot on käyttää PIP-komentoa. Kuitenkin, kun jotkut käyttäjät yrittivät tehdä saman, he kohtasivat seuraavan virhesanoman: 'pip' ei tunnisteta sisäiseksi tai ulkoiseksi komennona .

Tässä viestissä keskustelemme tästä ongelmasta ja katsomme, mitä voit tehdä, jos kohtaat 'PIP:tä ei tunnisteta sisäiseksi tai ulkoiseksi komennona' -virheen.
Miksi pipiä ei tunnisteta CMD:ssä?
Jos Python-pakettia ei lisätä ympäristömuuttujaan, Python-pakettihakemistossa olevaa PiP:tä ei tunnisteta. Pakettia asennettaessa käyttäjiä pyydetään antamaan lupa lisätä Python ympäristömuuttujaan, jotkut ohittavat tämän ja joutuvat tekemään sen manuaalisesti. Tässä viestissä olemme maininneet kaikki tämän ongelman ratkaisemiseen tarvittavat ratkaisut.
Fix PIP ei tunnisteta sisäiseksi tai ulkoiseksi komennon
Jos näet PIP:tä ei tunnisteta sisäiseksi tai ulkoiseksi komennona noudata tässä viestissä mainittuja ratkaisuja ongelman korjaamiseksi.
- Lisää Python ympäristömuuttujaan
- Suorita Python-asennuspaketti ja valitse Kuva kuvassa -ruutu.
- Asenna Python uudelleen
Puhutaanpa niistä yksityiskohtaisesti.
1] Lisää Python ympäristömuuttujaan
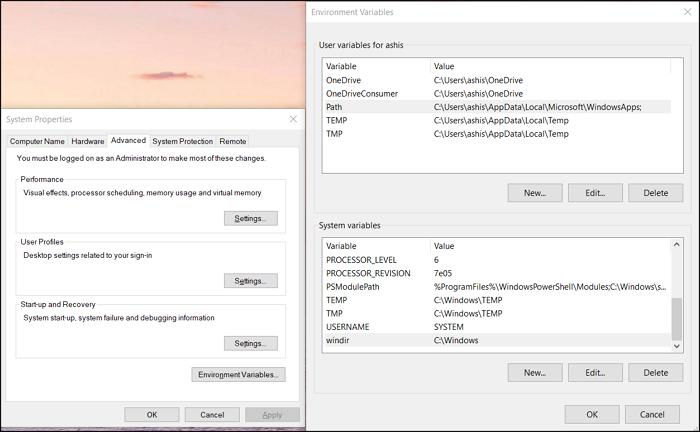
Useimmiten tämä ongelma ilmenee, koska Pythonia ei ole lisätty ympäristömuuttujaan. Tässä tapauksessa voit lisätä sen manuaalisesti ympäristömuuttujaasi ja katsoa, onko ongelma ratkaistu. Voit tehdä saman kahdella tavalla: voit asettaa ympäristömuuttujan järjestelmän ominaisuuksissa tai komentorivillä.
Ensinnäkin yritämme tehdä saman käyttämällä järjestelmän ominaisuuksia, joten noudata määrättyjä vaiheita tehdäksesi samoin.
odota
- Paina Win + S, kirjoita 'Ympäristömuuttuja' ja paina Enter.
- Varmista, että olet Lisäasetukset-välilehdessä ja napsauta painiketta Ympäristömuuttujat.
- Valitse Polku ja napsauta Muokkaa.
- Jos et löydä Pythoniin liittyvää polkua, napsauta Uusi, liitä C:Python34Scripts, ja napsauta OK.
Huomaa: Python34 tarkoittaa Python 3.4:ää, jos sinulla on eri versio, kirjoita vastaavasti.
Toivottavasti tämä auttaa sinua.
Jos haluat määrittää ympäristömuuttujat komentorivin avulla, suorita ensin seuraavat komennot.
- Tarkistaa, onko Python läsnä ympäristömuuttujissa.
- Jos et löydä vastaavaa polkua C:Python34Scripts, suorita seuraava komento.|_+_|
Toivottavasti tämä auttaa sinua.
Yhdistetty : Python PY -tiedostojen avaaminen ja katselu Windowsissa
2] Suorita Python-asennuspaketti ja valitse Kuva kuvassa -ruutu.
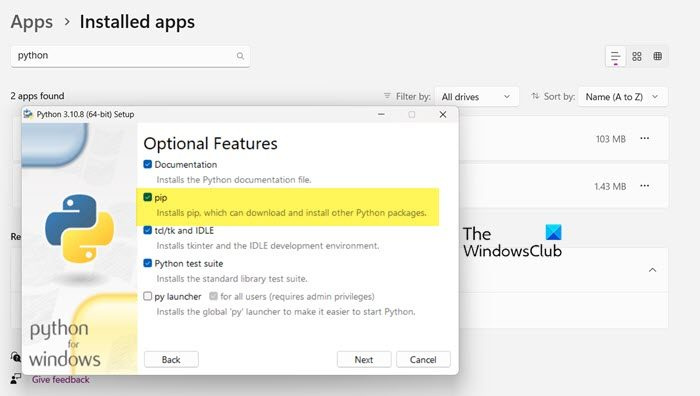
Pythonin asennuksessa, kuten olet ehkä huomannut, se pyytää lupaa joidenkin palvelujen, mukaan lukien PiP, asentamiseen. Useimmat meistä yleensä antavat luvan, mutta jotkut eivät. Jos olet yksi heistä, et voi asentaa Python-kirjastoja PiP:n avulla. Tästä syystä pyydämme sinua suorittamaan asennuspaketin uudelleen ja valitsemaan sitten PiP:hen liittyvän ruudun. Tee sama noudattamalla määrättyjä vaiheita.
- avata Asetukset.
- Mene Sovellukset > Asennetut sovellukset tai Sovellukset ja ominaisuudet.
- Etsi python.
- Valitse Muokkaa.
> Windows 11: Napsauta kolmea pystysuoraa pistettä ja valitse Muokkaa tai Muokkaa.
> Windows 10: Valitse sovellus ja napsauta Muokkaa tai Muokkaa. - Napsauta Muokkaa pyydettäessä.
- Valitse vieressä oleva valintaruutu kohta
- Napsauta Seuraava.
- Valitse vieressä oleva valintaruutu Lisää Python ympäristömuuttujiin.
- Napsauta Asenna.
Toivottavasti tämä tekee tehtävänsä.
3] Asenna Python uudelleen
Jos mikään ei auta, viimeinen vaihtoehto on asentaa Python uudelleen. Ole kuitenkin tällä kertaa varovaisempi kielen asettamisessa. Joten mene eteenpäin ja poista python ja lataa sitten asennuspaketti osoitteesta python.org ja asenna se oikein.
Toivottavasti voit korjata ongelman näiden ratkaisujen avulla.
Lukea: Kuinka asentaa NumPy PIP:llä Windowsiin
Kuinka korjata, että PiP:tä ei tunnisteta sisäiseksi tai ulkoiseksi komennona?
Jos PiP:tä ei tunnisteta sisäiseksi tai ulkoiseksi komennon, seuraa tässä viestissä mainittuja ratkaisuja ongelman ratkaisemiseksi. Ongelma ilmenee yleensä, jos vaadittua pakettia ei lisätä ympäristömuuttujiin. Olemme yrittäneet tarjota sinulle kaikki mahdolliset tavat lisätä PiP ympäristömuuttujiin. Joten noudata niitä ja onnistut.
Lue myös: Korjauskomento python setup.py egg_info epäonnistui virhekoodilla 1.
skype-suodattimet
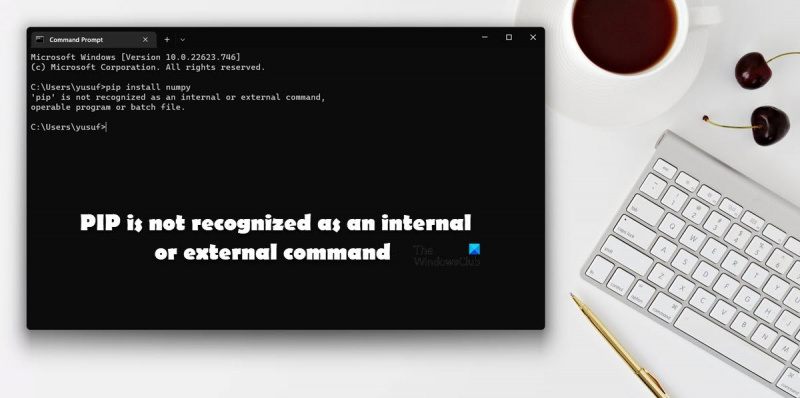








![Valorant ei voinut kirjautua sisään matchmaking-järjestelmään [Korjattu]](https://prankmike.com/img/valorant/88/valorant-could-not-enter-matchmaking-fixed-1.jpg)





