IT-asiantuntijana minulta kysytään usein ammatillista mielipidettäni eri aiheista. Äskettäin minua pyydettiin antamaan mielipiteeni seuraavasta aiheesta: 'PowerPoint-esitys muuttuu vaaleanpunaiseksi.' Tässä minun näkemykseni asiasta: Jos näet PowerPoint-esityksen muuttuvan vaaleanpunaiseksi, se johtuu todennäköisesti näytönohjaimen tai näytönohjaimen ongelmasta. Tämä voidaan yleensä korjata päivittämällä ajurit tai muuttamalla näytön asetuksia. Jos sinulla on edelleen ongelmia, voit kokeilla muutamia muita asioita, kuten PowerPoint-asetusten palauttamista tai PowerPoint-asennuksen korjaamista. Toivottavasti tämä auttaa selventämään asioita!
Jos PowerPoint-esityksesi muuttuu vaaleanpunaiseksi tai violetiksi, kun jaat Teamsissa tai muuten, tämä viesti auttaa sinua. Jokin aika sitten jotkut käyttäjät kohtasivat molempiin liittyvän ongelman Microsoft PowerPoint ja Microsoft Teams . Ilmeisesti aina, kun käyttäjä yrittää jakaa PowerPoint-dian Microsoft Teamsin kautta PowerPoint Live , koko dia muuttuu vaaleanpunaiseksi. Kummallista kyllä, esikatseludiat näyttävät hienoilta, mutta jaettu dia muuttuu yleensä vaaleanpunaiseksi. Kysymys kuuluukin, mistä tämä johtuu ja voiko sen korjata? No, on turvallista sanoa, että tämä ongelma on korjattavissa.
aspx-tiedosto

Nyt, ennen kuin aloitamme, suosittelemme käynnistämään tietokoneesi uudelleen ja yrittämään sitten jakaa PowerPoint-diasi Teamsin kautta uudelleen nähdäksesi, toimiiko se. Sanomme tämän, koska joskus yksinkertainen uudelleenkäynnistys voi riittää ongelman poistamiseen. Voit myös poistaa Microsoft Teamsin asennuksen ja asentaa sen uudelleen Windows 11 -tietokoneellesi.
PowerPoint-esitys muuttuu vaaleanpunaiseksi
Jos PowerPoint-esitys muuttuu vaaleanpunaiseksi tai violetiksi, kun se jaetaan Microsoft Teamsissa tai muuten, sinun on tehtävä seuraavat:
- Poista GPU-laitteistokiihdytys käytöstä Teamsissa tai
- Poista GPU-laitteistokiihdytys käytöstä Windowsissa
Poista GPU:n laitteistokiihdytys käytöstä Teamsissa
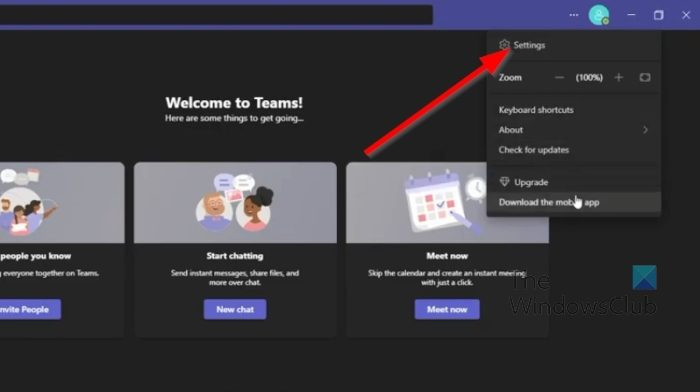
Useimmissa tapauksissa tämä ongelma voidaan ratkaista yksinkertaisesti poistamalla GPU-laitteistokiihdytys käytöstä Microsoft Teamsissa. Selitetään nyt, kuinka se tehdään.
- Ensin sinun on käynnistettävä Microsoft Teams -sovellus tietokoneellasi.
- Napsauta sieltä kolmen pisteen valikko Profiilikuvasi vieressä oleva painike.
- Avattava valikko tulee näkyviin välittömästi.
- Valitse asetukset vaihtoehto tästä valikosta.
- Uusi ikkuna avautuu välittömästi Teams-sovellukseen.
- Napsauta sitten tästä ikkunasta painiketta Kenraali -välilehti
- Katso Sovellus -osio ja poista valinta vieressä olevasta ruudusta Poista GPU-laitteistokiihdytys käytöstä .
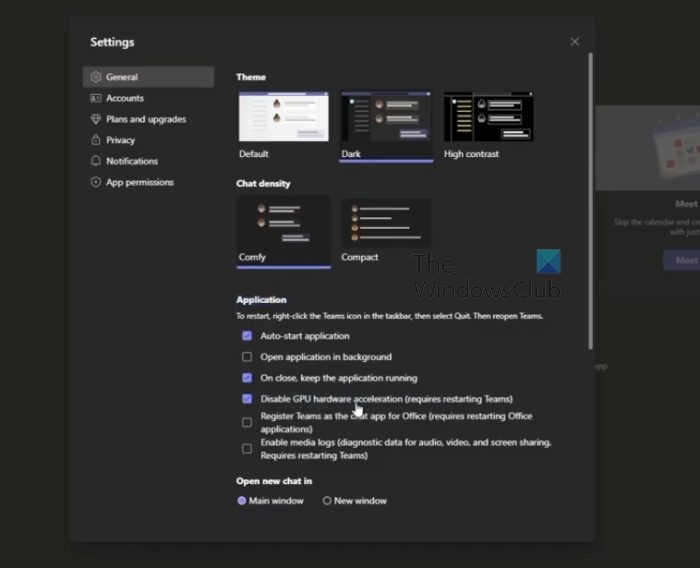
Käynnistä sovellus välittömästi uudelleen ja kokeile sitten PowerPointissa aiemmin tehtyjä vaiheita.
Windows 10 -tietokone ei käynnisty
Poista GPU-laitteistokiihdytys käytöstä Windowsissa
Jos yllä oleva ei toimi kunnolla, seuraava ratkaisumme on poistaa GPU:n laitteistokiihdytys käytöstä Windows 11:ssä. Selitetään yksityiskohtaisesti, kuinka se tehdään.
- Napsauta hiiren kakkospainikkeella Windowsin työpöytää.
- Kun kontekstivalikko tulee näkyviin, valitse Näyttöasetukset .
- Sinun pitäisi nyt nähdä näytön asetusvalikko.
- Vaihtaa Näytön lisäasetukset .
- Seuraavaksi sinun on napsautettava Näytön sovittimen ominaisuudet näytölle 1 .
- Heti Graafiset ominaisuudet näyttöön tulee ikkuna.
- Klikkaa Ongelmien karttoittaminen -välilehti ja valitse sen jälkeen Vaihda asetuksia -painiketta.
- Poista lopuksi laitteistokiihdytys käytöstä vetämällä osoitinta vasemmalle. Lyö HIENO -painiketta vahvistaaksesi valintasi.
LUKEA : Käytä Morph Transitionia ja Rajaa PowerPoint-dian osien korostamiseen
Mikä on PowerPoint Live -tiimi?
PowerPoint Live in Teams on mielenkiintoinen ominaisuus, joka yhdistää PowerPoint-esityksen parhaat puolet yhteistyöhön ja yhteyden Microsoft Teams -kokouksiin. Tämä toimii melko hyvin, ja sen pitäisi olla siunaus niille, jotka työskentelevät useiden tiimin jäsenten kanssa.
Miksi PowerPointini ei näy Teamsissa?
Jotkut ihmiset ovat havainneet, että heidän PowerPointinsa ei näy Teamsissa, joten mitä heidän pitäisi tehdä tässä tilanteessa? No klikkaa VAIHTOEHTOJA + tappio palataksesi Teams-ikkunaan. Siirry sieltä jakamisasetuksiin ja valitse sitten ikkuna, joka näyttää diaesityksen. Varmista, että Diaesitys-ikkuna on valittuna tavallisen PowerPoint-ikkunan sijaan.















