Tämä viesti näyttää sinulle, miten sallia tai kieltää maantieteellisten sijaintien muuttaminen Windows 11:ssä . Maantieteelliset sijainnit tarkoittavat maata tai aluetta, jossa olet, eli Windows-laitteesi kotisijaintia. Jatka tämän viestin lukemista saadaksesi lisätietoja maantieteellisten sijaintien muokkaamisesta Windows 11:ssä.
sony vaio -kosketuslevy ei toimi

Kuinka sallia tai estää maantieteellisten sijaintien muuttaminen Windows 11:ssä
Noudata näitä ohjeita salliaksesi tai estääksesi maantieteellisten sijaintien muuttamisen Windows-laitteellasi:
1] Ryhmäkäytäntöeditorin käyttäminen
git windows -asiakkaat
Voit sallia tai estää maantieteellisten sijaintien muuttamisen seuraavasti:
- paina Windows-näppäin + R avaamaan Juosta valintaikkuna.
- Tyyppi gpedit.msc ja osui Tulla sisään .
- Kun ryhmäkäytäntöeditori avautuu, siirry kohtaan Tietokoneen asetukset > Hallintamallit > Järjestelmä > Sijaintipalvelu .
- Napsauta oikeanpuoleisessa ruudussa Estä maantieteellisen sijainnin muuttaminen ja ota tämä käytäntö käyttöön tai poista se käytöstä tarpeidesi mukaan.
2] Rekisterieditorin avulla
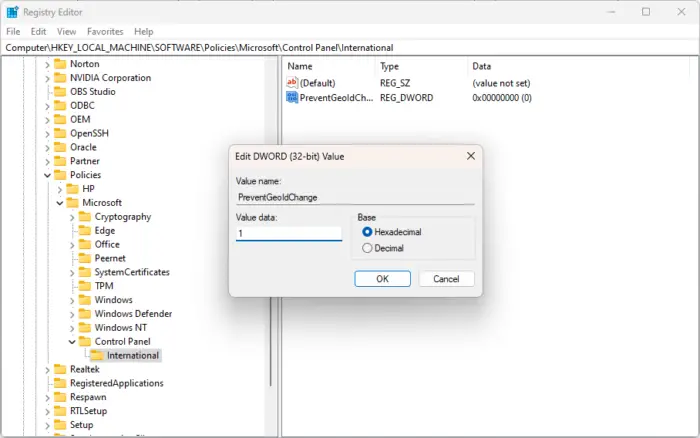
Näin voit muuttaa maantieteellisen sijainnin asetuksia:
- paina Windows avain, tyyppi regedit ja osui Tulla sisään .
- Kun rekisterieditori avautuu, siirry seuraavaan polkuun:
HKEY_LOCAL_MACHINE\SOFTWARE\Policies\Microsoft\Control Panel\International
- Luoda uusi DWORD (32-bittinen) arvo oikeassa ruudussa ja nimeä se EstäGeoIdChange .
- Kaksoisnapsauta juuri luotua arvoa ja aseta arvotiedot muotoon 0 poistaa käytöstä ja 1 ottaaksesi käyttöön maantieteellisen sijainnin.
- Klikkaa Ok kun olet tehnyt sen tallentaaksesi muutokset.
Lukea: Käytä sijaintiin perustuvia sovelluksia ilman sijaintipalvelua
Toivon tämän auttavan.
kuinka lähettää joukkoviestejä Outlookista Excelin avulla
Kuinka voin ottaa sijaintipalvelut käyttöön Windows 11:ssä?
Windowsin sijaintipalvelut auttavat määrittämään Windows-laitteesi tarkan sijainnin. Ota sijaintipalvelut käyttöön avaamalla Asetukset> Tietosuoja ja suojaus> Sijainti. Ota ominaisuus käyttöön tai poista se käytöstä napsauttamalla Sijaintipalvelut-kohdan vieressä olevaa kytkintä.
Kuinka korjaan harmaantuneet sijaintipalvelut Windows 11:ssä?
Jos Location Services -vaihtoehto on harmaana Windows-tietokoneessa, kirjoita Suorita-valintaikkunaan services,msc ja paina Enter. Kun Palvelut-välilehti avautuu, vieritä alas ja etsi Geolocation-palvelu. Napsauta palvelua hiiren kakkospainikkeella, valitse ominaisuudet ja aseta käynnistystyypiksi Automaattinen. Napsauta OK tallentaaksesi muutokset.















