Haluta muuttaa kokoa tai säätää sarakkeen leveyttä Outlookissa itse ilman, että Outlook tekee sen puolestasi? Tässä opetusohjelmassa selitämme, miten poista automaattinen sarakkeen koon määritys käytöstä Outlookissa. Automaattinen sarakkeiden koon asetus määrittää sarakkeiden koon automaattisesti Outlookissa.
kuinka lahjoittaa jollekulle peli Xbox One: lla
Sarakkeen leveyden säätäminen Outlookissa
Jos haluat muuttaa Outlookin sarakkeen leveyttä tai muuttaa sen kokoa manuaalisesti itse, sinun on poistettava automaattinen koon säätö käytöstä seuraavasti:
- Käynnistä Outlook.
- Napsauta Näytä-välilehdellä Nykyinen näkymä ja napsauta sitten Näytä asetukset.
- Napsauta Muut Valitse Muut asetukset -painike.
- Poista valinta Automaattinen sarakkeen koon määritys valintaruutu.
- Napsauta sitten Ok.
- Napsauta OK uudelleen.
Tuoda markkinoille Näkymät .

Käytössä Näytä -välilehti, napsauta napsautta Näytä asetukset -painiketta.
An Näkymän lisäasetukset: Kompakti valintaikkuna avautuu.
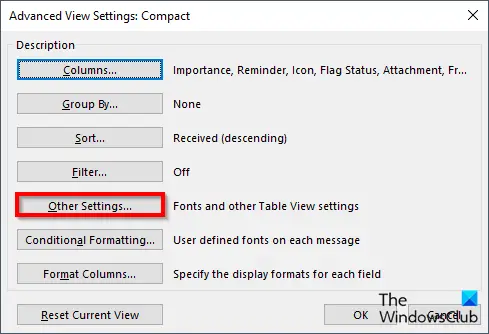
Klikkaa Muut asetukset -painiketta.
toista näyttöä ei havaittu Windows 10
An Muut asetukset valintaikkuna avautuu.
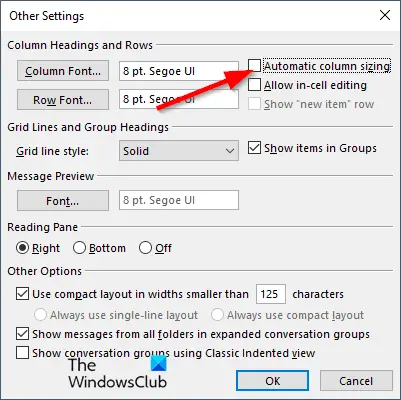
Poista valinta kohdasta Automaattinen sarakkeen koko valintaruutu.
Napsauta sitten Ok .
Klikkaus Ok uudelleen sulkeaksesi Advanced View Settings: Compact -valintaikkunan.
Outlook-käyttöliittymän sarakkeet asetetaan muotoon, jossa voit muokata sarakkeiden kokoa itse.
Vierityspalkki tulee näkyviin kenttien alareunaan, ja jos kentät eivät mahdu näytölle, Outlook näyttää tyhjän tilan kenttien oikealla puolella. se ei täytä ikkunan leveyttä kokonaan.
Jos haluat ottaa automaattisen sarakkeen koon määritystoiminnon käyttöön, noudata yllä olevia ohjeita ja valitse valintaruutu Automaattinen sarakkeen koon määritys . Napsauta sitten Ok .
Sarakkeiden muoto ei muutu, joten meidän on nollattava näkymä. Nollaa näkymä noudattamalla ohjeita.
The Näkymän lisäasetukset valintaikkuna avautuu.
Käytössä Näytä -välilehteä, napsauta Näytä asetukset -painiketta.
Windows 10 -päivityksen poistaminen käytöstä Windows 8.1: ssä
napsauta sitten Palauta nykyinen näkymä -painiketta.
Näkyviin tulee viestiruutu, jossa pyydetään lupaa nollaukseen. Klikkaus Joo .
Napsauta sitten Ok .
Outlook-ikkunan näkymä palaa nykyiseen näkymään.
Toivomme, että ymmärrät, kuinka automaattinen koon määritys poistetaan käytöstä Outlookissa.
Kuinka pienennän sähköpostisaraketta Outlookissa?
Seuraa alla olevia ohjeita pienentääksesi sähköpostisaraketta Outlookissa.
- Käynnistä Outlook.
- Napsauta Näytä-välilehdellä Näytä asetukset -painiketta.
- Näkymän lisäasetukset: Kompakti -valintaikkuna avautuu.
- Napsauta Muotoile sarakkeet -painiketta.
- Muotoile sarakkeet -valintaikkuna avautuu.
- Valitse kenttäluettelosta kenttä ja muuta leveyttä.
- Et voi muuttaa Tärkeä-, Loppuosa- ja Liite-sarakkeiden leveyttä, koska Outlookissa ne ovat kuvakkeita.
LUKEA : Vastaa kaikille poistaminen käytöstä Outlookissa
Kuinka pääsen eroon sarakepalkista Outlookissa?
Seuraa alla olevia ohjeita päästäksesi eroon sarakepalkista Outlookissa.
- Napsauta Näytä-välilehteä ja napsauta sitten Järjestys-ryhmässä Lisää sarake.
- Näytä sarakkeet -valintaikkuna avautuu.
- Valitse sarake Valitse käytettävissä olevat sarakkeet luettelosta.
- Valitse Näytä tämä sarake tässä tilausluettelossa sarake ja napsauta sitten Poista-painiketta.
- Napsauta sitten Ok.
LUKEA : Kuinka ladata ja tallentaa Outlook-liitteitä automaattisesti tiettyyn kansioon?
kuinka asetetaan dlna Windows 10: ssä








![Näppäimistön yhteys katkeaa jatkuvasti Windows 11/10:ssä [Korjattu]](https://prankmike.com/img/keyboard/59/keyboard-keeps-disconnecting-in-windows-11/10-fixed-1.png)






