Spotify Error Code Auth 74 tulee näkyviin, kun yrität kirjautua sisään Spotifyyn. Virhe viittaa yleensä siihen, että järjestelmään asennettu palomuuri tai suojausohjelma estää joitakin Spotify-palveluita toimimasta tietokoneessa. On kuitenkin monia muita syitä ja tekijöitä, jotka meidän on otettava huomioon tämän ongelman vianetsinnän aikana. Tässä artikkelissa olemme osoittaneet, mitä tehdä, kun et pysty kirjautumaan Spotifyhin.

Palomuuri saattaa estää Spotifyn. Päivitä palomuurisi salliaksesi Spotifyn. Lisäksi voit yrittää muuttaa tällä hetkellä käytössä olevia välityspalvelinasetuksia.
(Virhekoodi: auth: 74)
Korjaa Spotify Error Code Auth 74
Jos Spotify Error Code Auth 74 näkyy jatkuvasti näytöllä täydessä loistossaan, suorita alla mainitut ratkaisut:
- Tarkista, onko Spotify alhaalla
- Tarkista Internet-yhteys
- Salli Spotify palomuurin läpi
- Poista välityspalvelin ja VPN käytöstä
- Muokkaa isäntätiedostoja
- Korjaa tai nollaa Spotify
- Asenna Spotify uudelleen.
Aloitetaan.
miten estät jonkun pysyvästi facebookissa?
1] Tarkista, onko Spotify pois käytöstä
Käytä verkkosivuston alasilmaisinpalvelu nähdäksesi, onko spotify.com on alhaalla vai ei.
Kun Spotify-sivu tulee näkyviin, tarkista, onko olemassa ajankohtaisia ongelmia. Jos Spotify-palvelimissa ilmenee ongelmia, meidän tarvitsee vain odottaa, että asiat palaavat normaalitilaansa. Voit mennä osoitteeseen @spotify Twitter-tili päivityksiä varten.
2] Tarkista Internet-yhteys
On tarpeen tarkistaa kaistanleveys ja varmistaa, että Internet on riittävän nopea. Hidas Internet-yhteys tällaisten sovellusten käytön aikana voi aiheuttaa virheitä, joten tarkista nopeus jollakin mainituista Internetin nopeuden testaajat verkossa , ja jos se on hidasta, käynnistä tietokone ja reititin uudelleen.
3] Salli sovellus palomuurin läpi

Joskus palomuuri estää useita sovelluksia, mukaan lukien Spotifyn, toimimasta tarkoitetulla tavalla. Spotify ei pysty kommunikoimaan palvelimen kanssa, joten näemme virheen. Sallimme sovelluksen osoitteesta Windowsin palomuuri , joka varmistaa, että se ei estä mitään palvelua. Tässä ovat vaiheet, joita meidän on noudatettava.
- Napsauta Win+R avataksesi Suorita-valintaikkunan, kirjoita sitten seuraava ja paina Enter-painiketta:
firewall.cpl
- Klikkaa Salli sovellus tai ominaisuudet Windows Defenderin palomuurin kautta vaihtoehto on näytön vasemmassa paneelissa.
- Valitse Muuta asetuksia ja ota selvää Spotify Musiikki .
- Valitse molemmat Yksityinen ja Julkinen vaihtoehtoja .
Jos käytät kolmannen osapuolen palomuuriohjelmistoa, sinun on lisättävä siihen poikkeukset.
4] Poista välityspalvelin ja VPN käytöstä
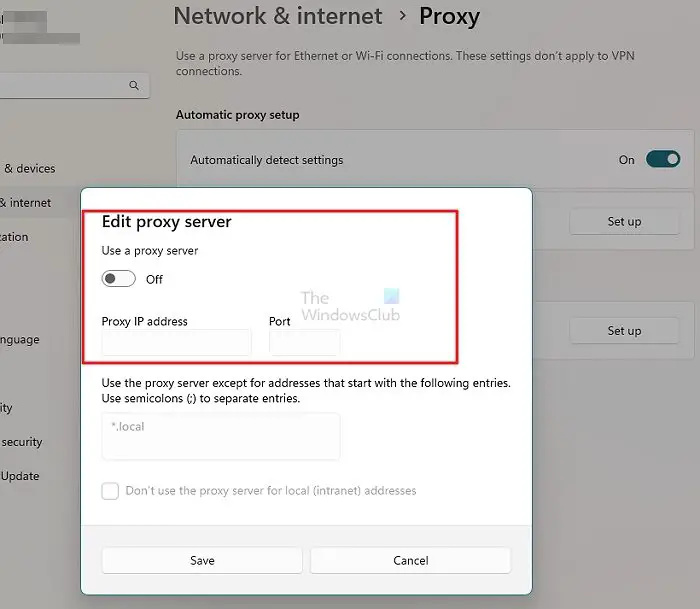
Toinen syy, joka voi aiheuttaa tämän virheen, on välityspalvelin. Virhekoodin Auth 74:n lopettamiseksi harkitse VPN-palvelun ja välityspalvelimen sammuttamista. Ja se on helposti palautettavissa, voimme poistaa sen käytöstä vain, kun Spotify on käytössä. Näin voit poistaa välityspalvelinasetuksen käytöstä.
- Avaa Windowsin asetukset painamalla Windows + I -pikanäppäintä.
- Klikkaa Verkko ja Internet vaihtoehto on näytön vasemmassa paneelissa.
- Valita Välityspalvelin.
- Näpäytä Perustaa näkyy Käytä välityspalvelinta -kohdan vieressä .
- Poista alta vaihtokytkin käytöstä Käytä välityspalvelinta
Voit poistaa VPN:n käytöstä noudattamalla alla olevia ohjeita:
- Siirry kohtaan Windows-asetukset > Verkko ja internet > VPN.
- Ota käyttöön Salli VPN maksullisten verkkojen kautta.
Jos käytät kolmannen osapuolen VPN:ää, muista myös poistaa se käytöstä. Toivottavasti tämä tekee tehtävänsä.
5] Muokkaa isäntätiedostoa
Monet käyttäjät suosittelivat Hosts-tiedoston muokkaamista. Muokkaa Hosts-tiedostoa noudattamalla alla olevia ohjeita.
- Tuoda markkinoille Muistilehtiö järjestelmänvalvojatilassa ja paina sitten Ctrl+O Muistio-ikkunassa. Siirry alla mainittuun paikkaan:
C:\Windows\System32\drivers\etc
- Kirjoita sijaintiin pudotusvalikkokuvake ja valitse A ll Tiedostot . Etsi nyt ja kaksoisnapsauta isännät avataksesi tiedoston.
- Jos näet tämän merkinnän tiedostossa ja poista se:
0.0.0.0 weblb-wg.gslb.spotify.com0.0.0.0
- Lopuksi paina Ctrl + S tallentaaksesi tiedoston.
Jos näet Pääsy estetty -viestin tätä tehdessäsi, seuraa tätä viestiä muokkaa Hosts-tiedostoa .
6] Korjaa tai nollaa Spotify
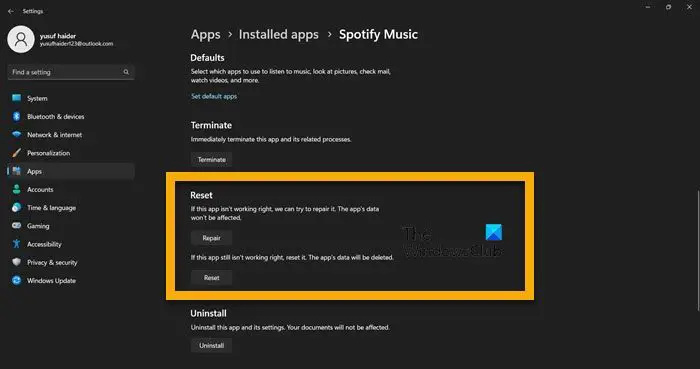
Seuraavaksi meidän täytyy korjaa Spotify-sovellus tietokoneellasi ja tarkista, onko ongelma ratkaistu. Jos emme pysty kirjautumaan sisään joidenkin tiedostojen puutteen vuoksi, sovelluksen korjaaminen toimii, mutta jos ongelma johtuu jostain virheellisestä määrityksestä, nollaukset tekevät tempun. Tee sama noudattamalla alla mainittuja vaiheita.
- Avata Asetukset.
- Mene Sovellukset > Sovellukset ja ominaisuudet tai Asennetut sovellukset.
- Etsiä 'Spotify'.
- Windows 11: Napsauta kolmea pystysuoraa pistettä ja napsauta Lisäasetukset.
- Windows 10: Valitse sovellus ja napsauta Lisäasetukset.
- Klikkaa Korjaus ensimmäinen.
Kun olet korjannut sovelluksen, tarkista, onko ongelma ratkaistu. Jos ongelma jatkuu, siirry samaan ikkunaan ja jatka Nollaa .
7] Asenna sovellus uudelleen
Jos mikään ei auta, valitse sovelluksen asennuksen poistaminen ja uusi asennus. Syy tähän ratkaisuun on, että joskus asennus vioittuu syystä tai toisesta, ja sovelluksen poistaminen on ainoa tapa.
Voit poistaa sovelluksen napsauttamalla -kuvaketta alkaa valikkokuvake tehtäväpalkin alueelta
Napsauta hiiren kakkospainikkeella Spotify, ja valitse Poista asennus kontekstivalikosta.
Napsauta nyt Uninstall-painiketta Poista 'Spotify'? valintaikkuna.
On muitakin tapoja poista Spotify ; ja kun se on valmis, siirry sen viralliselle spotify.com-sivustolle ja lataa uusi asennustiedosto.
Se siitä!
Kuinka korjaan Spotify-virhekoodin?
Jos saat virhekoodeja Spotifyssa, aloita yksinkertaisilla vianmääritysmenetelmillä, kuten käynnistämällä tietokone ja sovellus uudelleen, tarkistamalla, onko Spotify pois toiminnasta, ja varmistamalla, että Internet on nopea. Jos ongelma on edelleen ratkaisematta, kirjoita virhekoodi hakupalkkiin ja etsi ratkaisu.
Lukea: Korjaa Spotify ei voi toistaa tätä juuri nyt -virhettä Windows PC:ssä
Miksi palomuurini estää Spotifyn?
Spotify-alueen useaan otteeseen vaihtamisella voi olla seurauksia, kuten Spotifyn estävä palomuuri ja viime kädessä erilaiset virhekoodit, jotka estävät meitä nauttimasta pelistä. Korjataksesi tämän, suosittelemme sallimaan sovelluksen palomuurin läpi – ja suosittelemme myös koko artikkelin lukemista.
Lukea: Spotify Local Files ei näy Windows PC:ssä.







![Emolevyn VGA-valo palaa [Korjaa]](https://prankmike.com/img/hardware/E2/vga-light-on-motherboard-is-on-fix-1.webp)







