Microsoft Excelissä on useita ominaisuuksia, joita käyttäjät voivat käyttää laskentataulukoiden muotoiluun. Excel-käyttäjät voivat helposti poistaa sisältöä laskentataulukoistaan Tyhjennä-ominaisuuden avulla. Tyhjennä-ominaisuus poistaa kaiken solun tai muotoilun sisällön, kommentit ja hyperlinkit. Tyhjennä-valikko sisältää ominaisuuksia, kuten Tyhjennä kaikki, Tyhjennä sisältö, Tyhjennä muodot, Tyhjennä kommentit ja huomautukset, Tyhjennä hyperlinkit ja Poista hyperlinkit. Tässä opetusohjelmassa selitämme, miten käytä Microsoft Excelin Tyhjennä-ominaisuutta .

Tyhjennä-ominaisuuden käyttäminen Excelissä
Näytämme sinulle, kuinka voit käyttää Microsoft Excelin Clear-ominaisuutta:
turvallisuuden ja huollon ohjauspaneeli
- Tyhjennä muodot.
- Selkeä sisältö
- Tyhjennä kommentit ja huomautukset.
- Tyhjennä hyperlinkit ja poista hyperlinkki
1] Tyhjennä muodot Excelissä
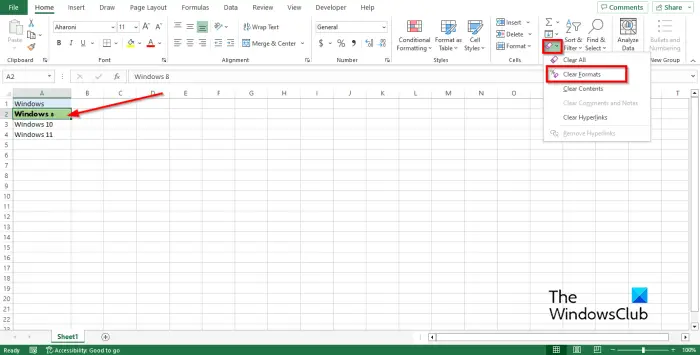
- Tuoda markkinoille Microsoft Excel .
- Syötä tiedot laskentataulukkoon tai käytä olemassa olevia tietoja.
- Muotoile tiedot yhdessä soluista.
- Valitse muotoillut tiedot.
- Käytössä Koti -välilehteä, napsauta Asia selvä -painiketta ja valitse Tyhjennä muodot valikosta. Tyhjennä muoto -ominaisuus tyhjentää vain valittuun soluun käytetyn kaavan.
- Tietoihin käytetty muoto poistetaan.
2] Tyhjennä sisältö ja Tyhjennä kaikki Excelissä
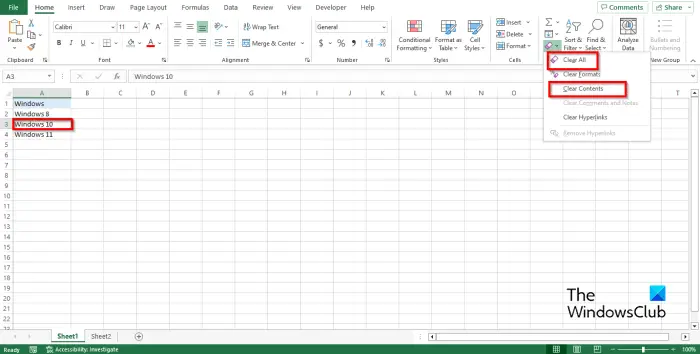
- Avaa Excel-laskentataulukko
- Valitse dataa sisältävä solu.
- Käytössä Koti -välilehteä, napsauta Asia selvä -painiketta ja valitse Selkeä sisältö valikosta.
- Tyhjennä sisältö -ominaisuus tyhjentää vain valitun solun sisällön.
- Valitun solun sisältö poistetaan.
- The Tyhjennä ominaisuus tekee saman toiminnon kuin Tyhjennä sisältö -ominaisuus.
3] Tyhjennä kommentit ja huomautukset Excelissä
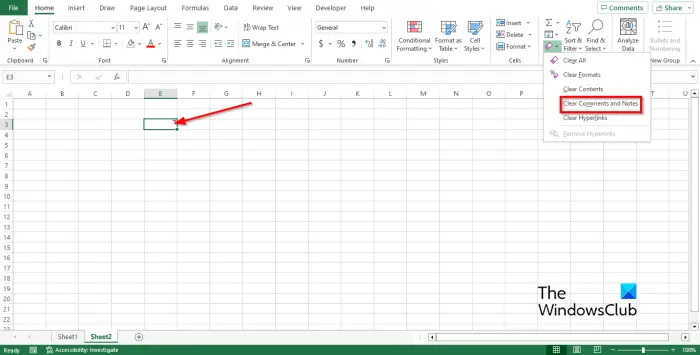
- Avaa Excel-taulukko
- Valitse solu, joka sisältää kommentin tai huomautuksen.
- Käytössä Koti -välilehteä, napsauta Asia selvä -painiketta ja valitse Tyhjennä kommentit ja huomautukset valikosta.
- Tyhjennä kommentit ja huomautukset -ominaisuus poistaa kaikki valittuun soluun liitetyt kommentit tai huomautukset.
- Kommentti poistetaan.
4] Tyhjennä hyperlinkki ja poista hyperlinkki Excelistä
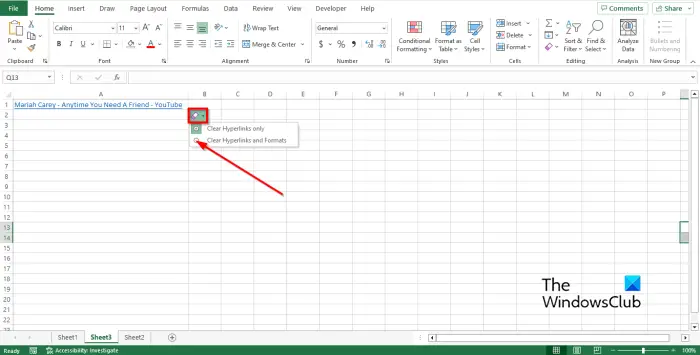
runtimebroker.exe -virhe
- Avaa Excel-taulukko
- Valitse solu, joka sisältää hyperlinkin.
- Käytössä Koti -välilehteä, napsauta Asia selvä -painiketta ja valitse Tyhjennä hyperlinkki valikosta. Hyperlinkkitoiminto poistaa hyperlinkin valitusta solusta.
- Hyperlinkin viereen ilmestyy pieni tyhjennyspainike; valitse Tyhjennä hyperlinkit ja muoto .
- Hyperlinkki poistetaan. Voit myös valita Poista hyperlinkki poistaaksesi solun sisällä olevan hyperlinkin.
Toivomme, että ymmärrät Excelin Clear-ominaisuuden käyttämisen.
Mikä on Tyhjennä sisällön pikakuvake?
Jos haluat tyhjentää solujen sisällön pikakuvakkeen avulla, valitse kaikki solut, jotka haluat tyhjentää painamalla Ctrl + A -painiketta ja napsauta sitten Delete-näppäintä poistaaksesi kaiken solun sisällön.
hiiri katoaa jatkuvasti
LUKEA : Kuinka poistaa välilyönnit merkkien ja numeroiden välillä Excelissä?
Kuinka tyhjennän sisällön Excelissä, mutta säilytän kaavat?
Voit tyhjentää Microsoft Excelin sisällön mutta säilyttää kaavan solussa seuraavasti:
- Paina näppäimistön F5-näppäintä.
- Siirry -valintaikkuna avautuu.
- Napsauta Special-painiketta.
- Siirry erityiseen -ruutu avautuu.
- Valitse Vakio-painike. Kaavan alla olevat valintaruudut tulevat saataville. Varmista, että kaikki alla olevat ruudut on valittu.
- Napsauta sitten OK.
- Paina näppäimistön Delete-näppäintä.
- Huomaat, että kaikki solujen tiedot poistetaan paitsi laskentataulukon kaava.
LUKEA: Kuinka lisätä hyperlinkkejä Excel-taulukkoon.















