Jos olet innokas PC-pelaaja, tiedät kuinka turhauttavaa on käsitellä änkytystä, viiveitä ja alhaista FPS:ää. Onneksi on olemassa muutamia asioita, joita voit tehdä poistaaksesi nämä ongelmat ja nauttiaksesi sujuvasta pelikokemuksesta. Varmista ensin, että tietokoneesi täyttää Rust-järjestelmän vähimmäisvaatimukset. Tarkista sitten internetyhteytesi ja varmista, että sinulla ei ole latenssiongelmia. Kokeile lopuksi joitain alla olevista vianetsintävaiheista. Jos koet edelleen pätkimistä, viiveitä tai alhaista FPS-arvoa yllä olevien vaiheiden noudattamisen jälkeen, voit yrittää parantaa pelikokemustasi muutamilla tavoilla. Kokeile ensin alentaa grafiikkaasetuksia Rustissa. Jos tämä ei auta, yritä sulkea kaikki taustalla toimivat sovellukset. Lopuksi, jos sinulla on edelleen ongelmia, voit yrittää nollata tietokoneesi virta-asetukset. Noudattamalla yllä olevia vaiheita voit poistaa änkytyksen, viiveet ja alhaisen FPS:n Rustissa PC:llä. Pienellä vianmäärityksellä voit nauttia sujuvasta ja nautinnollisesta pelikokemuksesta.
Ruoste on suosittu moninpeli selviytymisvideopeli, jota pelaavat miljoonat pelaajat ympäri maailmaa. Vaikka peli on hämmästyttävä, ei ole harvinaista, että käyttäjät kohtaavat suorituskykyongelmia pelin kanssa. Rustia pelatessaan monet käyttäjät valittivat jumiutumisesta, alhaisesta FPS:stä, viiveistä ja monista muista ongelmista. Se on turhauttavaa, kun peli ei toimi hyvin. Siksi sinun on korjattava ongelmat sopivalla ratkaisulla.
kuinka luodit luetellaan Powerpointissa

Ennen kuin siirryt ratkaisuihin, tässä on ongelmien mahdolliset syyt:
- Jos olet asettanut pelin grafiikka-asetukset suuremmiksi kuin tietokoneesi pystyy käsittelemään, saatat kohdata näitä ongelmia.
- Yksi yleisimmistä syistä jäätymiseen ja alhaisiin FPS-peleihin Rustin kaltaisissa peleissä on vanhentuneet näytönohjaimet.
- Jos taustalla on liian monta taustaohjelmaa, joka kuluttaa kaikki järjestelmäresurssit, törmäät näihin ongelmiin.
- Rikkinäiset pelitiedostot voivat myös johtaa suorituskykyongelmiin peleissäsi.
- Toinen syy voi olla pelin sisäiset peittokuvat.
- Muita saman ongelman syitä ovat koko näytön optimointi ja ylikellotus.
Nyt, jos olet yksi käyttäjistä, joita tämä koskee, tämä viesti on mitä etsit. Täällä keskustellaan erilaisista toimivista korjauksista, joiden avulla voit ratkaista kaikki nämä ruosteen suorituskykyongelmat. Voit käyttää tapauksellesi sopivaa korjausta.
Eliminoi pätkiminen, viive ja alhainen FPS-ongelmat Rustissa
Jos sinulla on pätkimistä, viivettä ja alhaisia FPS-ongelmia pelatessasi Rustia Windows-tietokoneella, voit korjata nämä ongelmat seuraavasti:
- Optimoi pelin asetukset.
- Aseta korkea grafiikkasuorituskyky Rustille.
- Poista käytöstä koko näytön optimointi ja korkean resoluution skaalaus.
- Päivitä näytönohjain uusimpaan versioon.
- Sulje taustasovellukset vapauttaaksesi järjestelmäresursseja.
- Poista pelin sisäiset peittokuvat käytöstä.
- Tarkista Rust-pelitiedostojen eheys.
- Poista ylikellotus käytöstä tarvittaessa.
- Poista Xbox Game Bar käytöstä.
- Käytä joitain mukautettuja käynnistysvaihtoehtoja Steamissä.
1] Optimoi pelin asetukset
Pelin sisäiset grafiikkakokoonpanosi voivat aiheuttaa jumiutumia, kehysnopeuden pudotuksia ja muita suorituskykyongelmia Rustissa. Asetukset voivat olla suurempia kuin järjestelmäsi pystyy käsittelemään. Peli siis toimii niinkuin pitääkin. Joten jos skenaario on sovellettavissa, sinun on säädettävä pelin asetuksia vastaavasti ja katsottava sitten, ovatko ongelmat ratkaistu.
Voit tehdä sen seuraavasti:
- Käynnistä ensin Rust ja syötä sen pääasetukset painamalla OPTIONS.
- Siirry nyt kohtaan GRAFIIKKA -välilehti ja yritä asettaa asetuksiksi keskitaso tai matala (katso ohjeita yllä olevasta kuvakaappauksesta).
- Siirry seuraavaksi kohtaan NÄYTTÖ ja varmista, että näytön tarkkuus on asetettu näyttösi alkuperäiseen resoluutioon. Poista myös Vsync-vaihtoehto käytöstä.
- Avaa lopuksi peli ja tarkista, onko sen suorituskyky parantunut.
Jos tämä menetelmä ei toimi, siirry seuraavaan mahdolliseen korjaukseen.
2] Aseta korkea grafiikkasuorituskyky Rustille
Voit myös yrittää asettaa Rustin grafiikkasuorituskyvyn korkeaksi ja katsoa sitten, onko sen suorituskyky parantunut vai ei. Voit tehdä sen seuraavasti:
- Avaa ensin Asetukset näppäimellä Win+I ja siirry Pelit-välilehteen.
- Paina nyt painiketta Pelitila vaihtoehto ja napsauta Grafiikka vaihtoehto Liittyvät asetukset -osiossa.
- Seuraavaksi alle Lisää sovellus osio, valitse työpöytäsovellus ja napsauta Selaa-painiketta.
- Sen jälkeen etsi ja valitse pelin pääsuoritettava tiedosto. Löydät sen todennäköisesti seuraavasta osoitteesta: |_+_|.
- Kun peli on lisätty, valitse se ja paina sitten -painiketta Vaihtoehdot -painiketta ja valitse Korkea suorituskyky vaihtoehto.
- Avaa lopuksi Rust-peli uudelleen ja tarkista, onko ongelma ratkaistu.
3] Poista käytöstä koko näytön optimointi ja korkean resoluution skaalaus.
Koko näytön optimoinnin poistaminen käytöstä Jotkut pelit auttavat monia käyttäjiä suorittamaan suorituskykyongelmia. Joten voit yrittää tehdä saman Rustille ja katsoa, auttaako se.
- Avaa ensin Steam-sovellus ja siirry siihen KIRJASTO -osiossa napsauta hiiren kakkospainikkeella Rust-peliä ja valitse Ominaisuudet vaihtoehto.
- Siirry sen jälkeen Paikalliset tiedostot -välilehteen ja napsauta -painiketta Tarkastele paikallisia tiedostoja -painiketta löytääksesi sen asennushakemiston.
- Napsauta nyt hiiren kakkospainikkeella Rust-sovellustiedostoa ja valitse Ominaisuudet näkyviin tulevasta pikavalikosta.
- Siirry seuraavaksi kohtaan Yhteensopivuus -välilehti ja valitse ruutu nimeltä Poista koko näytön optimoinnit käytöstä .
- Napsauta nyt Muuta korkean resoluution asetuksia painiketta ja rasti Ohita korkean resoluution skaalauskäyttäytyminen vaihtoehto.
- Napsauta sitten Käytä > OK ja toista yllä olevat vaiheet myös RustClientille.
- Lopuksi käynnistä tietokone uudelleen ja avaa peli tarkistaaksesi, onko ongelma ratkaistu.
4] Päivitä näytönohjain uusimpaan versioon.
Parhaan pelisuorituskyvyn saavuttamiseksi on erittäin tärkeää varmistaa, että näytönohjain on ajan tasalla. Kohtat pätkimistä, alhaista FPS:ää ja muita suorituskykyongelmia Rustissa ja muissa peleissä, jos näytönohjaimesi on vanhentunut tai viallinen.
Päivitä siis näytönohjain Asetukset-sovelluksella. Avaa Asetukset, siirry kohtaan Windows päivitys välilehti ja napauta Lisää vaihtoehtoja > Lisää päivityksiä vaihtoehto. Täältä voit ladata ja asentaa laiteohjainpäivityksiä. Grafiikka-ohjainten päivittämiseen on monia muita tapoja. Tämän jälkeen käynnistä tietokone uudelleen ja korjaa ongelma avaamalla Rust.
5] Sulje taustasovellukset vapauttaaksesi järjestelmäresursseja.
Rust ja muut videopelit ovat prosessori- ja GPU-intensiivisiä. Jos sinulla on liian monta sovellusta käynnissä taustalla, sinulla ei ole tarpeeksi järjestelmäresursseja pelaamiseen. Siksi, jotta voit vapauttaa joitain järjestelmäresursseja pelillesi, sinun on lopetettava taustaohjelmat, jotka eivät ole välttämättömiä. Voit tehdä tämän painamalla Ctrl+Shift+Esc avataksesi Tehtävienhallinnan ja käytä Täydellinen tehtävä -painiketta suorittaaksesi merkityksettömiä tehtäviä.
Jos tämä menetelmä auttaa, hienoa. Jos ongelma on kuitenkin edelleen sama, ongelman taustalla voi olla jokin muu syy, josta sinun on huolehdittava. Joten siirrytään seuraavaan korjaukseen.
Lukea: Division 2: alhainen FPS, viiveet, pätkiminen ja jumiutuminen .
6] Poista pelin sisäiset peittokuvat käytöstä
Pelin sisäisten peittokuvan kaatumisten tiedetään aiheuttavan suorituskykyongelmia peleissä, kuten Rust. Tämä on hyödyllinen ominaisuus, mutta jos koet pelissä pätkimistä, alhaisia FPS-arvoja, viiveitä jne., on suositeltavaa sammuttaa se ja käynnistää peli.
Voit kokeilla seuraavia vaiheita poistaaksesi pelin sisäisen peittoasetuksen käytöstä Steamissa:
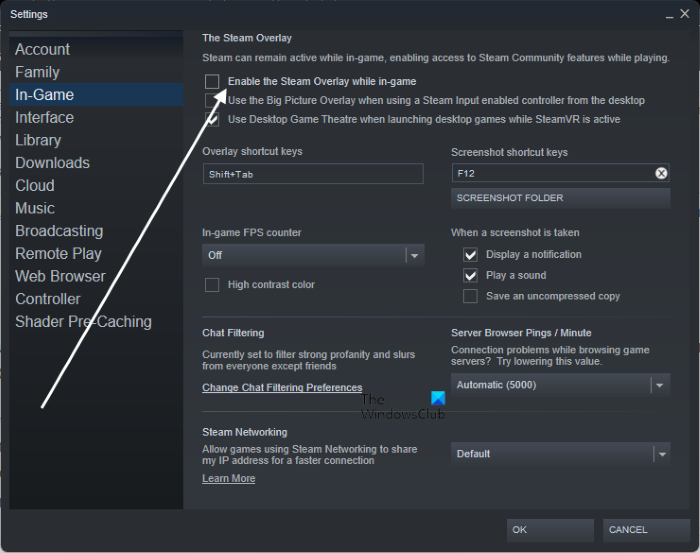
- Käynnistä ensin Steam-sovellus ja napsauta sitä Steam > Asetukset vaihtoehto.
- Siirry asetussivulla kohtaan Pelissä -välilehti ja poista valinta ruudusta Ota Steam-peittokuva käyttöön pelaamisen aikana .
TO poista GeForce Experience -peittokuva käytöstä , Nvidian käyttäjät voivat noudattaa näitä ohjeita:
- Käynnistä ensin GeForce Experience -sovellus ja napsauta painiketta asetukset kuvake oikeassa yläkulmassa.
- Siirry seuraavaksi kohtaan Kenraali -välilehti ja poista kytkin käytöstä Peitto pelissä vaihtoehto.
Jos käytät Discord Overlaya, toimi seuraavasti:
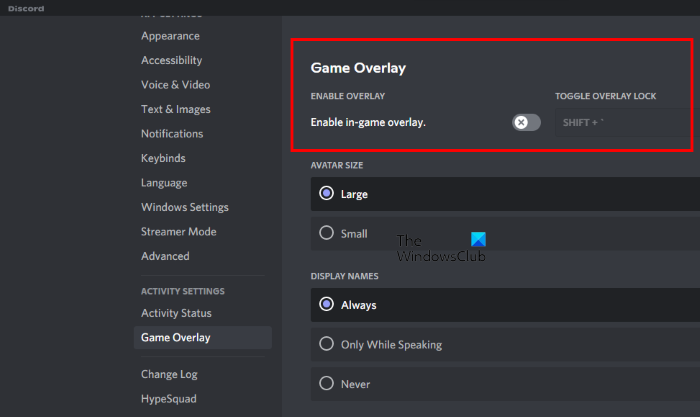
- Käynnistä ensin Discord-sovellus ja napsauta kuvaketta Käyttäjäasetukset (rataskuvake).
- Sen jälkeen mene osoitteeseen Pelin peittokuva Vaihtoehto on käytettävissä vasemman ruudun ACTIVITY SETTINGS -osiossa.
- Sammuta sitten kytkin, joka liittyy Ota peitto käyttöön pelissä vaihtoehto.
Jos tämä menetelmä ei ratkaise ongelmaa, käytä seuraavaa korjausta.
7] Tarkista Rust-pelitiedostojen eheys.
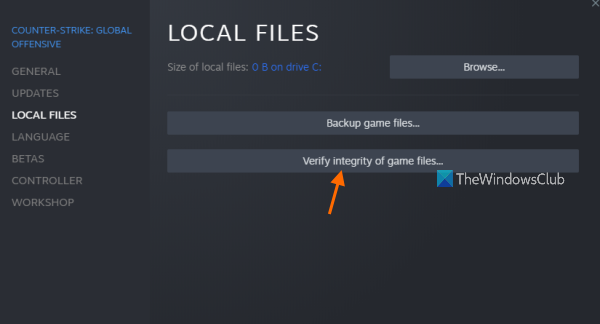
Änkitys, alhainen FPS ja viive johtuvat usein pelitiedostojen ongelmista. Pelitiedostot vioittuvat ja saastuttavat ajan myötä. Varmista siis, että pelitiedostosi ovat puhtaita ja ajan tasalla. Sinä pystyt käytä pelitiedoston eheyden tarkistustyökalua tee se. Se on saatavilla Steam Game Launcherissa. Toimi seuraavasti:
- Käynnistä ensin Steam-sovellus, napsauta Kirjasto ja napsauta hiiren kakkospainikkeella Rust.
- Valitse näkyviin tulevasta hiiren kakkospainikkeella pikavalikosta Ominaisuudet vaihtoehto.
- Siirry ominaisuusikkunassa kohtaan Paikalliset tiedostot -välilehteä ja napsauta Pelitiedostojen eheyden tarkistaminen -painiketta. Se etsii vioittuneet pelitiedostot ja korjaa ne.
- Avaa sen jälkeen Rust-peli uudelleen tarkistaaksesi, toimiiko se hyvin.
8] Poista ylikellotus käytöstä tarvittaessa.
Jos olet ylikellottanut GPU:ta järjestelmän nopeamman ja paremman suorituskyvyn saavuttamiseksi, poista se käytöstä. Ylikellotuksen tiedetään aiheuttavan vakautta ja muita ongelmia sovelluksissa ja peleissä. Siksi on suositeltavaa lopettaa ylikellotus tietokoneellasi ja katsoa sitten toimiiko Rust-peli normaalisti vai ei.
9] Poista Xbox Game Bar käytöstä
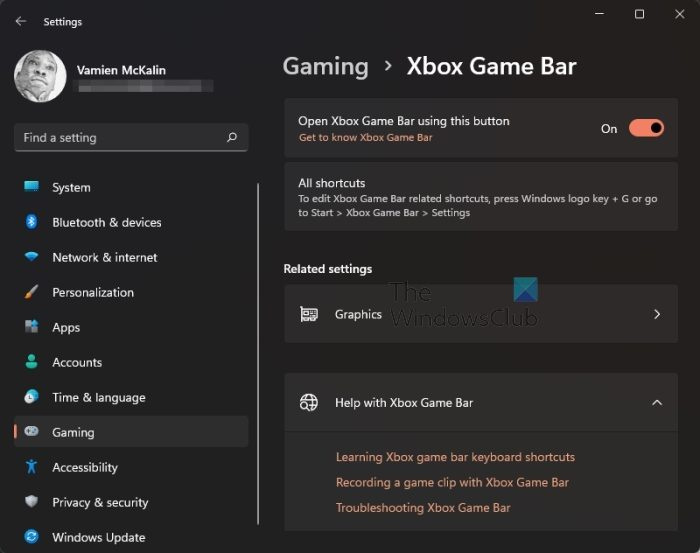
Xbox Game Bar on hyödyllinen ominaisuus, jota käytetään pelin tallentamiseen tietokoneellasi. Se ei kuitenkaan välttämättä toimi kunnolla kaikkien pelien kanssa ja voi aiheuttaa suorituskykyongelmia, kuten jumiutumista, alhaista FPS:ää jne. Jos olet ottanut tämän ominaisuuden käyttöön tietokoneessasi, poista se käytöstä ja katso, onko ongelma ratkaistu. Voit tehdä sen seuraavasti:
- Avaa ensin Asetukset näppäimellä Win + I ja siirry kohtaan Pelit -välilehti vasemmassa paneelissa.
- Napsauta nyt oikeanpuoleisessa paneelissa olevaa Xbox Game Bar -vaihtoehtoa ja sammuta vastaava kytkin.
- Kokeile nyt pelata Rust-peliä ja katso, onko ongelma ratkaistu.
10] Käytä joitain mukautettuja käynnistysvaihtoehtoja Steamissa.
Voit myös yrittää säätää Rustin käynnistysasetuksia Steamissa ja katsoa, auttaako se parantamaan pelin suorituskykyä. Tässä on ohjeet sen tekemiseen:
Avaa ensin Steam, mene osoitteeseen KIRJASTO , oikealla painikkeella Ruoste ja napsauta painiketta Ominaisuudet näkyviin tulevasta pikavalikosta.
uskalias
From Kenraali välilehti, siirry kohtaan Käynnistä parametrit ja voit käyttää seuraavia komentoja laatikossa:
|_+_|Kun olet valmis, käynnistä Steam uudelleen ja suorita sitten Rust nähdäksesi, onko sen suorituskyky parantunut. Jos ei, voit tyhjentää yllä olevat käynnistysasetukset ja käyttää toista korjausta ongelman ratkaisemiseksi.
Miksi FPS on alhainen ruosteessa?
Alhainen FPS ruosteessa voi johtua useista syistä, mukaan lukien vanhentunut näytönohjain, vanhentunut Windows-käyttöjärjestelmä, ylikellotus, pelien peittokuvat ja jotkut muut syyt. Jos haluat lisätä FPS:ää Rustissa, varmista, että Windows ja näytönohjaimesi ovat ajan tasalla. Voit myös poistaa pelin sisäiset peittokuvat käytöstä.
Miksi Rust on niin hidas?
Jos tietokoneesi ei täytä Rustin järjestelmävaatimuksia, se hidastuu. Lisäksi toinen syy on vioittunut näytönohjain.
Lue nyt: Ruoste jäätyy jatkuvasti tai jäätyy Windows PC:ssä.













